
Johdatus Illustrator Grid -työkaluun
Adobe Illustrator -sovellusta käytetään piirustusten, kuvien, kuvien jne. Luomiseen. Se on kehitetty vuonna 1987, ja nykyään sitä ylläpitää Adobe-järjestelmä. Se on osa Adobe Creative Cloudia nykyään, ja sitä käyttävät laajasti ammattimaiset kuvittajat, web-suunnittelijat ja graafiset suunnittelijat työstään erittäin helpoksi ja tehokkaaksi. Tässä aiheesta aiomme oppia Illustrator-ruudukko-työkalusta.
Adobe Illustratorissa on monentyyppisiä piirtotyökaluja, joita käytetään kuvien, kuvituskuvien jne. Valmistuksessa. Ruudukkotyökalu on Adobe Illustrator -sovelluksen perustyökalu ja sitä käytetään tekemään erityyppisiä kuvioita ja oppaita toimimaan Adobe Illustratorissa vaatimuksemme.
Kuinka käyttää ruudukkotyökalua Adobe Illustratorissa?
Ruudukkotyökalun käyttäminen on mielenkiintoinen työ Adobe Illustratorissa. Katsotaanpa vaiheessa askel tapaan Grid Tool -sovellusta Adobe Illustratorissa. Ennen aloittamista näemme joitain Adobe-kuvittajan perusteita.
Tämä on Adobe Illustrator -käyttöliittymä.

Täällä voit luoda uuden asiakirjan tai avata esipiirrosobjektin napsauttamalla tämän käyttöliittymän avointa välilehteä, kun napsautat Luo valintaikkuna avataan. Täällä voit asettaa korkeuden, leveyden, suunnan ja muut parametrit ja napsauta tämän valintaikkunan Luo-välilehteä…

Täällä meillä on työkalupaneeli Adobe Illustrator -työtilan vasemmalla puolella.

Oikealla puolella on ominaisuuksia ja kerrosvälilehtiä ominaisuuksissa, näemme valitun objektin ominaisuudet ja kerroksissa, näemme projektissa käytetyn kerroksen määrän, voit oppia kaiken tämän asia erilaisista oppaistamme.
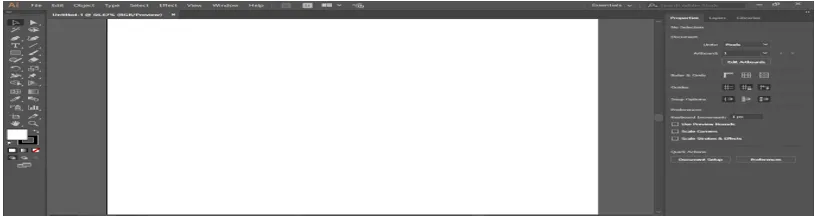
Aloitetaan Grid-työkalun esittely. Meillä on ruudukkotyökalu Adobe Illustrator -työkalupaneelin rivisegmenttityökalulla, jolla on tämä kuvake, napsauta sitä valitaksesi sen.
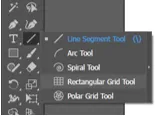
Napsauta työalueen postikorttia. valintaikkuna avataan. Tässä oletuskoko näyttää ruudukon koon - vaakatason jakajat, jotka näyttävät ruudun sarakkeiden määrän, pystysuorat jakajat osoittavat ruudukkojen määrän ruudukossa, jotka täyttävät tämän valintaikkunan tiedot tarpeen mukaan.
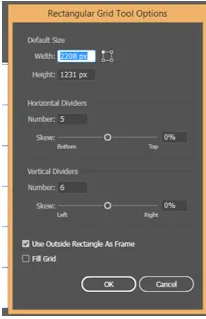
Aseta ruudukko postikorttiin painamalla Ok-välilehteä.
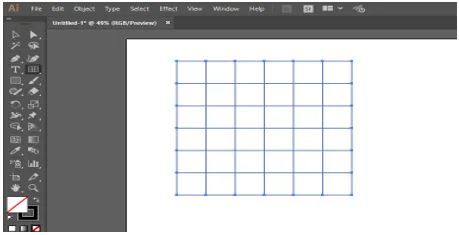
Tai voit piirtää ruudukon vetämällä vain hiiren painikkeella, napsauttamalla postikorttia. Älä jätä napsautusta ja vedä sitä antaaksesi ruudukon korkeuden ja leveyden itsesi mukaan.

Voit muuttaa piirretyn ruudukon tietoja milloin tahansa, valita ruudukon ja paina näppäimistön vaihto-näppäintä ja napsauttaa uudelleen ruutua pitämällä vaihtonäppäintä. Parametrien muuttaminen -valintaikkuna avautuu. Täällä voit muuttaa ruudukon kokoa, rivien ja sarakkeiden lukumäärää.
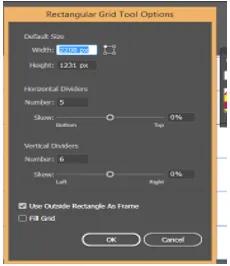
Voit lisätä tai vähentää ruudukossa olevien sarakkeiden ja rivien lukumäärää piirtämishetkellä, ottaa ruudukkotyökalun napsautuksen mihin tahansa postikortin kohtaan ja vetää sitä älä jätä napsautusta ja paina näppäimistön ylös-nuolinäppäintä lisätäksesi rivien lukumäärä ja alanuolinäppäin näppäimistöllä vähentää rivien määrää, oikea nuolinäppäin lisätäksesi sarakkeiden lukumäärää ja vasen nuolinäppäin vähentääksesi sarakkeiden lukumäärää.
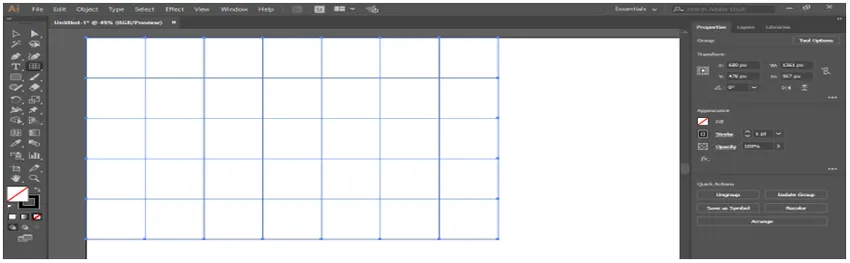
Voit täyttää värin ruudukossa tekemällä täyttämisruudun valintaruudun päälle.
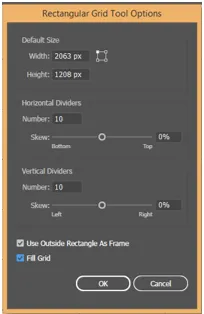
Valitse nyt täyttöväri täyttöväri-vaihtoehdosta.
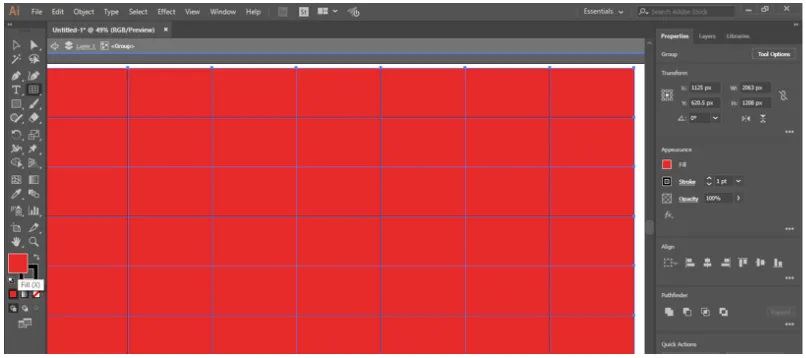
Voit muuttaa täyttöväriä myös työalueen yläosassa olevasta ohjauspaneelista.

Voit lisätä Swatch swatch-kirjastojen valikosta, napsauttamalla swatch-kirjastoja, avautuu valintaikkuna, valitse tästä mallit, jotka haluat antaa ruudukkoosi.
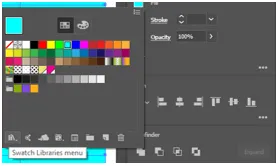
Voit muuttaa iskun paksuuden ja värin täältä muuttamalla tietoja itsesi mukaan.
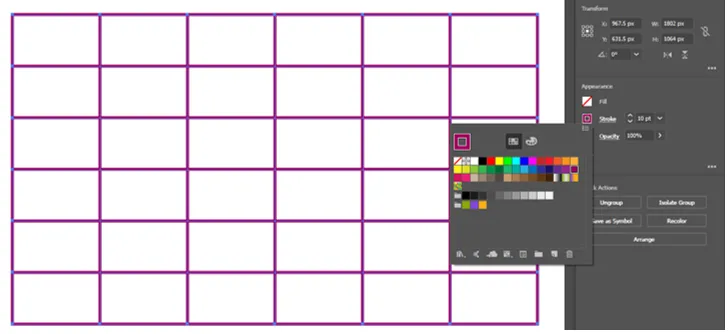
Tai voit myös muuttaa ohjauspaneelin iskun työalueen yläosassa.

Voit tehdä tummaksi tai vaalea viivaviivan muuttamalla opasiteettiparametria.

Jos haluat erityyppisiä ruudukkoja postikortin eri osioihin, jaa sitten postikortti osiossa rivisegmentillä ja napsauta sitten ruudukkotyökalua. Napsauta sitä osaa, johon haluat piirtää ruudukon, valintaikkuna avautuu, aseta parametri täällä itsesi mukaan, paina OK soveltaaksesi.
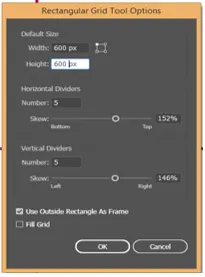
Voit nähdä, että ruudukko on vain tässä osiossa. Voit säätää ruudukon kokoa vetämällä sitä pitämällä vaihtonäppäintä näppäimistöllä osion mukaisesti.
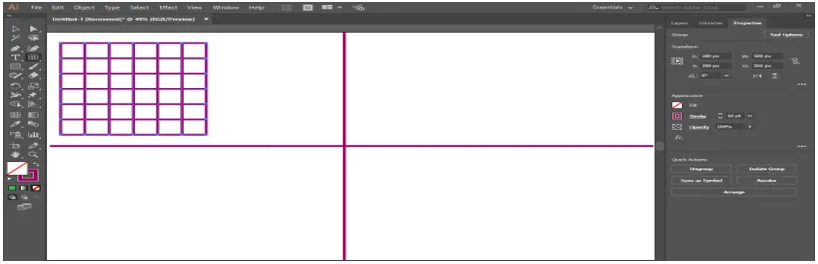
Nyt voit muuttaa kaikkien ruudukkojen tyyliä erikseen.

Nyt teemme kuvion ruudukolla, siirry ikkunan välilehteen työalueen yläreunassa napsauttamalla värimallit.
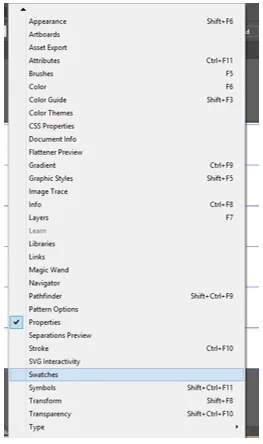
Värimallien valintaikkuna on vaihtoehto, valitse nyt ruudukko, valitse työkalupaneelista elävä maali-kauhatyökalu ja varmista, että ruudukon täyttö on käytössä.

Napsauta nyt ruudukon solua ja täytä väri tässä solussa elävällä maalikauhatyökalulla.
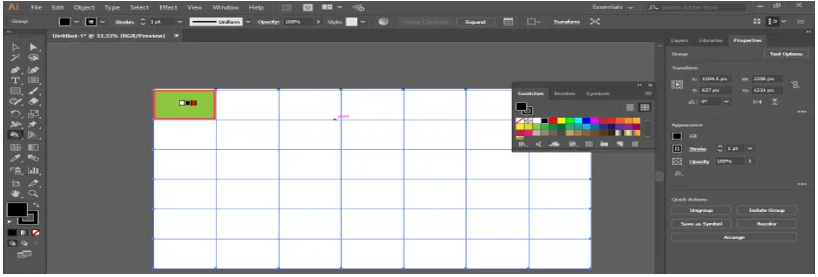
Voit muuttaa elävän maalin väriä painamalla näppäimistön vasenta nuolinäppäintä. Näet, että väri muuttuu värimallien paneelissa, kun painat näppäimistön vasenta nuolinäppäintä ja napsautat uudelleen napsauttaaksesi värin käyttämistä solussa.

Voit tehdä kauniita kuvioita ruudukolla käyttämällä elävää maaliämpäri-työkalua.

Voit muuntaa ruudukon oppaiksi. Jos haluat muuttaa ruudukon oppaan, valitse ruudukko, siirry tarkastelemaan välilehteä työalueen yläosassa, siirry opasvaihtoehtoon ja napsauta Tee opas.

Tällä tavalla voit käyttää piirrostyökalua piirustuksessasi ja tehdä siitä tehokkaan kuvion.
johtopäätös
Täältä näet, kuinka voimme käyttää ruudutustyökalua Adobe Illustratorissa. Kun olet oppinut käyttämään ruudukko-työkalua Adobe Illustratorissa, voit helposti tehdä mielenkiintoisen piirustuksen taideteoksellesi ja tehdä siitä entistä tehokkaamman katsojalle. Se säästää aikaa raskaiden projektien yhteydessä.
Suositellut artikkelit
Tämä on Illustrator Grid Tool -oppaan opas. Tässä keskustellaan siitä, kuinka ruudukko-työkalua voidaan käyttää Adobe Illustratorissa tehokkaampaan piirtämiseen taideteoksessa. Saatat myös katsoa seuraavia artikkeleita saadaksesi lisätietoja -
- Asenna Adobe Illustrator
- Illustrator-laajennukset
- Efektit Illustratorissa
- Poista tausta Illustratorissa
- Adobe Illustrator Windows 8: lle
- Asenna Adobe Creative Cloud