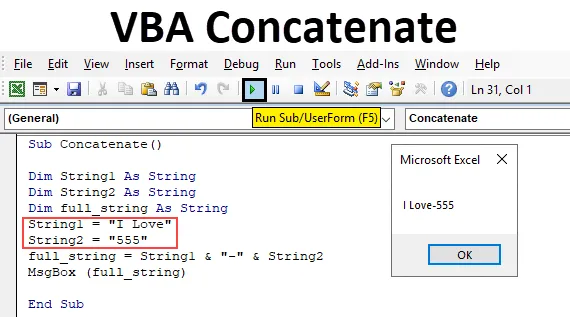
Excel VBA -ketjutenaatti
Yhdistäminen voidaan määritellä yhdistämällä tai lisäämällä kaksi merkkijonoa tai tietoelementtiä yhden merkkijonon tai tietoyksikön saamiseksi, jolloin sitä kutsutaan yhdistämiseksi. Yksinkertaisin sanoin, jos meillä on luettelo etunimistä yhdessä sarakkeessa ja sukunimenä toisessa sarakkeessa liittämistoiminnon avulla, voimme yhdistää molemmat ja sijoittaa yhteen soluun murto-osan sekunneissa. Excelissä tämän yhdistämisen saavuttamiseksi meillä on taulukkofunktio nimeltään Concat (). Mutta tällaista toimintoa ei ole saatavana VBA: ssa. Emme voi käyttää ketjutettua () VBA-koodauksessa, koska se ei toimi. Joten, VBA: ssa ei ole käytettävissä toimintoja, eivätkä ne pääse myöskään taulukkolaskennan toimintoihin. Miten sitten yhdistämme kaksi tai useampia merkkijonoja VBA: ssa.
Ensinnäkin näemme, miten voimme toimia laskentataulukko-toiminnolla, niin näemme saman VBA: ssa. Harkitse kahta merkkijonoa excelissa alla olevan kuvakaappauksen osoittamalla tavalla.
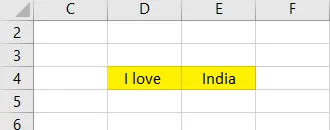
Käytä nyt ketjutettua toimintoa molempien merkkijonojen yhdistämiseen.
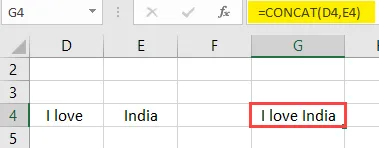
Noudata kaavaa, D4 ja E4 ovat niiden solujen osoitteet, joita haluamme yhdistää. Kuten yllä, pystymme ketjuttamaan useita lukumääriä jousia eri soluista.
Kuinka käyttää Excel VBA -kokoonpanofunktiota?
Opimme käyttämään VBA-konkaenaattia muutamalla esimerkillä Excelissä.
Voit ladata tämän VBA-liitetyn Excel-mallin täältä - VBA-liitetyn Excel-mallinVBA-konkaenaatti - esimerkki # 1
Koska VBA: lla ei ole sisäänrakennettuja toimintoja, VBA: n liittäminen voidaan saavuttaa käyttämällä ampersand (&) -operaattoria.
Otamme saman esimerkin, jonka jo otimme taulukkolaskentatoiminnolle. Meillä on ”Rakastan” solussa D4 ja “Intia” solussa E4. Nyt yhdistämme nämä kaksi kieltä VBA: ssa. Siirry VBA-editori-välilehteen.
Vaihe 1: Siirry Kehittäjä-välilehteen ja valitse sitten vasemmalla puolella ”Visual Basic” -välilehti. Sitten se vie alla olevaan näyttöön.
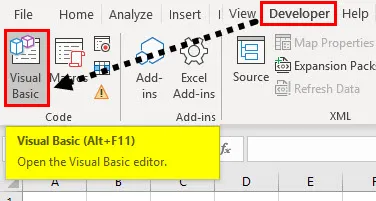
Vaihe 2: Ensinnäkin meidän on luotava aliprosessointi millä tahansa nimellä, kuten liittäminen. Aloita osaprosessit käyttämällä avainsanaa Sub ja prosessinimeä “concatenation”.
Koodi:
Sub Concatenate () Loppu Sub
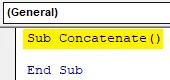
Vaihe 3: Aliprosessissa meidän on määritettävä merkkijonot, kuten string1, string2 ja full_string avainsanalla dim.
Koodi:
Sub Concatenate () Dim String1 Kuten String Dim String2 Kuten String Dim full_string Kuten String End Sub
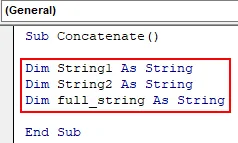
Vaihe 4: Nyt meidän on määritettävä merkkijono “Rakastan” merkkijonoon1 ja “Intia” merkkijonoon2 käyttämällä “=” -operaattoria, kuten alla.
Koodi:
Sub Concatenate () Dim String1 Kuten merkkijono Dim String2 Kuten merkkijono Dim full_string Kuten merkkijono1 = "Rakastan" String2 = "Intia" End Sub
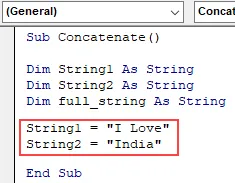
Vaihe 5: Yhdistä merkkijono1 ja merkkijono2 ampersand-operaattorilla ja määritä se yhdistelmä full_string-alla olevaan tapaan. Pidä välilyönti merkkijonomuuttujien ja ampersand-operaattorien välillä virheviestin välttämiseksi.
Koodi:
Sub Concatenate () Dim String1 Kuten String Dim String2 Kuten String Dim full_string Kuten String1 = "Rakastan" String2 = "India" full_string = String1 & String2 End Sub
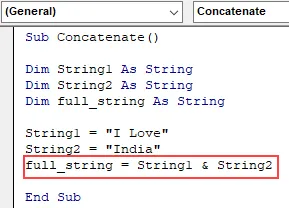
Vaihe 6: Nyt sekä merkkijono1 että merkkijono 2 yhdistymät tallennetaan full_string-tiedostoon. Näytä tämä merkkijono käyttämällä alla olevaa viestiruutua.
Koodi:
Sub Concatenate () Dim String1 Kuten String Dim String2 Kuten String Dim full_string Kuten String1 = "Rakastan" String2 = "India" full_string = String1 & String2 MsgBox (full_string) End Sub
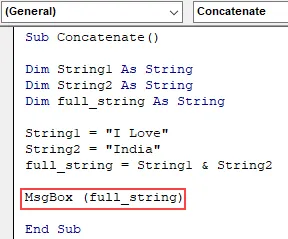
Vaihe 7: Nyt on aika suorittaa prosessi. Napsauta toistopainiketta, joka on merkitty punaisella ruudulla. Tulos näkyy alla olevassa viestiruudussa.
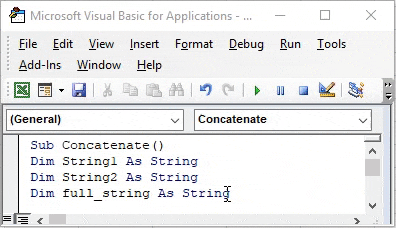
Vaihe 8: Yllä olevassa esimerkissä otimme kaksi merkkijonoa suoraan ohjelmaan, ja ensimmäisen merkkijonon ja toisen merkkijonon välillä ei ole tilaa. Kuinka lisätä tilaa sitten? Erittäin yksinkertainen liittämällä samalla myös ketjutettu tila.
Koodi:
Sub Concatenate () Dim String1 Kuten String Dim String2 Kuten String Dim full_string Kuten String1 = "Rakastan" String2 = "India" full_string = String1 & "" & String2 MsgBox (full_string) End Sub
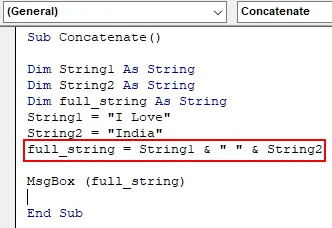
Vaihe 9: Tarkkaile yllä olevaa kuvaa, jonka lisäsimme merkkijonon1 ja merkkijono2 väliseen välilyöntiin kaksoislainausten avulla. Jos haluamme lisätä '-', voimme tehdä sen myös.
Koodi:
Sub Concatenate () Dim String1 Kuten merkkijono Dim String2 Kuten merkkijono Dim full_string Kuten merkkijono1 = "Rakastan" String2 = "Intia" full_string = String1 & "-" & String2 MsgBox (full_string) End Sub
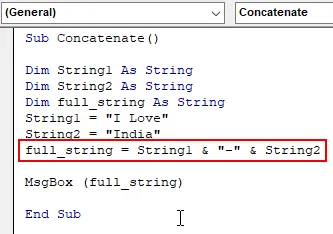
Vaihe 10: Tulos on seuraava.

VBA-konkaenaatti - esimerkki 2
Vaihe 1: Nyt otamme tiedot excel-taulukosta ja yhdistämme sen ja sitten näytämme tulokset. Määritä tätä varten solujen tiedot merkkijonolle1 ja merkkijonolle 2 alla esitetyllä tavalla.
Koodi:
Sub Concatenate2 () Dim String1 Kuten String Dim String2 Kuten String Dim full_string Kuten String1 = Solut (4, 4) .Value String2 = Solut (4, 5) .Value MsgBox (full_string) End Sub
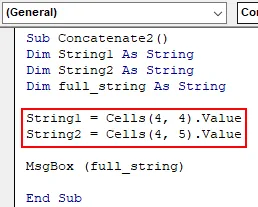
Vaihe 2: Tarkkaile yllä olevaa kuvaa, meille annettiin arvo soluissa (4, 4) sekoitus1: lle ja soluille (4, 5) merkkijonossa2. Kuten tavallista, yhdistä molemmat merkkijonot ampersand-operaattorilla.
Koodi:
Sub Concatenate2 () Dim String1 Kuten String Dim String2 Kuten String Dim full_string Kuten String1 = Solut (4, 4) .Value String2 = Solut (4, 5) .Value full_string = String1 & "" & String2 MsgBox (full_string) End Sub
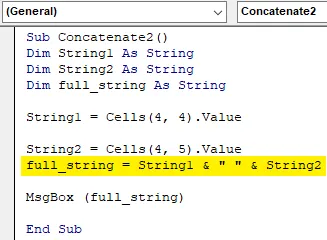
Vaihe 3: Tämän vuoksi soluissa (4, 4) ja soluissa (4, 5) olevat tiedot yhdistyvät ja tallentuvat täydessä_jonossa. Suorita nyt prosessi napsauttamalla toistosymbolia.
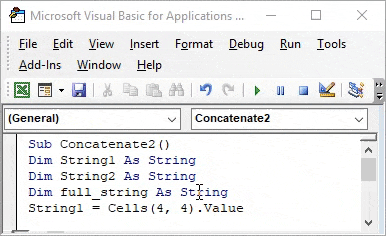
Vaihe 4: Tiedot otetaan alla esitetystä excel-tiedosta.
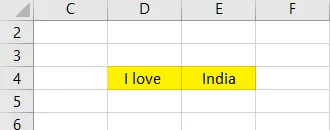
Vaihe 5: Jos muutamme Excel: n tietoja ja ajamme sen uudelleen, ohjelman tulokset muuttuvat excel-tietojen mukaan. Intian sijasta vaihtoin makeisiin nyt, ajamme ja tarkistamme.
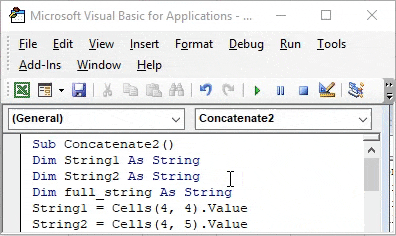
Vaihe 6: Nyt tulos on tulossa viestiruutuun. Viestiruudun sijasta, jos haluamme itse excelissä, voimme tehdä sen.
Koodi:
Sub Concatenate2 () Dim String1 Kuten String Dim String2 Kuten String Dim full_string Kuten String1 = Solut (4, 4) .Value String2 = Solut (4, 5) .Value Solut (4, 7) .Value = String1 & String2 MsgBox ( full_string) End Sub
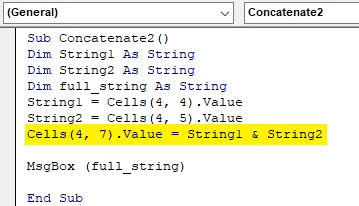
Vaihe 7: Määritä yhdistäminen soluosoitekennoon (4, 7) ja poista viestilaatikko, koska meille ei enää tarvita viestiruutua. Paina toistopainiketta ja siirry excel-kohtaan. Tarkista, että tulos saadaan soluun (4, 7) (rivi 4 ja sarake 7).
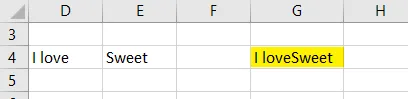
Vaihe 8: Kun lisäämme kahta merkkijonoa, voimme käyttää ”+” -merkkiä myös alla esitetyllä tavalla.
Koodi:
Sub Concatenate2 () Dim String1 Kuten String Dim String2 Kuten String Dim full_string Kuten String1 = Solut (4, 4) .Value String2 = Solut (4, 5) .Value Solut (4, 7) .Value = String1 + String2 End Sub
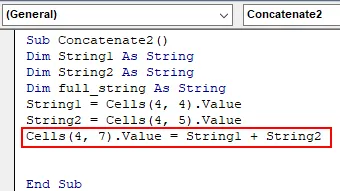
Vaihe 9: Tulos on alla oleva. Eroa ei tule olemaan.
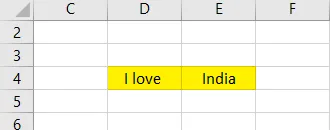
Vaihe 10: Mutta jos käytämme numeroita merkkijonojen sijasta ketjuttamiseen käyttämällä “+” -merkkiä, se suorittaa vain liittämisen, ei lisäyksen, koska otimme tietotyypin merkkijonona, ei kokonaislukuna.
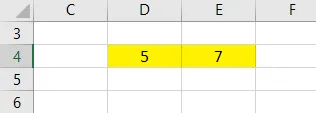
Vaihe 11: Tulos on alla oleva.
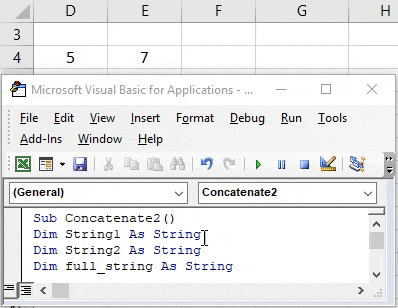
Jos otamme tietotyyppiä kokonaislukuna, meidän tulisi käyttää ampersand-operaattoria vain liittämiseen. Jos käytämme “+” ottaen kokonaislukutietotyyppiä, niin se ei ketjua, vaan suorittaa lisäyksen.
VBA-konsenaatti - esimerkki 3
Vaihe 1: Jos haluamme yhdistää merkkijonon ja numeron, voimme käyttää samaa tekniikkaa. Pidä sitä varten numeroarvo yhdessä solussa ja merkkijonoarvo toisessa solussa ja napsauta suoritusvaihtoehtoa.
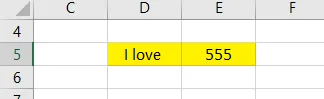
Vaihe 2: Tuloksella ei ole vaikutusta, se on sama merkkijonotulos kuin aiemmin, ainoa muutos on numero merkkijonon sijasta.
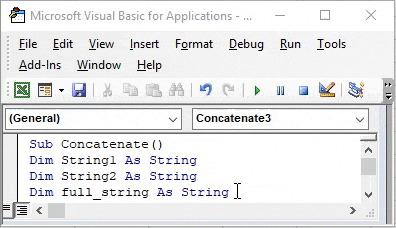
Muistettavat asiat
- Liittäminen on yhdistää kahden tai useamman usean eri solun jouset. Suorittaaksesi tämän Excel-tiedostossa, meillä on sisäänrakennettu laskentataulukkofunktio, joka on CONCAT.
- Laskentataulukkofunktio concat ei ole käytettävissä VBA: ssa yhdistämiseen.
- Kondensaatio saavutetaan operaattorin ampersand (&) ja plus (+) avulla. Jos käytät kokonaislukutietotyyppiä, “+” -symboli suorittaa lisätoiminnon liittämisen sijasta, varmista näin.
- Käytä välilyöntiä ennen ja jälkeen merkkejä & ja +, muuten se antaa virheilmoituksen.
- Kun määrität merkkijonomuuttujia, älä säilytä välilyöntiä muuttujan nimessä. Jos merkkijonomuuttujan nimessä on tilaa, se ei salli, koska se heittää virhesanoman kuten alla.
Suositellut artikkelit
Tämä on opas VBA-ketjutukseen. Tässä keskustellaan kuinka voidaan käyttää Excel VBA -ketjutointitoimintoa yhdessä käytännön esimerkkien ja ladattavien Excel-mallien kanssa. Voit myös käydä läpi muiden ehdottamiemme artikkeleidemme -
- VBA InStr selitti esimerkeillä
- VBA-kokonaisluvutietotyyppi
- Kuinka valita solu VBA-koodilla?
- Siirrä alue VBA: han