Tässä opetusohjelmassa opitaan kuinka rajata valokuvia tuhoamatta Adobe Camera Raw -sovelluksella . Tarkastellaan erityisesti Camera Raw 8: ta, joka on osa hiljattain julkaisttua Photoshop CC: tä (Creative Cloud). Camera Raw 8 on saatavana myös ilmaisena päivityksenä Photoshop CS6 -käyttäjille. Vaikka CS6-versiosta puuttuu joitain uudempia ominaisuuksia, jotka ovat yksinomaan Photoshop CC: lle, kuvien rajaamisen vaiheet Camera Raw -tuotteessa ovat samat riippumatta siitä, kumpi näistä kahdesta Photoshop-versiosta käytät.
Kuten olemme oppineet aiemmissa opetusohjelmissa, yksi Camera Raw'n tärkeimmistä eduista Photoshopiin nähden on, että se on parametripohjainen kuvankäsittelyohjelma, toisin kuin Photoshop, joka on pikselipohjainen editori. Photoshop tekee pysyviä muutoksia kuvan pikseliin, kun taas Camera Raw ei käytä muuta kuin joukko ohjeita näyttääkseen näytölläsi reaaliaikaisen esikatselun siitä, millainen kuva tällä hetkellä näyttää näiden ohjeiden perusteella.
Kun teemme muutoksia kuvaan jollakin Camera Raw -työkaluista tai paneeleista, Camera Raw päivittää ohjeet sekä reaaliaikaisen esikatselun. Tämä tekee työskentelystä Camera Raw -tuotteessa sekä joustavaa että tuhoamatonta, koska se antaa meille vapauden palata takaisin ja tehdä haluamiasi muutoksia niin usein kuin haluamme vahingoittamatta koskaan yhtä pikseliä alkuperäisessä kuvassa. Kuten olemme tulossa näkemään, tämä vapaus ja joustavuus ulottuu jopa Camera Raw'n Crop Tool -työkaluun, joten meidän ei tarvitse koskaan huolehtia siitä, että menetämme kaikki kuvan rajatut alueet.
Missä kuvan rajaus sopii hyvälle editointityönkululle? Teknisesti voit rajata kuvan milloin tahansa, etenkin Camera Raw -palvelussa, jossa kaikki tekemämme ei ole tuhoavaa. Monet ihmiset kuitenkin mieluummin rajaavat valokuvan ensimmäisenä vaiheena, ennen kuin he huolehtivat valkotasapainon, valotuksen ja niin edelleen asettamisesta. Tällä tavalla, kun käsittelet kuvaa, voit keskittyä alueellesi, jota aiot pitää, ilman että ympäröivä, ei-toivottu alue ei pääse tielle.
Aloitetaan avaamalla kuva. Täällä olen navigoinut Adobe Bridgen avulla työpöydälleni kansioon, joka sisältää muutaman kuvan. Jokainen näistä kuvista tallennettiin JPEG.webp-tiedostona, joka on yksi kolmesta tiedostotyypistä, joita Camera Raw tukee (Raw, JPEG.webp ja TIFF). Avaan ensimmäisen vasemmalla Camera Raw -sovelluksessa. Napsauta sen kuvan pikkukuvaa kerran (Bridgessä) valitaksesi ja korostaaksesi sen:
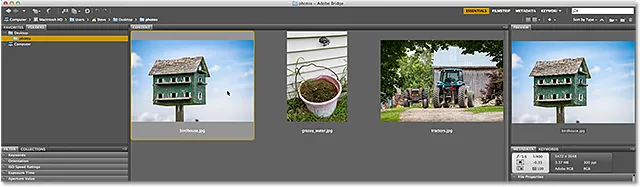
Kuvan valitseminen Adobe Bridgen vasemmalla puolella.
Napsauta sitten valitun kuvan avulla Bridge-käyttöliittymän yläosassa olevaa Avaa kamerassa -raakakuvaketta :
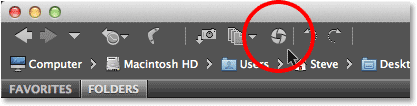
Napsauta Open in Camera Raw -kuvaketta.
Tämä avaa kuvan Camera Raw -valintaikkunan sisällä:

Camera Raw -valintaikkuna.
Aiheeseen liittyvä lukeminen: Kuinka avata Raw-, JPEG.webp- ja TIFF-tiedostot Camera Raw -sovelluksessa
Rajatyökalun valitseminen
Valokuvien rajaamiseksi Camera Raw -tuotteessa käytämme Rajaus-työkalua, joka toimii samalla tavalla kuin Photoshopin oma Rajaa-työkalu. Rajatyökalu voidaan valita Camera Raw -tuotteessa muutamalla tapaa. Nopein tapa on yksinkertaisesti paina näppäimistön C- kirjainta valitaksesi se pikakuvakkeella. Toinen on napsauttaa Raakatyökalu-kuvaketta työkalurivillä Camera Raw -valintaikkunan vasemmassa yläkulmassa. En kuitenkaan suosittele kumpaakaan näistä tavoista rajata työkalua, ainakaan aluksi, koska et menetä joitain hyödyllisiä ja tärkeitä vaihtoehtoja.
Jos katselet Rajatyökalu-kuvakkeen oikeaa alakulmaa, näet pienen alas osoittavan nuolen. Tämä kertoo meille, että työkalulle on saatavana lisävaihtoehtoja:
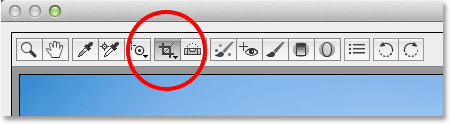
Rajatyökalu-kuvake työkalurivillä.
Sen sijaan, että napsauttaisit vain kuvaketta, napsauta sitä ja pidä hiiren painiketta painettuna noin sekunnin ajan. Tämä avaa valikon, joka näyttää erilaisia vaihtoehtoja Rajatyökalulle, mukaan lukien joitain käteviä esiasetettuja kuvasuhteita yläreunassa, joista voimme valita. Valikon yläosassa on vaihtoehto nimeltä Normaali, joka on Rajatyökalun oletustila. Valitsen sen luettelosta:
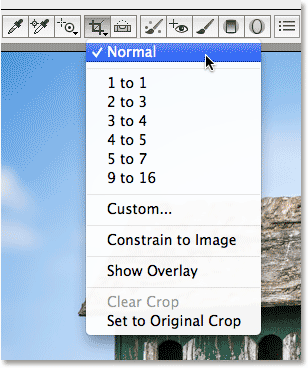
Napsauta ja pidä alhaalla Rajatyökalu-kuvaketta nähdäksesi sen vaihtoehdot.
Normaalitilassa voimme rajata kuvan vapaasti haluamallasi tavalla. Ainoa mitä meidän on tehtävä, on vetää alkuperäinen rajausruutu ulos, muuttaa sen kokoa ja muuttaa sitä tarvittaessa. Napsauta jonkin kuvan kohdalla asettaaksesi rajausruudun lähtöpisteen ja vedä hiiren painikkeellasi edelleen painettuna, vedä vinosti ulospäin siitä kohdasta. Vedäessäsi rajausruutu näkyy valokuvana. Kun vapautat hiiren painikkeen, todellinen rajausruutu tulee näkyviin. Laatikon ulkopuolella oleva alue (harmaantunut alue) on se, mikä leikkataan pois. Sisäpuolella oleva alue on mitä pidät:
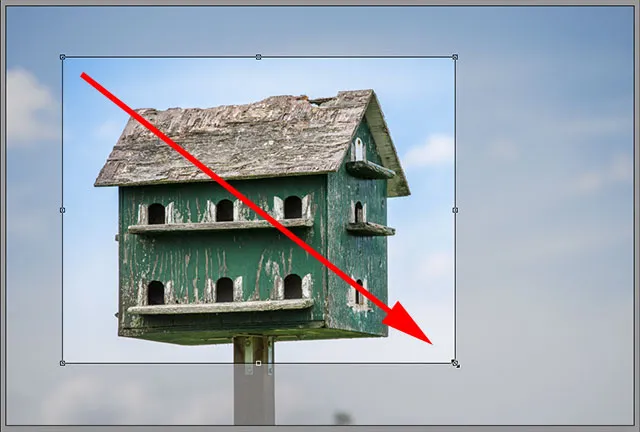
Vedä alkuperäinen rajausraja ulos.
Jotkut pikavinkit
Jos haluat pakottaa alkuperäisen rajausruudun täydelliseksi neliöksi, pidä näppäimistön Shift- näppäintä painettuna vetäessäsi. Varmista, että vapautat hiiren painikkeen ensin, kun olet valmis, ja vapauta sitten Vaihto-näppäin. Voit myös piirtää rajausruudun sen keskustasta eikä kulmasta, pitämällä alhaalla näppäimistön Alt (Win) / Option (Mac) -näppäintä vetäessäsi. Varmista jälleen, että vapautat hiiren painikkeen ensin, kun olet valmis, ja vapauta sitten Alt / Option-näppäin. Piirrä täydellinen neliö sen keskustasta pitämällä Shift + Alt (Win) / Shift + Option (Mac) painettuna vetäessäsi. Lopuksi voit sijoittaa rajausruudun kuvan piirtäessäsi kuvaa pitämällä välilyöntiä painettuna. Vedä rajausruutu paikalleen, vapauta sitten välilyönti ja jatka vetämistä:

Piirrä alkuperäinen satolaatikko ulos keskustasta täydellisenä neliönä.
Rajausruudun koon muuttaminen
Kun olet piirtänyt alkuperäisen rajausruudun, voit muuttaa sen kokoa helposti napsauttamalla ja vetämällä mitä tahansa sen ympärillä olevaa kahvaa (pieniä neliöitä). Koska työskentelemme normaalitilassa, löydät kahvan ylemmästä keskeltä, alaosasta, vasemmasta keskustasta ja oikeasta keskeltä sekä yhden jokaisesta neljästä kulmasta. Kaikkia tai kaikkia näitä kahvoja voidaan käyttää koon muuttamiseen ja muuttamiseen tarvittaessa:
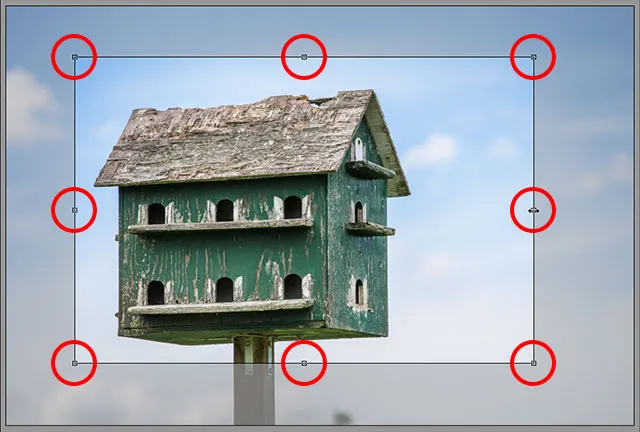
Voit muuttaa rajauskentän kokoa napsauttamalla ja vetämällä mitä tahansa kahvoista.
Rajauslaatikon siirtäminen
Kuten mainitsin, voit muuttaa rajausruutua uudelleen piirtämällä sitä pitämällä välilyöntiä painettuna vetäessäsi ja vapauttamalla välilyönti jatkaaksesi piirtämistä. Voit myös siirtää rajausruutua kuvan sisällä piirtämisen jälkeen. Aseta hiiren kohdistin vain mihin tahansa raja-alueen sisäpuolelle, napsauta ja vedä hiiren painikkeella painettuna, vedä rajaa-ruutua hiirellä:

Napsauttamalla ja vetämällä rajausruutua uudelleen sijoittaaksesi sen.
Lyhytkoodit, toiminnot ja suodattimet-laajennus: Virhe lyhytkoodissa (ads-photoretouch-middle)
Peittokuvan ottaminen käyttöön
Jos tarvitset vähän apua koostumuksessasi, napsauta ja pidä uudelleen kerran Camera Raw -valintaikkunan yläosassa olevaa Rajatyökalu-kuvaketta. Kun valikko tulee näkyviin, valitse luettelosta Näytä peittokuva :
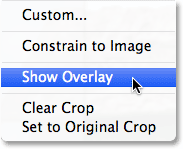
Valitse "Näytä peittokuva" Rajatyökalu-valikosta.
Camera Raw näyttää 3x3-ruudukon rajausruudun sisällä, ajatuksena on, että jos sijoitat pääkohteesi johonkin kohtaan tai sen läheisyyteen, missä ruudukon viivat leikkaavat (toisin kuin sijoittamalla sitä kuvan kuolleeseen keskustaan), lisäät mielenkiintoa kuvaan. Tämä yleinen suunnittelutemppu tunnetaan nimellä Kolmansien sääntö, vaikka se on ehdottomasti enemmän yleisohje kuin todellinen sääntö ja saattaa olla hyödyllinen tai ei välttämättä hyödyksi omalla kuvallasi:

Kohdista sato 3x3-ruudukkoon.
Rajauslaatikon kiertäminen
Voimme myös kiertää rajausruutua joko suoristaa vino kuva tai taas yksinkertaisesti lisätä visuaalista mielenkiintoa. Kierrä sitä asettamalla hiiren osoitin mihin tahansa raja-alueen ulkopuolelle. Kun näet kohdistimen muuttuvan kaarevaksi, kaksipuoleiseksi nuoleksi, napsauta ja hiiren painikkeellasi pitämällä sitä painettuna, vedä hiirtä kääntääksesi sitä. Jos Näytä peitto -asetus on käytössä Rajatyökalun valikossa, Camera Raw näyttää erilaisen ruudukon pyörittäessäsi, tämä on suunniteltu auttamaan kaarevan kuvan suoristamista. Kohdista ruudukon linjat vain sellaiseen, jonka tulisi olla suora, joko pystysuoraan tai vaakasuoraan. Jos ruudukko on liian häiritsevä, voit poistaa sen käytöstä poistamalla Näytä peitto -vaihtoehdon valinnan:

Napsauta ja vedä mihin tahansa rajausruudun ulkopuolelle kääntääksesi sitä. Käytä ruudukkoa vinoutuneen kuvan suoristamiseen.
Rajaus tiettyyn kuvasuhteeseen
Entä jos sinun on rajattava kuva tiettyyn kuvasuhteeseen? Camera Raw -sovelluksen rajaustyökalu antaa meille valita useita kuvasuhteita. Napsauta vain pitkään Rajatyökalu-kuvaketta ja pidä sitä alhaalla ja valitse sitten esivalinta valikosta. Jotkut suosituimmista, kuten 4x6 ja 8x10, eivät välttämättä ole heti ilmeisiä. 4x6-kuvasuhde on lueteltu välillä 2 - 3, kun taas 8x10-suhde on 4: 5:
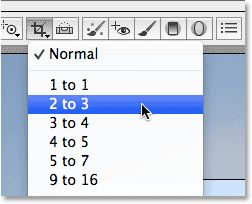
Esiasetetun kuvasuhteen valitseminen luettelosta.
Jos olet jo piirtänyt rajausruudun, se napsauttaa välittömästi valitun kuvasuhteen ja voit muuttaa kuvasuhteita milloin tahansa. Täällä olen valinnut suhteen 2 - 3. Huomaat kuitenkin, että työskennellessäsi tiettyjen kuvasuhteiden kanssa rajausruudun ylä-, ala-, vasemmalla ja oikealla puolella olevat koonmuutoskahvat katoavat. Vain kulmakahvat jäävät jäljelle, ja kun vedät yhtä kulmakahvoista ruudun koon muuttamiseksi, kuvasuhde pysyy lukittuna paikoilleen:
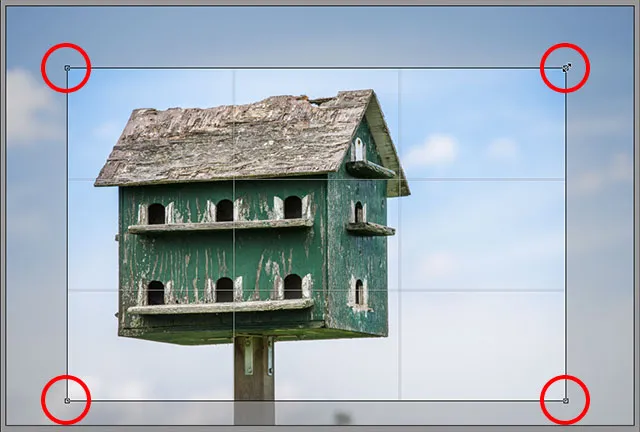
Rajaaessa tiettyyn kuvasuhteeseen, vain kulmakahvat ovat käytettävissä koon muuttamiseksi.
Mukautetun kuvasuhteen asettaminen
Jos mikään esiasetetuista kuvasuhteista ei ole sitä, mitä tarvitset, voit asettaa oman valitsemalla Rajaa työkalu -valikosta Mukautettu :
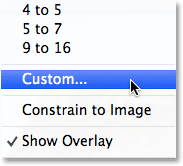
Mukautetun kuvasuhteen valitseminen.
Tämä avaa ponnahdusikkunan Mukautettu rajaus -valintaikkunan, johon voit kirjoittaa oman mukautetun kuvasuhteen. Annan jotain satunnaista, kuten 3–5, vain esimerkkinä. Napsauta OK, kun olet valmis hyväksymään sen:
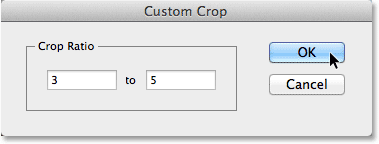
Oman mukautetun kuvasuhteen antaminen.
Jälleen kerran, jos olet jo piirtänyt rajausruudun, se napsauttaa välittömästi uutta suhdetta. Yksi hieno ominaisuus on, että Camera Raw muistaa mukautetun kuvasuhteen ja lisää sen Rajatyökalun valikkoon, joten jos sinun on valittava se säännöllisesti, voit valita sen helposti kuten kaikki muutkin esiasetukset. :
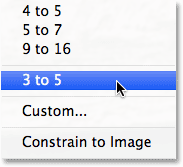
Muokattu kuvasuhde on nyt lueteltu esiasetuksena Rajatyökalu-valikossa.
Rajan hyväksyminen
Hyväksyä rajaaminen voit joko paina näppäimistön Enter (Win) / Return (Mac) -näppäintä tai voit kaksoisnapsauttaa hiirellä mitä tahansa rajausruudun sisällä olevaa kohtaa:
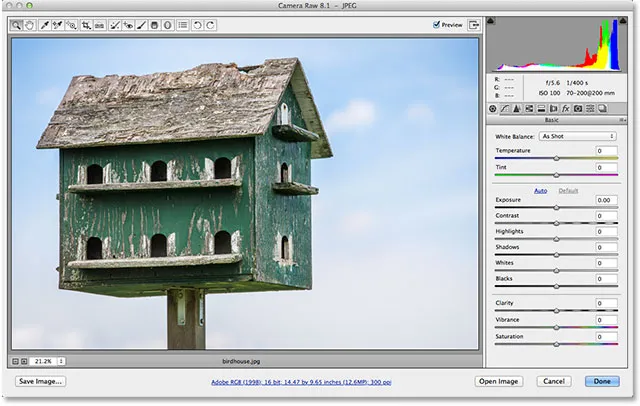
Kuva sen rajaamisen jälkeen.
Palautuslaatikon palauttaminen
Kuten mainitsin opetusohjelman alussa, kaikki, mitä Camera Raw -ohjelmassa tehdään, ei ole tuhoavaa, ja siihen sisältyy kuvan rajaaminen. Vaikka olemme hyväksyneet rajauksen ja ei-toivottu alue on kadonnut Camera Raw'n esikatselualueelta, mitään ei ole poistettu. Koko alkuperäinen kuva, mukaan lukien rajattu osa, on edelleen olemassa, mikä tarkoittaa, että voimme palata takaisin ja muuttaa satoa milloin tahansa. Palauttaaksesi rajauskentän ja salatun alueen nopeasti takaisin, valitse vain Rajaa työkalu uudelleen napsauttamalla valintaikkunan yläosassa olevaa Rajaa työkalukuvaketta tai painamalla näppäimistön C- kirjainta. Rajausruutu sekä koko kuva ilmestyvät uudelleen esikatselualueelle, jotta voit tehdä tarvittavat muutokset:
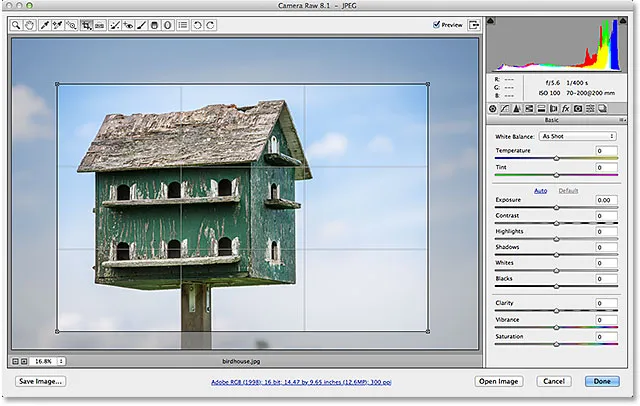
Muokkaa rajaa milloin tahansa valitsemalla Rajatyökalu uudelleen.
Peruuta rajaus
Jos haluat peruuttaa rajauksen, voit joko valita Rajaa työkaluvalikosta Tyhjennä raja tai paina näppäimistön Esc- näppäintä. Tämä tyhjentää rajausruudun ja palauttaa koko alkuperäisen kuvan:
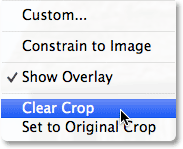
Valitse valikosta "Tyhjennä raja".
Sulkeminen Camera Rawista
Jos olet leikannut kuvan ja et tarvitse enää tehdä siihen enää työtä toistaiseksi, napsauta Valmis- painiketta valintaikkunan oikeassa alakulmassa hyväksyäksesi asetukset ja sulkeaksesi Camera Raw:
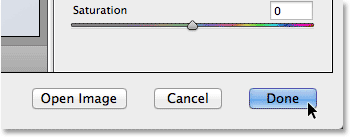
Napsauta Valmis-painiketta.
Viimeinen asia ennen tämän oppaan valmistumista. Aion siirtyä hetkeksi takaisin Adobe Bridgen käyttöön, jotta voimme ottaa uuden pikakuvan kuvan pikkukuvaan. Jos katsomme oikeassa yläkulmassa, näemme nyt pienen satokuvaketta . Tämä kuvake kertoo meille, että kuva on rajattu Camera Raw -sovellukseen (Bridge päivittää jopa kuvan pikkukuvan kuvan rajatun version näyttämiseksi). Voit avata kuvan uudelleen Camera Raw -sovelluksessa milloin tahansa ja valita Rajatyökalun muokataksesi rajausta uudelleen tai jopa peruaksesi rajan kokonaan ja palauttaaksesi alkuperäisen kuvan:
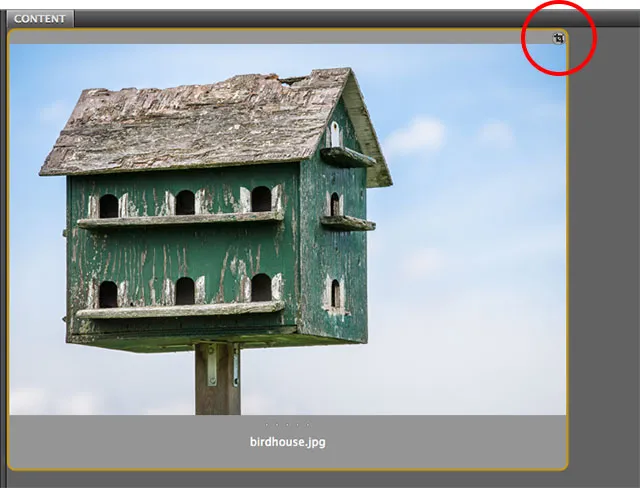
Camera Raw -rajakuvake Adobe Bridgessä.
Ja siellä meillä se on! Se on välttämätöntä kuvien rajaamiseksi tuhoamatta Adobe Camera Raw 8: ssa, joka on osa Photoshop CC: tä ja saatavana ilmaisena päivityksenä Photoshop CS6: lle! Katso Photo Retouching -osiosta lisää Photoshop-kuvankäsittelyohjeita!