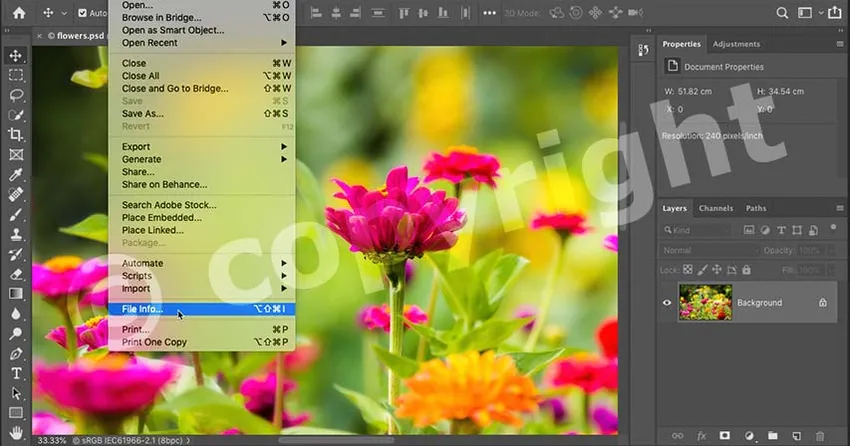
Opi suojaamaan ja edistämään työtäsi verkossa lisäämällä yhteystietoja ja tekijänoikeustietoja kuviin Photoshopilla!
Kuvien lataaminen verkkoon on helppo tapa jakaa valokuvasi perheen, ystävien ja miljoonien täydellisten muukalaisten kanssa ympäri maailmaa. Mutta se myös helpottaa näiden valokuvien varastamista tai käyttöä ilman lupaa. Yhteys- ja tekijänoikeustietojen lisääminen ennen kuvien lähettämistä ei poista ongelmaa. Mutta se antaa rehellisille ihmisille tietää, että kuvasi on suojattu tekijänoikeuksilla, ja antaa heille tavan ottaa sinuun yhteyttä saadaksesi lisätietoja.
Tässä opetusohjelmassa esitän sinulle, kuinka helppoa on lisätä yhteystietosi ja tekijänoikeustietosi Photoshopiin. Aloitamme lisäämällä tiedot tiedostoon ja tallentamalla ne uudelleen käytettäväksi malliksi. Sitten näytän sinulle, kuinka soveltaa mallia sekä yksittäiseen kuvaan että useampaan kuvaan kerralla! Aloitetaan!
Yhteys- ja tekijänoikeustietojen mallin luominen
Aloitamme luomalla mallin yhteystietojesi ja tekijänoikeustietojesi säilyttämiseksi. Näytän sitten, kuinka mallia voidaan käyttää kuviin, ensin yhteen kuvaan ja sitten useaan kuvaan kerralla.
Seurataksesi sinun kannattaa käyttää Photoshop CC: n uusinta versiota.
Vaihe 1: Luo uusi Photoshop-asiakirja
Mallin luomiseen tarvitsemme vain tyhjän Photoshop-asiakirjan. Siirry valikkopalkin Tiedosto- valikkoon ja valitse Uusi :
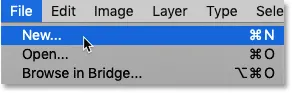
Siirry kohtaan Tiedosto> Uusi.
Valitse Uusi asiakirja -valintaikkunassa mikä tahansa asiakirjan koko (käyn Photoshopin oletuskoolla) ja napsauta sitten Luo :
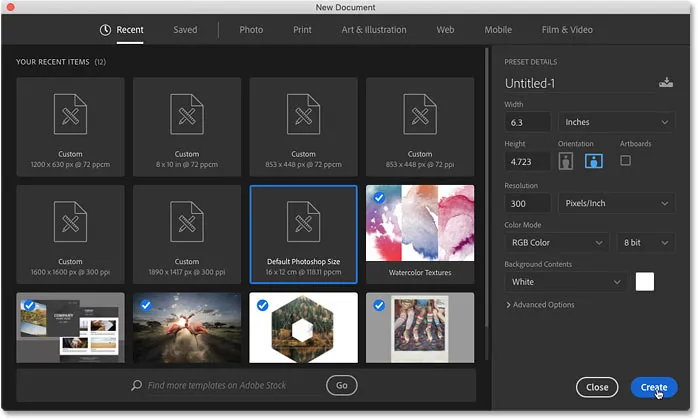
Uuden Photoshop-asiakirjan luominen. Mikä tahansa koko tekee.
Ja uusi asiakirja ilmestyy:
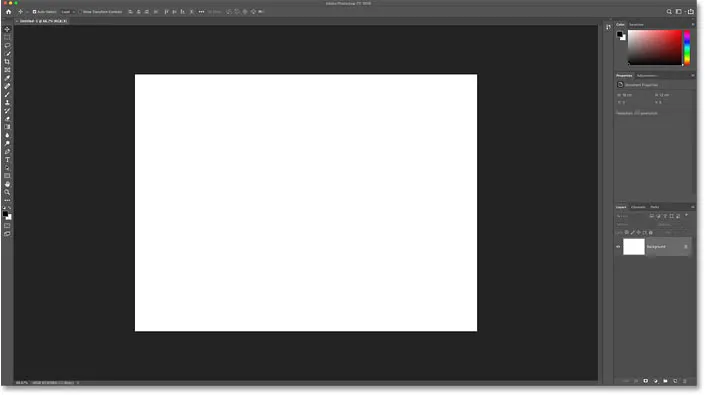
Uusi Photoshop-asiakirja.
Vaihe 2: Avaa Tiedoston tiedot -valintaikkuna
Voit lisätä yhteystiedot ja tekijänoikeustiedot käyttämällä Photoshopin File Info -valintaikkunaa. Avaa se siirtymällä Tiedosto- valikkoon ja valitsemalla Tiedoston tiedot :

Siirry kohtaan Tiedosto> Tiedoston tiedot.
Vaihe 3: Valitse Perusluokka
Aloita antamalla tekijänoikeustietosi. Varmista Tiedoston tiedot -valintaikkunassa, että Basic- luokka on valittu vasemmalla:
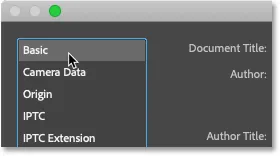
Tekijänoikeustiedot löytyvät Perus-luokasta.
Vaihe 4: Kirjoita tekijänoikeustietosi
Kirjoita sitten nimesi Tekijä- kenttään:
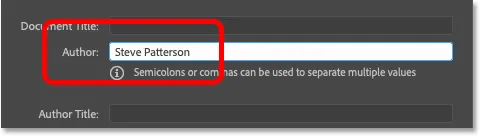
Tekijän tietojen täyttäminen.
Siirry alas tekijänoikeuksien ominaisuuksiin ja muuta tekijänoikeuksien tila tekijänoikeuksien suojaamiksi :
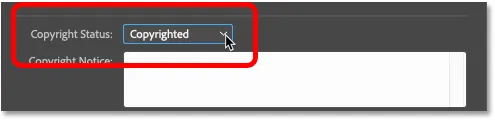
Muutetaan "tekijänoikeustila" "tekijänoikeuksien alaiseksi".
Kirjoita sitten tekijänoikeustietosi tekijänoikeusilmoitus- kenttään. Useimmissa tapauksissa tarvitset vain tekijänoikeussymbolin, vuoden ja nimesi.
Kuinka kirjoittaa tekijänoikeussymboli
Syötä tekijänoikeussymboli seuraavasti:
- Pidä Windows-tietokoneessa alhaalla näppäimistön Alt- näppäintä ja kirjoita numeropainikkeella 0169 .
- Paina Mac-tietokoneessa Option + G.
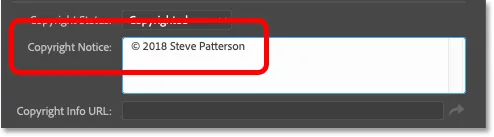
Tekijänoikeusilmoituksen syöttäminen.
Kirjoita lopuksi verkkosivustosi URL-osoite tekijänoikeustietojen URL- kenttään. Napsauttamalla ruudun oikealla puolella olevaa nuolipainiketta avaa URL-osoite selaimessa ja varmista, että olet kirjoittanut sen oikein:
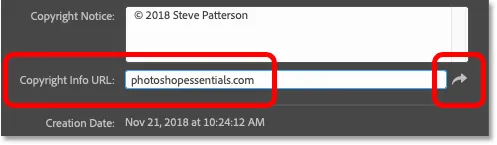
Kirjoita verkkosivustosi URL-osoite ja napsauta nuolta testataksesi selaimesi.
Kun olet valmis, vain tekijä- ja tekijänoikeustiedot tulee täyttää. Muut kentät, kuten asiakirjan otsikko, kuvaus ja avainsanat, ovat erityisiä kullekin kuvalle, joten emme halua sisällyttää mitään näistä tiedoista malliin:
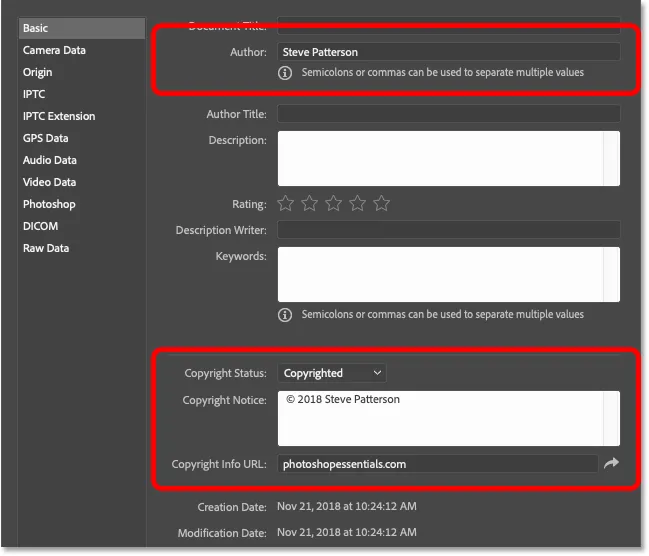
Malli sisältää vain tiedot, jotka koskevat kaikkia kuvia.
Vaihe 5: Kopioi verkkosivustosi URL-osoite
Olemme lisänneet tekijänoikeustiedot, joten nyt lisäämme yhteystietomme. Ennen kuin teemme, korosta verkkosivustosi URL-osoite tekijänoikeustietojen URL- kentässä ja kopioi sitten painamalla Ctrl + C (Win) / Command + C (Mac):
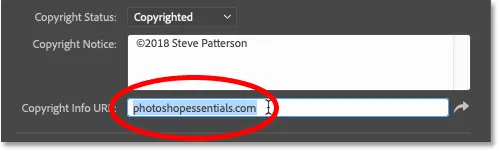
Korosta verkkosivuston osoite.
Vaihe 6: Vaihda IPTC-ominaisuuksiin
Anna yhteystietosi valitsemalla Tiedostotiedot-valintaikkunan vasemmalla puolella IPTC- luokka:
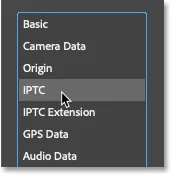
Vaihtaminen perusominaisuuksista IPTC-ominaisuuksiin.
Vaihe 7: Liitä verkkosivustosi URL-osoite verkkosivusto (t) -ruutuun
Ja lisää sitten verkkosivustosi URL-osoite osana yhteystietojasi, liitä URL-osoite verkkosivusto (t) -kenttään:
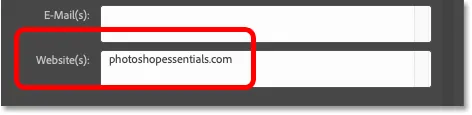
Liitetään verkkosivuston URL-osoite perusominaisuuksista.
Vaihe 8: Kirjoita tarvittaessa yhteystiedot
Voit lisätä nimesi (joka jo näkyy Luoja- kentässä) ja verkkosivustosi lisäksi myös paljon muita yhteystietoja, kuten koti- tai yritysosoitteesi, puhelinnumerosi ja sähköpostiosoitteesi. Mutta jos verkkosivustossasi on yhteyslomake tai sähköpostilinkki, pitäisin asiat täällä yksinkertaisina ja rajoittaisin tietoihin vain nimesi ja verkkosivustosi:

Anna niin paljon (tai vähän) yhteystietoja kuin tarvitset.
Vaihe 9: Tallenna tiedot mallina
Nyt kun olemme lisänneet yhteystiedot ja tekijänoikeustiedot, tallennetaan ne mallina. Napsauta pohjassa olevaa mallipohjaa :
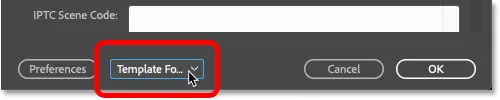
Napsauta Malline -vaihtoehtoa.
Valitse sitten Vie :

Tietojen vienti mallina.
Anna mallille nimi (annan nimeni "c2018 Steve") ja napsauta sitten Tallenna :
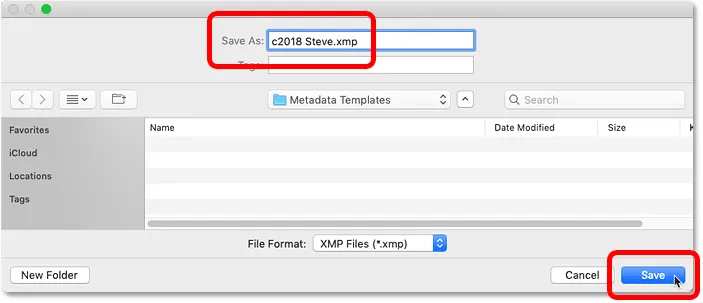
Tallennetaan uusi malli.
Napsauta takaisin Tiedostotiedot-valintaikkunassa uudelleen Mallipohja-kohtaa ja näet uuden mallisi valmiina käytettäväksi kuvasi:
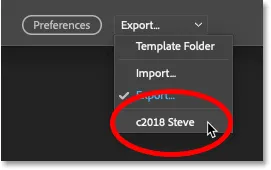
Uusi malli tallennetaan.
Vaihe 10: Sulje asiakirja
Kun malli on tallennettu, napsauta Peruuta sulkeaksesi Tiedostotiedot-valintaikkunan:

Sulje valintaikkuna napsauttamalla Peruuta-painiketta.
Sulje sitten Photoshop-asiakirja siirtymällä Tiedosto- valikkoon ja valitsemalla Sulje :
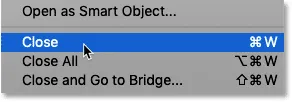
Siirry kohtaan Tiedosto> Sulje.
Kuinka lisätä yhteystietosi ja tekijänoikeustietosi kuvaan
Joten nyt, kun olemme luoneet ja tallentaneet yhteystietomme ja tekijänoikeustietomallimme mallina, käytä tätä kuinka soveltaa sitä kuvaan.
Vaihe 1: Avaa kuva Photoshopissa
Avaa kuva, jonka haluat käyttää yhteystietojasi ja tekijänoikeustietojasi:
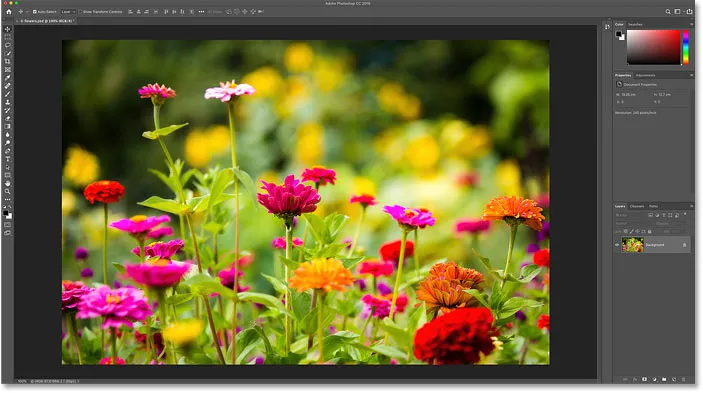
Kuvan avaaminen. Kuva: Steve Patterson.
Vaihe 2: Avaa Tiedoston tiedot -valintaikkuna
Siirry sitten Tiedosto- valikkoon ja valitse Tiedoston tiedot avataksesi Tiedostotiedot-valintaikkunan:

Siirry kohtaan Tiedosto> Tiedoston tiedot.
Vaihe 3: Lataa malli
Napsauta valintaikkunan alareunassa olevaa mallipohjaa ja valitse malli luettelosta:

Yhteys- ja tekijänoikeustietojen mallin valitseminen.
Vaihe 4: Valitse Tuo-vaihtoehto
Ennen mallin asettamista Photoshop avaa Tuo asetukset -valintaikkunan, jossa kysytään, mitä haluat tehdä tiedoston ominaisuuksiin jo sisältyvien tietojen kanssa. Ja valita on kolme vaihtoehtoa:
- Poista nykyiset ominaisuudet ja korvaa mallipohjaominaisuuksilla kaikki olemassa olevat ominaisuudet, myös kuvalle ominaiset (asiakirjan otsikko, kuvaus, avainsanat jne.). Se lisää sitten vain yhteystietosi ja tekijänoikeustietosi mallista, jättäen kaiken muun tyhjäksi. Yleensä tämä ei ole haluamasi vaihtoehto.
- Säilytä alkuperäiset metatiedot, mutta korvaamalla vastaavat ominaisuudet mallista korvaa kaikki olemassa olevat yhteystiedot ja tekijänoikeustiedot mallin yksityiskohdilla. Kaikki muu (asiakirjan otsikko, kuvaus, avainsanat jne.) Jätetään yksin.
- Säilytä alkuperäiset metatiedot, mutta lisää vastaavat ominaisuudet mallista samanlainen kuin edellinen vaihtoehto. Sen sijaan, että korvataan nykyiset yhteystiedot ja tekijänoikeustiedot, se säilyttää jo olemassa olevat tiedot ja lisää vain puuttuvat tiedot. Jos esimerkiksi verkkosivustosi URL puuttui ainoasta ominaisuudesta, se lisää vain verkkosivustosi URL-osoitteen. Kaikki nykyiset yksityiskohdat pysyisivät ennallaan.
Jos joudut korvaamaan nykyiset yhteystiedot ja tekijänoikeustiedot kokonaan uusilla mallisi tiedoilla, valitse toinen vaihtoehto. Muussa tapauksessa valitse kolmas vaihtoehto, jotta täytät vain puuttuvat tiedot:

Kolmas tuontivaihtoehto on yleensä paras.
Vaihe 5: Lisää kaikki kuvakohtaiset tiedot
Heti kun olet valinnut jonkin tuontivaihtoehdoista, Photoshop lisää yhteystiedot ja tekijänoikeustiedot Tiedoston tiedot -valintaikkunaan. Voit sitten täyttää kaikki kuvakohtaiset ominaisuudet, kuten lisätä otsikon, kuvauksen ja avainsanat:
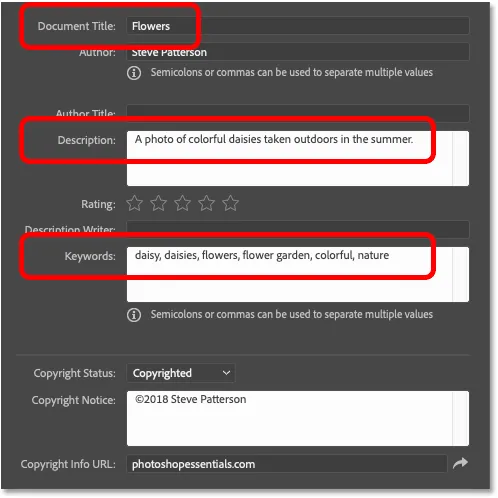
Kuvakohtaisten tietojen lisääminen mallin lataamisen jälkeen.
Vaihe 6: Napsauta OK
Kun olet valmis, napsauta OK hyväksyäksesi tiedot ja sulkemalla Tiedoston tiedot -valintaikkunan:
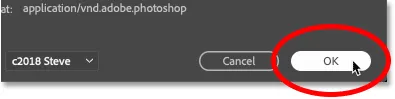
Sulje valintaikkuna napsauttamalla OK.
Välilehdessä dokumentin nimen viereen ilmestyy tekijänoikeussymboli ( © ), joka ilmoittaa, että tiedot on lisätty:

Pieni tekijänoikeussymboli otsikkovälilehdessä.
Vaihe 7: Tallenna kuva
Vaikka olemme lisänneet yhteystiedot ja tekijänoikeustiedot sekä kaikki kuvakohtaiset tiedot, tietoja ei tosiasiallisesti tallenneta ennen kuin tallennamme kuvan Photoshopiin. Tallenna se siirtymällä Tiedosto- valikkoon ja valitsemalla Tallenna :
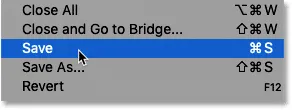
Siirry kohtaan Tiedosto> Tallenna.
Ja kun olet valmis kuvan kanssa, voit sulkea asiakirjan palaamalla takaisin Tiedosto- valikkoon ja valitsemalla Sulje . Ja miten voit lisätä yhteystietosi ja tekijänoikeustietosi kuvan Photoshopiin!
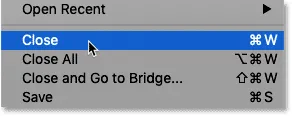
Siirry kohtaan Tiedosto> Sulje.
Yhteystietojen ja tekijänoikeustietojen lisääminen useisiin kuviin kerralla
Lisäämällä yhteystietosi ja tekijänoikeustietosi yhteen kuvaan, voit lisätä ne myös useisiin kuviin kerrallaan. Tätä varten käytämme Photoshopin kumppaniohjelmaa, Adobe Bridgeä. Bridgen etuna Photoshopiin nähden on se, että Bridge voi lisätä ja päivittää tietomme yksin ilman, että sinun tarvitsee avata ja tallentaa kuvia uudelleen Photoshopissa.
Vaihe 1: Avaa Adobe Bridge
Voit avata Adobe Bridgen Photoshopista siirtymällä Tiedosto- valikkoon (Photoshopissa) ja valitsemalla Selaa Bridgessä :
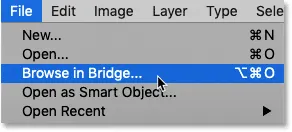
Siirry kohtaan Tiedosto> Selaa Bridgessä.
Vaihe 2: Siirry kuviin
Siirry Bridgessä kansioon, joka sisältää kuvat. Minun tapauksessani ne ovat työpöydälläni "Kuvat" -kansioon. Kansion sisällä olevat kuvat näkyvät pikkukuvina Sisältö-paneelissa:
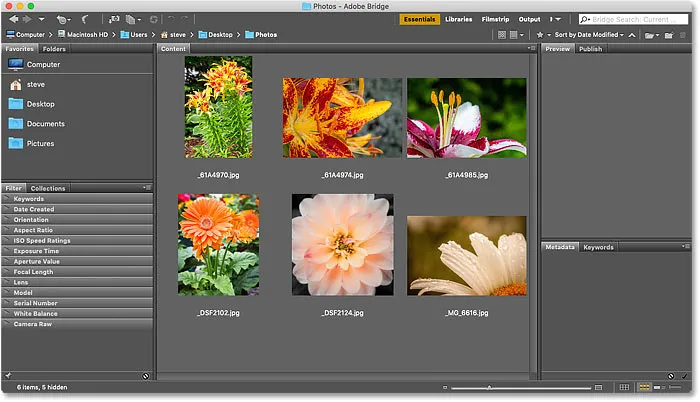
Siirtyminen kuviin Adobe Bridgessä.
Vaihe 3: Valitse kuvat
Valitse tarvitsemasi kuvat. Jos haluat valita kaikki kansion sisällä olevat kuvat, siirry valikkopalkin Muokkaa- valikkoon ja valitse Valitse kaikki . Tai käytä pikanäppäintä, Ctrl + A (Win) / Command + A (Mac):
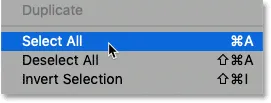
Siirry kohtaan Muokkaa> Valitse kaikki.
Vaihe 4: Avaa Tiedoston tiedot -valintaikkuna
Sitten, aivan kuten teimme Photoshopissa, siirry File- valikkoon (Bridgessä) ja valitse File Info :
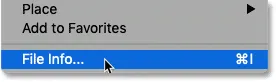
Siirry kohtaan Tiedosto> Tiedoston tiedot.
Vaihe 5: Valitse malli
Tämä avaa saman tiedoston tiedot -valintaikkunan, jonka näimme Photoshopissa. Napsauta alareunassa olevaa mallipohjaa ja valitse malli, joka sisältää yhteystietosi ja tekijänoikeustietosi:

Yhteys- ja tekijänoikeustietojen mallin valitseminen.
Vaihe 6: Valitse Tuo-vaihtoehto
Valitse sitten Tuo asetukset -valintaikkunassa joko korvata kaikki olemassa olevat yhteystiedot ja tekijänoikeustiedot mallisi tiedoilla (toinen vaihtoehto) tai lisätä vain puuttuvat tiedot (kolmas vaihtoehto):

Valitse "liitä" tuontiasema.
Photoshop lisää tiedot mallista tiedoston tiedot -valintaikkunaan. Ja tällä kertaa tietoja käytetään useissa kuvissa, ei vain yhdessä:
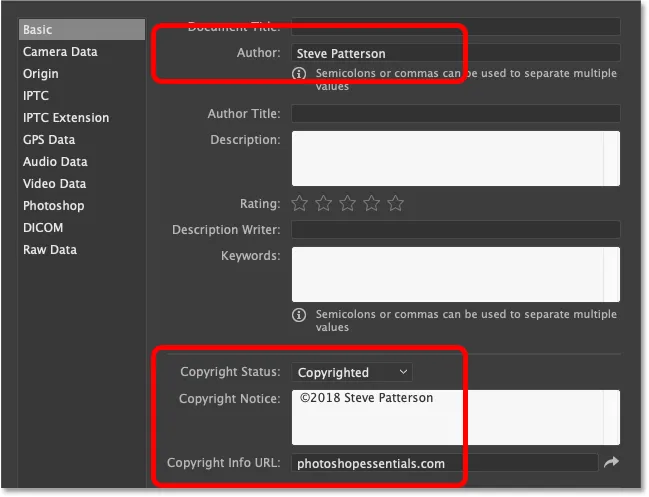
Yhteys- ja tekijänoikeustiedot lisätään mallista.
Vaihe 7: Napsauta OK
Lopuksi, tietojen sitouttamiseksi kuviin ei tarvitse tallentaa mitään. Sulje vain Tiedosto-valintaikkuna napsauttamalla OK:
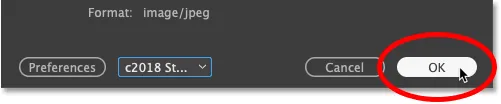
Sulje Tiedostotiedot-valintaikkuna sitoutuaksesi muutoksiin.
Ja siellä meillä se on! Näin voit lisätä yhteystietoja ja tekijänoikeustietoja kuviin Photoshopissa! Tutustu Photoshopin perustiedot -osaan saadaksesi lisää oppaita! Ja älä unohda, kaikki oppaamme ovat nyt ladattavissa PDF-tiedostoina!