Opi kaikki mitä sinun tarvitsee tietää kuvien rajaamisesta Rajatyökalulla, mukaan lukien kuinka rajata kuvia tuhoamatta Photoshopin uusimmassa versiossa!
Tässä opetusohjelmassa esittelen sinulle kuinka rajata kuvia, kuinka suoristaa kuvia ja kuinka rajata kuvaa tuhoamatta Photoshop CC: n avulla! Aloitamme perusasioista ja opimme kuinka rajata kuvia Rajaus-työkalun avulla. Sitten opimme kuinka suoristaa kuvan Rajaus-työkalulla. Ja lopuksi, tarkastelemme hienoa ominaisuutta, joka esiteltiin ensin Photoshop CS6: ssa, jonka avulla voit rajata kuvan menettämättä mitään alkuperäisistä kuvapisteistä. Meillä on paljon katettavaa, joten aloitetaan!
Kuvien rajaaminen rajaustyökalulla
Aloitamme perusteista. Tässä on ensimmäinen kuva, jota käytän. Latasin tämän Adobe Stock: lta:
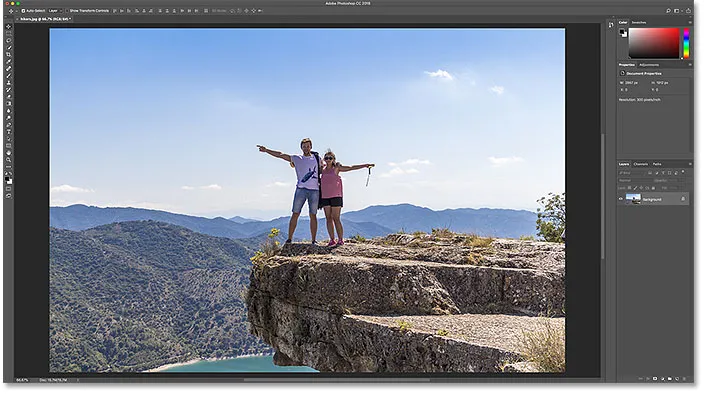
Alkuperäinen kuva. Valokuvaluotto: Adobe Stock.
Rajatyökalun valitseminen
Kuvan rajaamiseksi Photoshopissa käytetään rajaustyökalua. Valitsen sen työkaluriviltä. Voit myös valita Rajaa työkalun näppäimistöltä painamalla C- kirjainta:
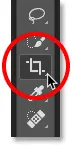
Rajatyökalun valitseminen.
Heti kun valitset Rajatyökalun, Photoshop asettaa kuvan ympärille rajausreunan. Ja jos olet käyttänyt Rajaustyökalua edellisessä kuvassa, reunus asetetaan edelliseen kokoon. Joten ennen kuin jatkamme, palauta Rajaa työkalu oletusasetuksiin.
Asetukset-palkissa näemme, että olen rajattu viimeisen kuvani 8 x 10: ksi. Tarkastelemme näitä vaihtoehtoja tarkemmin hetkessä:
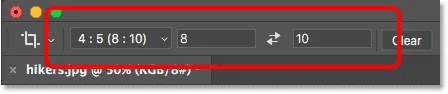
Photoshop lataa automaattisesti aiemmat rajaustyökalun asetukset.
Ja asiakirjassa näemme, että rajausraja on asetettu 8 x 10 -suhteelle:
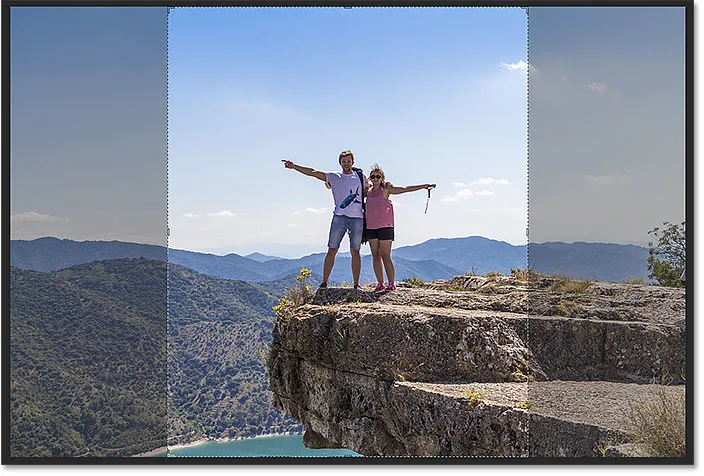
Rajausraja asetetaan edelliseen kuvasuhteeseen.
Rajatyökalun nollaaminen
Jos haluat tyhjentää edelliset asetukset ja palauttaa Rajat-työkalun oletusasetukset, napsauta hiiren kakkospainikkeella (Win) / Control-napsauta (Mac) työkalukuvakkeessa Asetukset-palkissa:
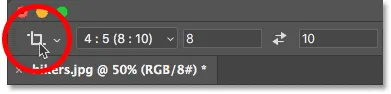
Napsauta hiiren kakkospainikkeella (Win) / Control-napsauttamalla (Mac) työkalukuvakkeessa.
Valitse sitten valikosta Palauta työkalu :
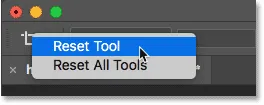
Rajatyökalun nollaaminen.
Tämä nollaa kuvasuhteen vain suhteeksi ja jättää Leveys- ja Korkeus-ruudut tyhjiksi:
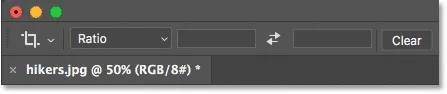
Rajatyökalun oletusasetukset.
Aiheeseen liittyviä: Kuinka palauttaa työkalut ja työkalupalkki Photoshop CC: ssä
Ongelmana on, että se ei palauta rajaamisrajaa, joka on edelleen asetettu edelliseen 8 x 10-kokoon:
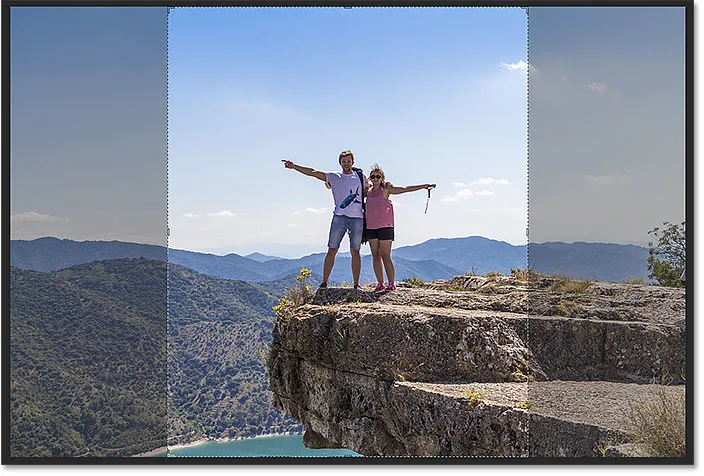
Rajatyökalun asetusten nollaaminen ei palauttanut rajausreunaa.
Nollaa reuna painamalla näppäimistön Esc- näppäintä. Sitten, jos et näe reunaa, valitse toinen työkalu työkaluriviltä (mikä tahansa työkalu tekee) ja valitse sitten Rajatyökalu uudelleen. Rajausraja ympäröi nyt koko kuvan:
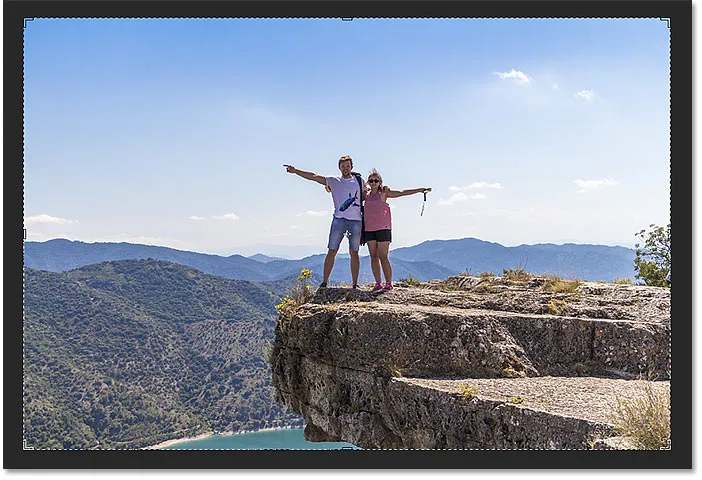
Itse rajausraja on nollattu.
Satorajan muuttaminen
Jos katsot rajan ympäri, näet pieniä kahvoja . Ylä-, ala-, vasemmalla ja oikealla on yksi ja kummassakin nurkassa yksi:
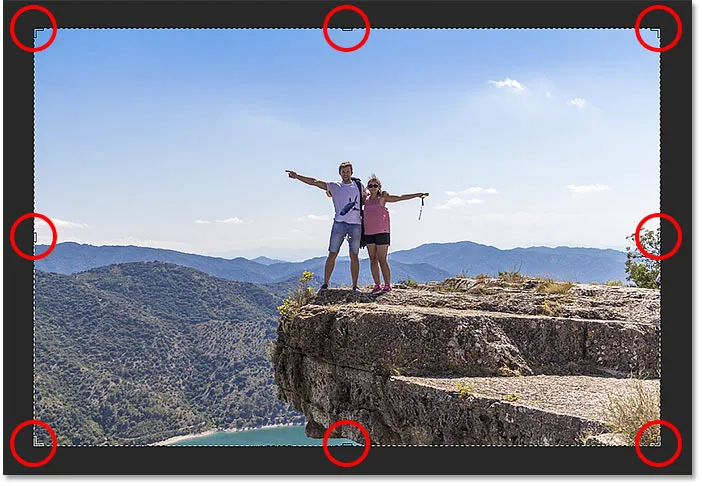
Kahvat satorajan ympärillä.
Helpoin tapa rajata kuvaa on napsauttaa ja vetää kahvoja muotoillaksesi reunus mihin tahansa tarvitsemasi kokoon. Rajan sisällä olevaa aluetta säilytetään, ja sen ulkopuolella oleva alue leikataan pois:
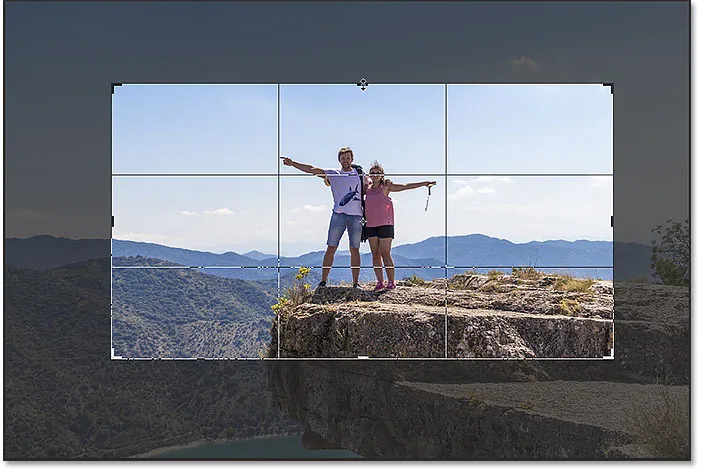
Vedä kahvoja koon muuttamiseksi.
Kuvan siirtäminen rajausreunuksen sisällä
Voit myös napsauttaa ja vetää reunuksen sisälle kuvan siirtämiseksi sen sisällä:
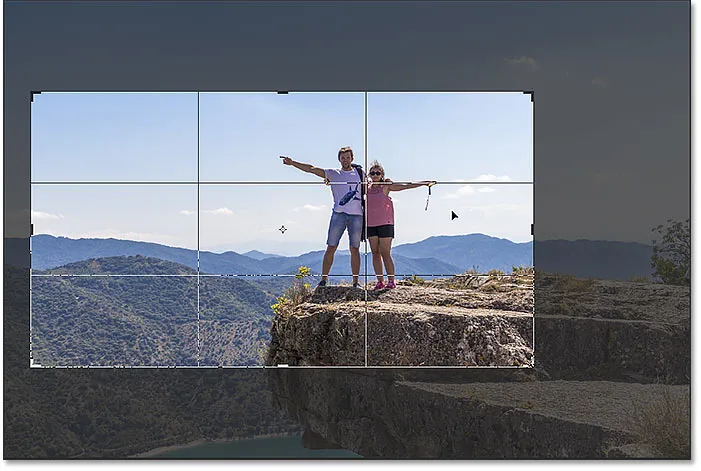
Kuvan vetäminen rajausreunan sisällä.
Kuinka peruuttaa sato
Aion peruuttaa sadon, jotta voimme tarkastella toista tapaa työskennellä. Voit peruuttaa sen napsauttamalla Peruuta- painiketta Asetukset-palkissa:
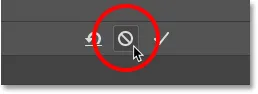
Napsauta Peruuta-painiketta.
Oman raja-arvon piirtäminen
Sen sijaan, että käytät alkuperäistä rajausreunusta, jonka Photoshop asettaa kuvan ympärille, voit myös napsauttaa mitä tahansa kuvan sisällä ja vetää oman reunuksen:
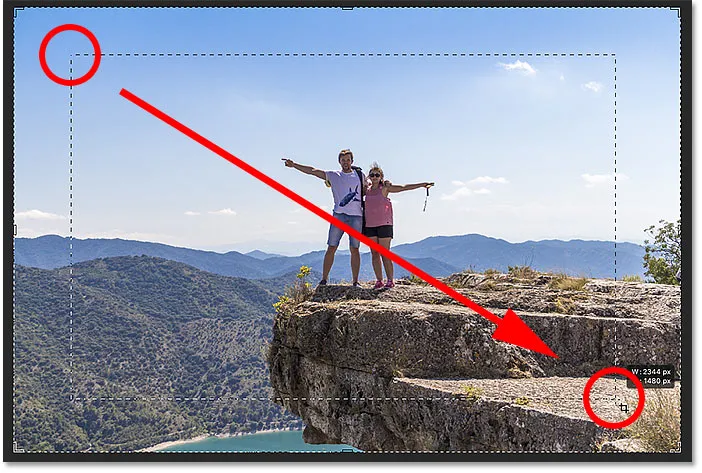
Napsauttamalla ja vetämällä rajausreunaa manuaalisesti.
Vedä sitten kahvoja koon muuttamiseksi tai napsauta ja vedä reunan sisällä kuvan sijoittamiseksi uudelleen:
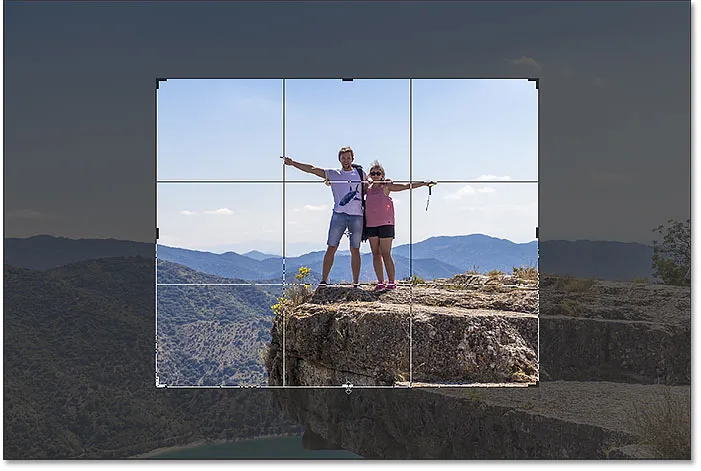
Rajan säätäminen reunan piirtämisen jälkeen.
Rajan nollaaminen
Voit nollata rajan sen sijaan, että peruutat sen kokonaan, napsauttamalla Asetukset-palkin Palauta- painiketta:

Napsauta Nollaa-painiketta.
Kuinka lukita rajatun reunan kuvasuhde
Oletusarvon mukaan Photoshop antaa meidän muuttaa rajausreunan kokoa vapaasti huolehtimatta kuvasuhteesta. Mutta jos haluat säilyttää kuvan alkuperäisen kuvasuhteen, pidä Vaihto- näppäintä painettuna vetäessäsi mitä tahansa kulmakahvaa . Tämä lukitsee kuvasuhteen paikoilleen:
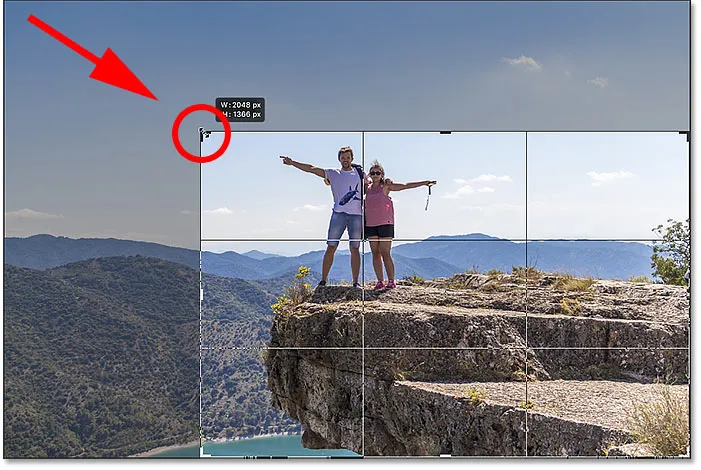
Pidä Shift-näppäintä painettuna ja vedä kulmakahvaa lukitaksesi sadon kuvasuhteen.
Napsauta Palauta- painiketta palauttaaksesi rajan:

Napsauta Nollaa-painiketta.
Kuinka muuttaa sadon reunan kokoa sen keskustasta
Jos haluat muuttaa reunan kokoa sen keskustasta, pidä Alt (Win) / Option (Mac) -näppäintä painettuna vetäessäsi kahvoja:
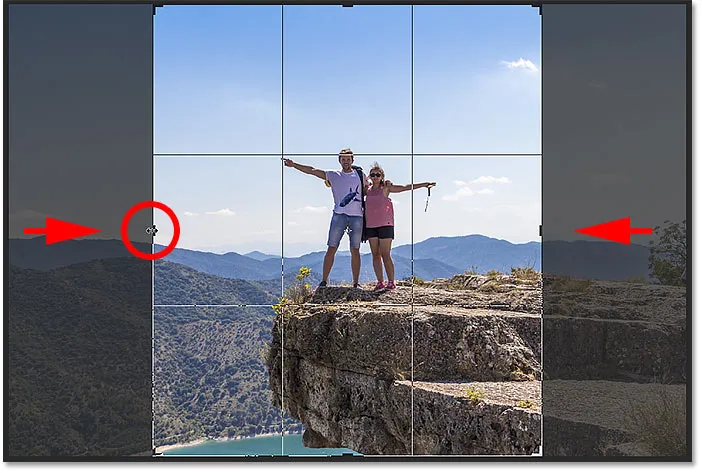
Pidä Alt (Win) / Option (Mac) -painiketta muuttaaksesi rajauksen rajaa sen keskeltä.
Napsauta uudelleen Palauta- painiketta palauttaaksesi sen:

Rajan nollaaminen.
Kuvasuhteen lukitseminen ja koon muuttaminen keskustasta
Voit lukita kuvasuhteen ja muuttaa reunan kokoa sen keskustasta pitämällä Shift + Alt (Win) / Shift + Option (Mac) vetämällä kulmakahvoja :
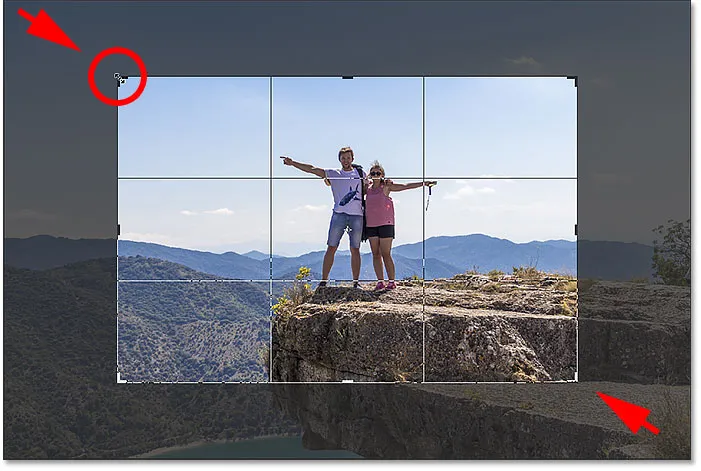
Pidä Shift + Alt (Win) / Shift + Option (Mac) painettuna lukitaksesi kuvasuhteen ja muuttaaksesi kokoa keskustasta.
Kuvan rajaaminen tiettyyn kuvasuhteeseen
Entä jos tarvitset tietyn kuvasuhteen? Ehkä haluat tulostaa kuvan niin, että se mahtuu tiettyyn kehyskokoon, kuten 5 x 7 tai 8 x 10. Tällöin voit asettaa kuvasuhteen Asetukset-palkista.
Esiasetetun kuvasuhteen valitseminen
Jos haluat vakiokuvasuhteita, kuten 8 x 10, napsauta Kuvasuhde :

Napsauttamalla Aspect Ratio -asetusta Asetukset-palkissa.
Ja valitse sitten esiasetusluettelosta, kuten 1: 1 neliölle tai 8:10, 4: 6 ja niin edelleen. Valitsen 8:10:
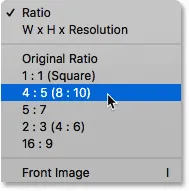
Valitaan Kuvasuhde-valikosta 8:10.
Photoshop kirjoittaa kuvasuhteen Leveys- ja Korkeus-ruutuihin. Se todella saapuu 4 x 5, mikä on sama kuin 8 x 10:
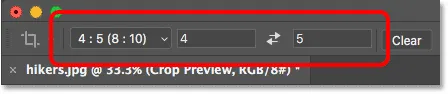
Esiasetus syötetään asetuksiin.
Ja heti kun olen valinnut sen, rajausreununi hyppää 8 x 10 -suhteeseen:
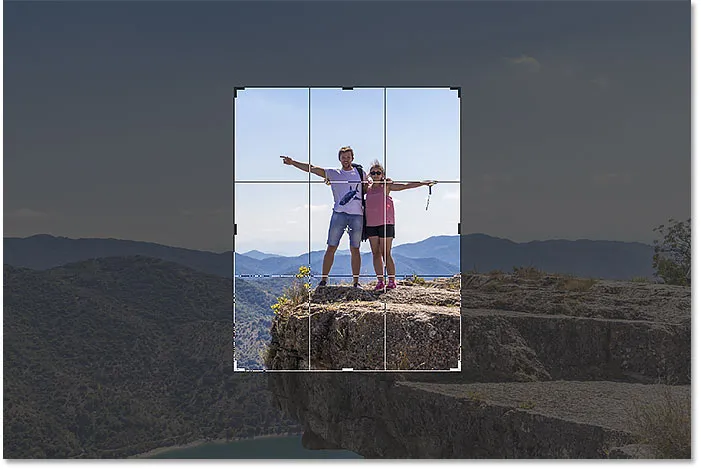
Rajausraja vaihtuu heti valittuun kuvasuhteeseen.
Vaihda suunta
Vaihda Leveys- ja Korkeus-arvot napsauttamalla niiden välisiä vaihtokuvaketta (nuolet):
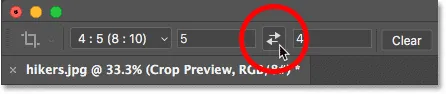
Vaihdetaan leveys- ja korkeusarvot.
Tämän avulla voit helposti siirtyä muotokuva- ja vaaka-tilan välillä:
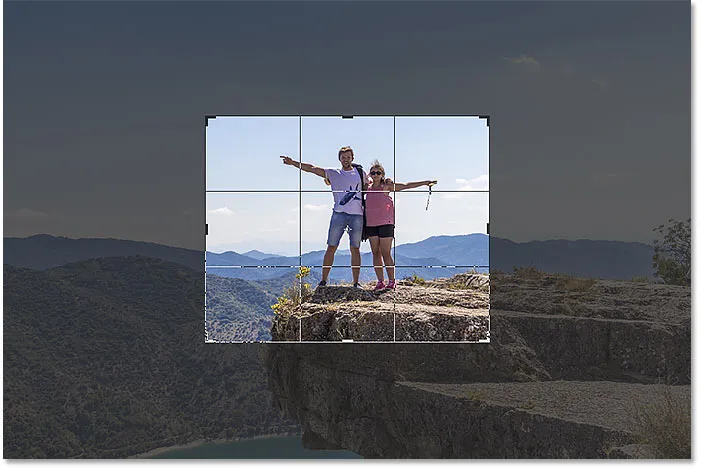
Rajausraja päivittyy uudessa suunnassa.
Muokatun kuvasuhteen valitseminen
Jos tarvittavaa kuvasuhdetta ei löydy esiasetuksista, voit syöttää sen manuaalisesti. Oletetaan, että haluan rajata kuvani 11 x 14 -väriseksi ja haluan sen olevan vaakatilassa niin, että leveys on korkeampi. Napsautan Leveys- ruudun sisälle ja kirjoitan 14 . Sitten painaisin näppäimistön Tab- näppäintä siirtyäksesi korkeuteen ja kirjoittaisin kohtaan 11 :
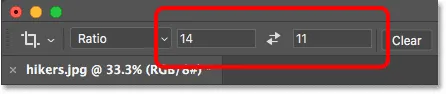
Muokatun kuvasuhteen syöttäminen.
Photoshop muuttaa rajausrajan heti 11 x 14 -suhteeseen:

Raja on nyt asetettu uudelle suhteelle.
Voin sitten muuttaa reunan kokoa vetämällä kahvoja. Koska olemme asettaneet kuvasuhteen Asetukset-palkissa, Photoshop lukitsee suhteen automaattisesti vetäessäsi, joten Vaihto-painiketta ei tarvitse pitää painettuna. Voit kuitenkin pitää Alt (Win) / Option (Mac) -näppäintä rajoittaaksesi reunan keskipistettä:
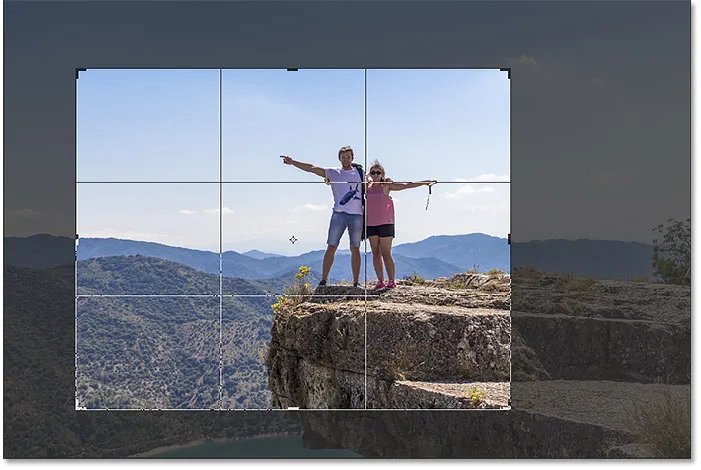
Satorajan muuttaminen.
Kuinka tallentaa mukautetun rajauksen esiasetus
Jos tiedät, että joudut käyttämään samaa kuvasuhdetta uudelleen, voit tallentaa sen mukautettuna esiasetuksena. Napsauta Aspect Ratio -asetusta Asetukset-palkissa:
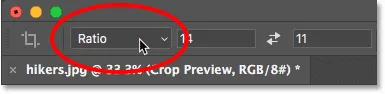
Napsauttamalla Aspect Ratio -asetusta Asetukset-palkissa.
Valitse valikosta Uusi rajan esiasetus :

"New Crop Preset" -vaihtoehdon valitseminen.
Anna esiasetukselle nimi. Nimeni minun "11 x 14 maisema". Napsauta sitten OK sulkeaksesi valintaikkunan:
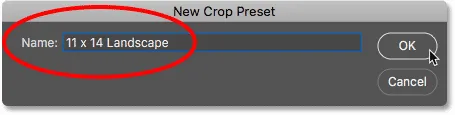
Uuden esiasetuksen nimeäminen.
Seuraavan kerran kun tarvitsen sitä, voin valita sen nopeasti luettelosta:
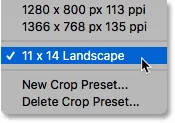
Uusi mukautettu esiasetus lisätään valikkoon.
Kuvasuhteen tyhjentäminen
Jos olet syöttänyt tietyn kuvasuhteen ja haluat palata rajan reunan koon muuttamiseen vapaasti, tyhjennä kuvasuhde napsauttamalla Tyhjennä- painiketta:

Nykyisten kuvasuhteiden asetusten tyhjentäminen.
Voit sitten vetää kahvat itsenäisesti:
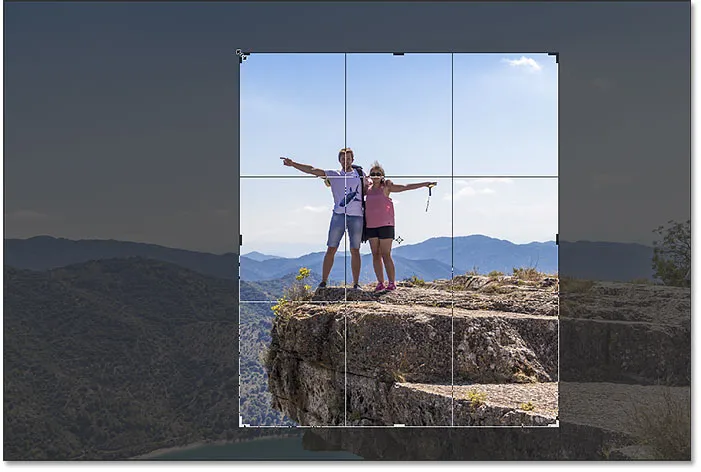
Rajan reunan koon muuttaminen olematta lukittuna kuvasuhteeseen.
Kuinka rajata tiettyyn kuvan kokoon ja tarkkuuteen
Toistaiseksi olemme rajattu yleiseen kuvasuhteeseen tai yleiseen muotoon . Voit rajata kuvan tiettyyn kokoon ja erottelutarkkuuteen myös rajaamotyökalun avulla . Voit tehdä tämän avaamalla Kuvasuhde-valikon:

Kuvasuhde-valikon avaaminen.
Valitse sitten L x K x Tarkkuus (Leveys, Korkeus ja Tarkkuus):

Valitaan valikosta "L x K x Tarkkuus".
Oletetaan, että sen sijaan, että leikkaan kuvani kuvasuhteeseen 11 x 14, haluan rajata sen niin, että se tulostaa tietyllä koossa 11 x 14 tuumaa. Koska haluan, että leveys on korkeampaa, napsautan Leveys- kentän sisälle ja kirjoitan 14 . Mutta sen sijaan, että kirjoittaisin vain numero, annan myös " ïn " ("tuumaa"). Sitten painetaan näppäimistön Tab- näppäintä siirtyäksesi Korkeus- kenttään ja kirjoitan korkeudelle 11 :

Tietyn koon antaminen leveydelle ja korkeudelle, tuumina.
Tarkkuusarvo
Huomaa, että meillä on nyt myös kolmas ruutu, ja tässä annamme päätöslauselman arvon. Koska teollisuuden vakioresoluutio korkealaatuiselle tulostukselle on 300 pikseliä tuumaa kohti, kirjoitan 300 ruutuun ja varmistan, että mittaustyypiksi on asetettu pikseli / tuuma (pikseliä tuumaa kohti):

Tulostustarkkuuden antaminen 300 pikseliä tuumaa kohden.
Kun asetukset on syötetty, muutan rajauksen rajaa:
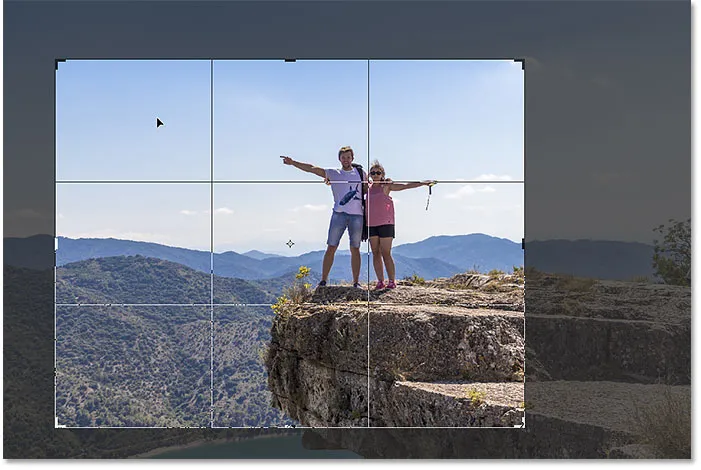
Kuvan rajaaminen tulostuskokoon 11 x 14 tuumaa.
Kuvan rajaaminen
Napsauta sitten kuvan rajaamiseksi valintaruutua Asetukset-palkissa. Voit rajata sen myös painamalla Enter (Win) / Return (Mac):
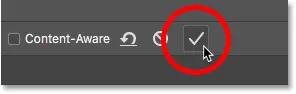
Kuvan rajaaminen napsauttamalla valintamerkkiä.
Photoshop rajaa kuvan. Pidän välilyöntiä painettuna ja vedän kuvan näkyviin, jotta näemme sen:

Kuva hyväksyttyään rajauksen.
Kuvakoko tarkistetaan
Ja jos tarkistamme kuvan koon siirtymällä Kuva- valikkoon ja valitsemalla Kuvakoko -komennon:
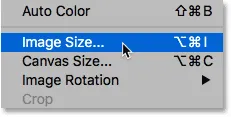
Siirry kohtaan Kuva> Kuvakoko.
Valintaikkunassa näemme, että Photoshop on rajannut kuvan 14 x 11 tuumaa resoluutiolla 300 pikseliä tuumalla. Opimme kaiken kuvan koon muuttamisesta erillisissä opetusohjelmissa. Joten nyt napsautin Peruuta sulkeaksesi valintaikkunan:
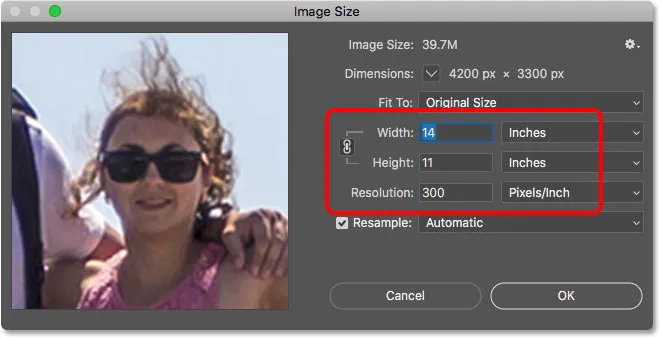
Vahvista uusi rajauskoko Kuvakoko-valintaikkunassa.
Kuinka peruuttaa sato
Kumoaman rajauksen siirryn Muokkaa- valikkoon ja valitsen Kumoa raja . Tai voisin painaa pikanäppäintä, Ctrl + Z (Win) / Command + Z (Mac):
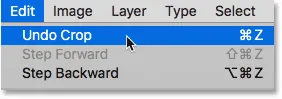
Siirry kohtaan Muokkaa> Kumoa raja.
Tämä palauttaa kuvan alkuperäiseen kokoon. Painetaan näppäimistölläni Ctrl + 0 (Win) / Command + 0 (Mac) sovittaaksesi kuvan näytölle, ja pienennän sitten hiukan pitämällä Ctrl (Win) / Command (Mac) -näppäin ja miinusnäppäimen (-) painaminen:
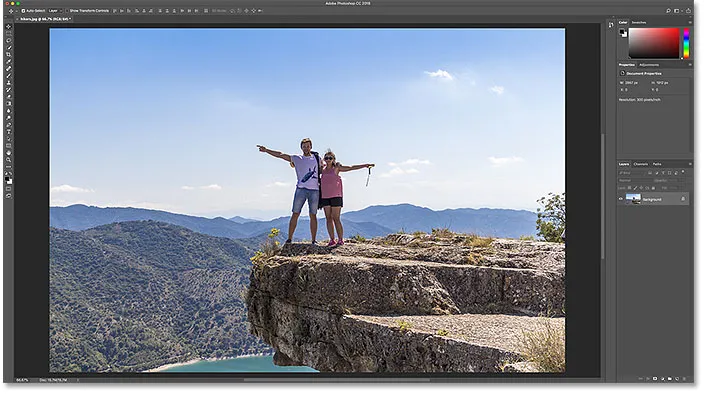
Kuva on palannut alkuperäiseen kokoonsa.
Sato overlay
Ennen kuin siirrymme kuvan suoristamiseen, tarkastellaan vielä yhtä kätevää rajaustyökalun ominaisuutta, ja se on satopeitto . Napsautan kuvaa leikkaustyökalulla rajausalueen avaamiseksi. Ja huomaa 3 x 3 ruudukko, joka ilmestyy rajan sisäpuolelle. Tämä ruudukko tunnetaan nimellä Kolmansien sääntö :
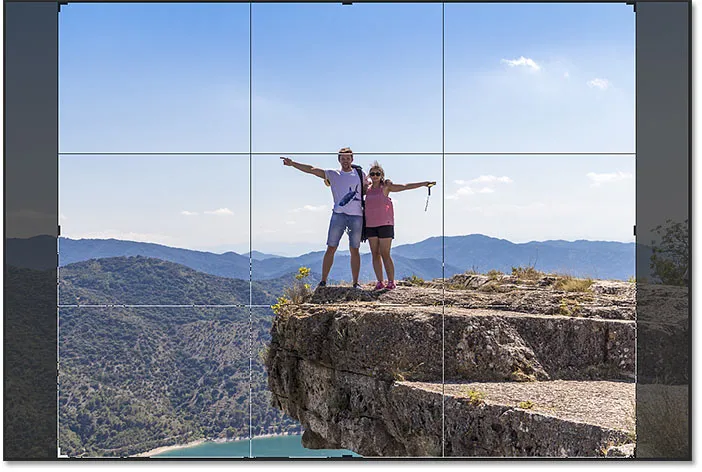
3 x 3 "Kolmansien sääntö" -ruudukko rajataan rajan sisäpuolelle.
Kolmansien sääntö
Kolmansien sääntöjen tarkoituksena on, että voit luoda mielenkiintoisemman sävellyksen sijoittamalla kohteen johonkin kohtaan tai sen lähelle yhtä pisteestä, jossa ristikon viivat leikkaavat:
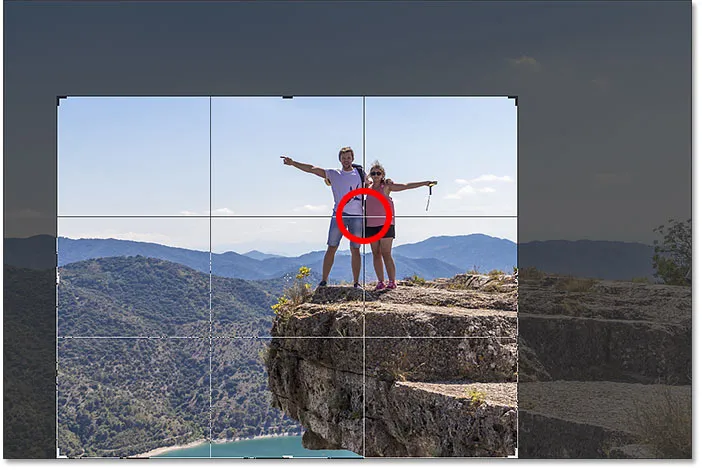
Satojen säveltäminen Kolmansien sääntöjen ruudukolla.
Eri peittokuvan valitseminen
Vaikka Kolmassääntö-peittokuva voi olla hyödyllinen, se ei ole ainoa meille käytettävissä oleva sääntö. Voit tarkastella muita napsauttamalla Asetukset-palkin Peittokuvaketta :
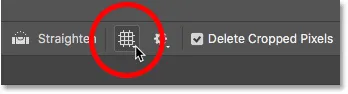
Napsauttamalla peittokuvaketta.
Täällä voimme valita toisen peittokuvan, kuten Golden Ratio :
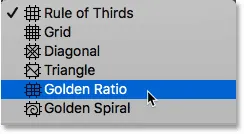
Golden Ratio -verkon peittokuvan valitseminen.
Kultainen suhde on samanlainen kuin kolmasosavaltio, mutta leikkauspisteet ovat lähempänä keskustaa. Voit selata näppäimistön peittokuvien läpi painamalla O- kirjainta:
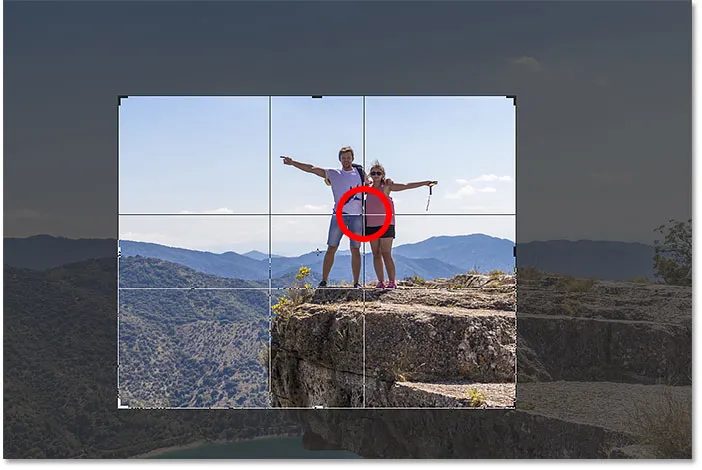
Kompossoidaan sato Golden Ratio -peittokerralla.
Viimeinen tapa, toinen tapa rajata kuvaa on kaksoisnapsauttaa rajausreunan sisällä:
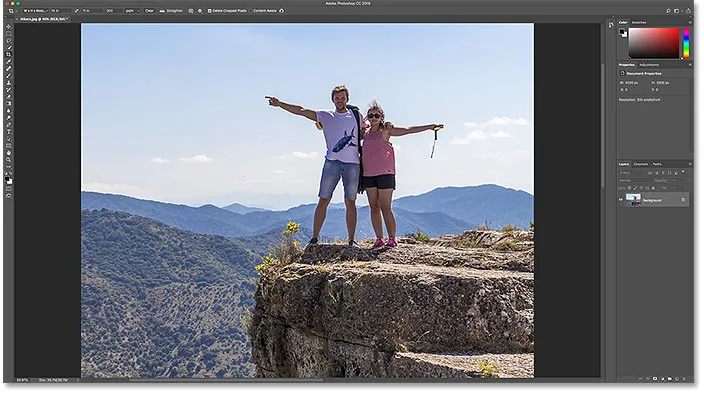
Kuva on rajattu kultaista suhdetta käyttämällä.
Ja se on periaate kuvan rajaamiseen Rajatyökalulla!
Aiheeseen liittyviä: Kuvien rajaaminen ympyrässä!
Kuvan suoristaminen rajaustyökalulla
Katsotaanpa erilaista kuvaa, jotta voimme oppia suoristamaan kuvan Rajaus-työkalulla. Tässä on kuva, jonka ammun itselleni, ja huomaa, että horisonttiviiva on vinossa:
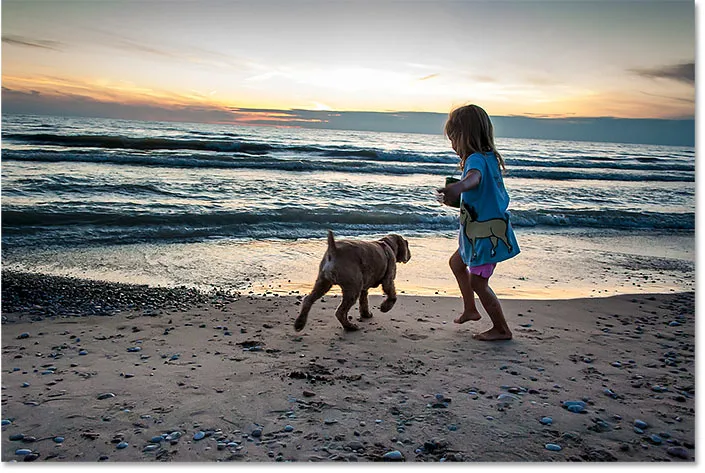
Horisonttiviiva osoittaa, että kuva on vino.
Kuvan suoristamiseksi valitsen työkaluriviltä Rajaa työkalun :
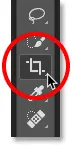
Rajatyökalun valitseminen.
Suorista työkalu
Sitten valitsen Asetukset- palkista Suoraustyökalu :
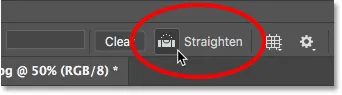
Suoraustyökalun valitseminen.
Kuinka käyttää suoristustyökalua
Etsi suoristustyökalulla jotain kuvastasi, jonka pitäisi olla suora, joko pystysuoraan tai vaakasuoraan. Minun tapauksessani se on horisonttiviiva. Napsauta toista päätä, pidä hiiren painiketta painettuna ja vedä toiseen päähän. Photoshop piirtää reitin kahden pisteen välillä, ja se käyttää tätä reittiä kulman määrittämiseen, jota kuvaa täytyy kääntää:
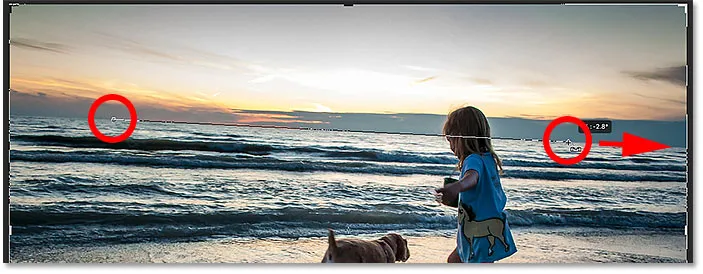
Vedä viivaa horisontin poikki Suoraustyökalulla.
Vapauta hiiren painike, ja Photoshop kääntää kuvaa suoristaaksesi sen. Koska kuvan kääntäminen lisäsi joitain läpinäkyviä alueita asiakirjan kulmiin (läpinäkyvyyttä edustaa tammilaudan kuvio), Photoshop muutti myös rajausrajaa pitämään nämä läpinäkyvät kulmat kuvan ulkopuolella:
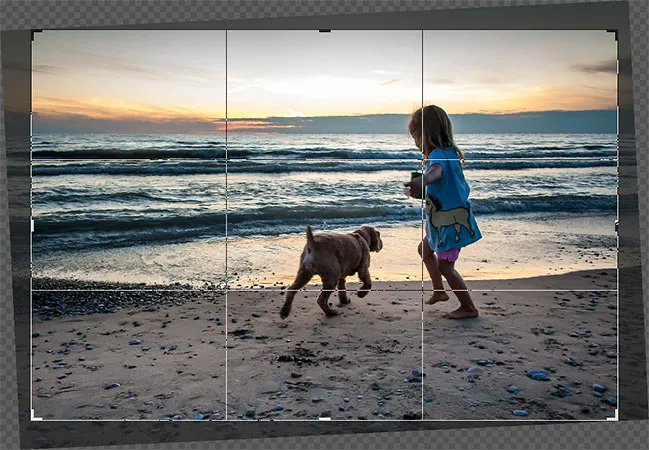
Photoshop suoristaa kuvan ja muuttaa raja-alueen kokoa.
Tässä vaiheessa voin muuttaa sadon reunan kokoa itse, jos minun on tarpeen:
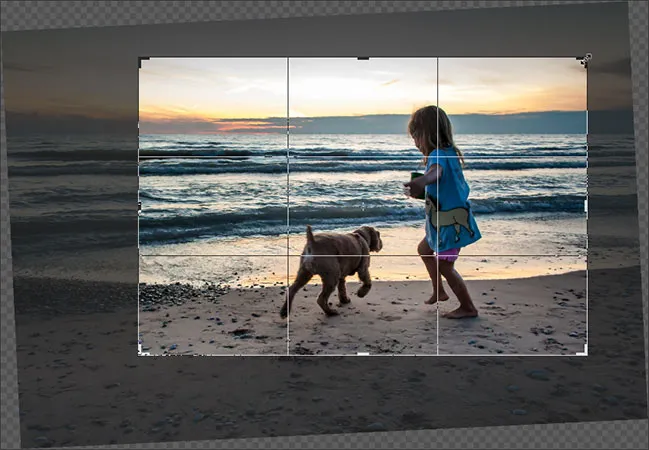
Rajan reunan koon muuttaminen manuaalisesti kuvan suoristamisen jälkeen.
Ja sitten hyväksymään rajauksen, painan Enter (Win) / Return (Mac):
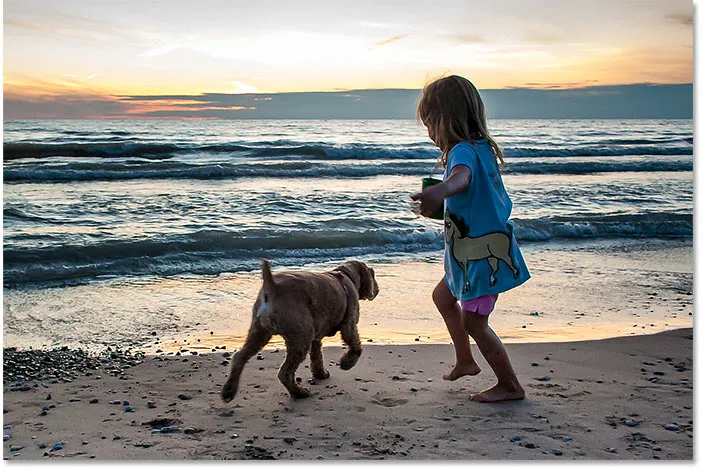
Kuva suoristamisen ja rajaamisen jälkeen.
Ja kuinka kuvan suoristaminen tapahtuu rajaustyökalulla. Käsittelen enemmän tapoja suoristaa kuvaa erillisessä opetusohjelmassa.
Kuvien rajaaminen tuhoamatta
Ja lopuksi, siirrytään kolmanteen kuvaan, jotta voimme katsoa Photoshopin hienoa ominaisuutta, jonka avulla voimme rajata kuvia tuhoamatta. Latasin tämän kuvan Adobe Stock: sta:
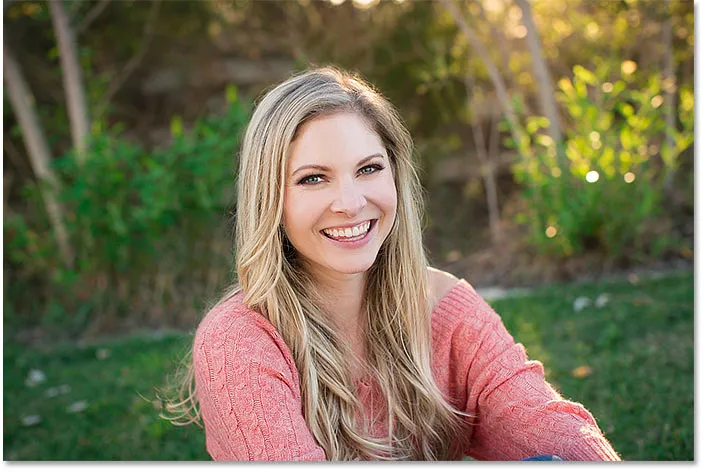
Alkuperäinen kuva. Valokuvaluotto: Adobe Stock.
Jälleen valitsen rajaustyökalun työkaluriviltä:
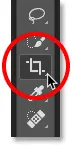
Rajatyökalun valitseminen.
Valitsen Asetukset-palkista esiasetetun kuvasuhteen 8 x 10:
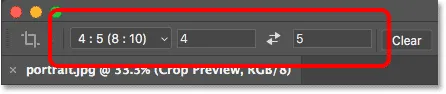
8 x 10 esiasetuksen valitseminen.
Ja sitten muutan rajan reunani vetämällä yläkahvaa alaspäin. Pidän Alt (Win) / Option (Mac) -painiketta vetäessäni rajoituksen koon muuttamiseksi sen keskustasta:
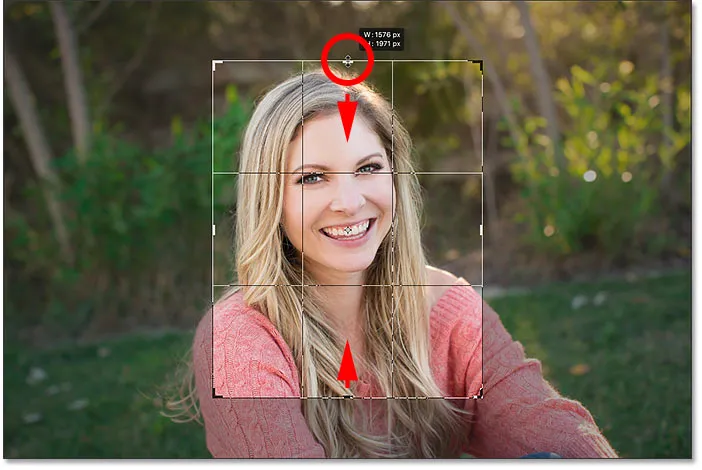
Satorajan muuttaminen.
Kuvan rajaamiseksi painan näppäimistön Enter (Win) / Return (Mac):
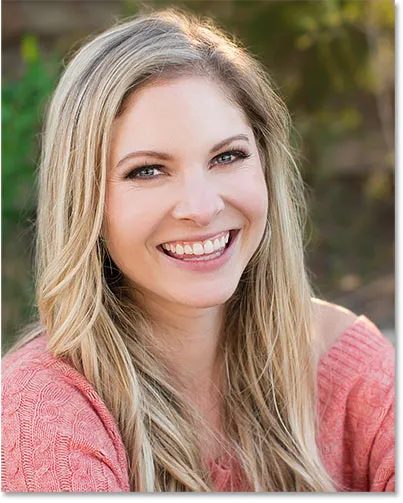
Alkuperäinen 8 x 10 sato.
Rajattujen pikselien poistaminen
Toistaiseksi niin hyvä. Mutta entä jos päätän tässä vaiheessa, että haluan muuttaa satoa? Ehkä haluan muuttaa sen suuntauksen muotokuva maisemaksi. Siirryn tällöin Asetukset-palkkiin ja vaihdan kuvasuhteen napsauttamalla vaihtokuvaketta :
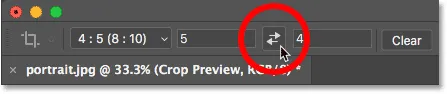
Vaihda kuvasuhteen leveys ja korkeus.
Photoshop asettaa uudelleen rajauksen reunan kuvan ympärille:
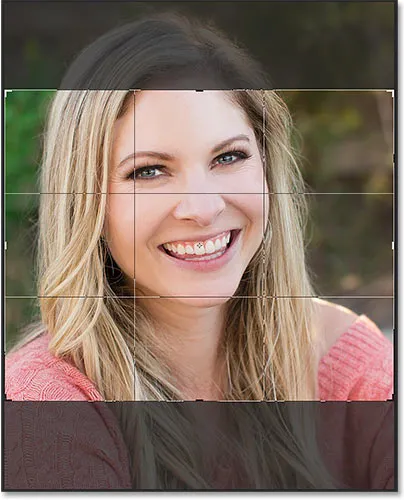
Vaihda kuvasuhteen leveys ja korkeus.
En halua leikata niin läheltä, joten vedän kahvoja ulospäin tuodakseni enemmän taustaa:
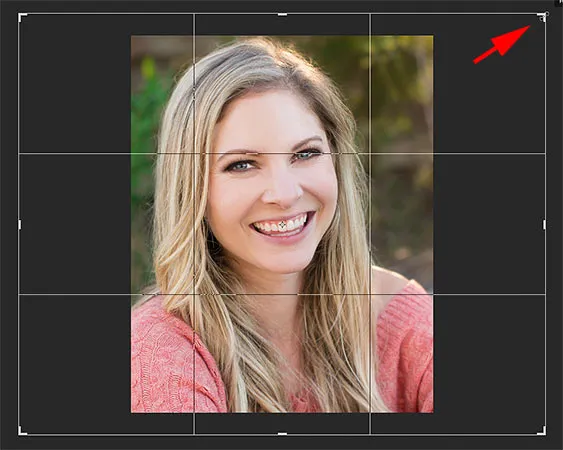
Reunan koon muuttaminen alkuperäisen rajauksen jälkeen.
Mutta huomaa, että kun vapautan hiiren painikkeeni sen sijaan, että näkisin enemmän kuvaa, Photoshop vain täyttää ympäröivän alueen valkoisella:

Alkuperäisen sadon ympärillä oleva alue on täynnä valkoista.
Tämä johtuu siitä, että Photoshop poisti kaikki ympäröivät pikselit, kun tein alkuperäisen rajan. Se täyttää puuttuvat alueet valkoisella, koska se käyttää nykyistä taustavärini, joka on oletuksena asetettu valkoiseksi:
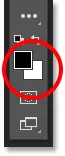
Photoshop täyttää puuttuvat alueet taustavärillä.
Poista rajatut pikselit -vaihtoehto
Syy siihen, että Photoshop poisti kyseiset pikselit, johtuu siitä, että jos tarkastelemme Asetukset-palkkia, näemme, että Poista rajatut pikselit -vaihtoehto on käytössä, mikä se on oletuksena:
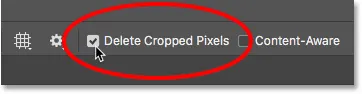
Rajatyökalun "Poista rajatut pikselit" -vaihtoehto.
Rajan peruuttaminen ja kuvan palauttaminen
Katsotaanpa parempaa tapaa työskennellä. Peruudun rajauksen napsauttamalla Peruuta- painiketta Asetukset-palkissa:
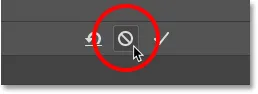
Napsauta Peruuta-painiketta.
Ja sitten palaan kuvan takaisin alkuperäiseen kokoonsa siirtymällä Tiedosto- valikkoon ja valitsemalla Palauta :
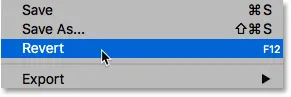
Siirry kohtaan Tiedosto> Palauta.
Tämä palauttaa kaikki puuttuvat pikselit:
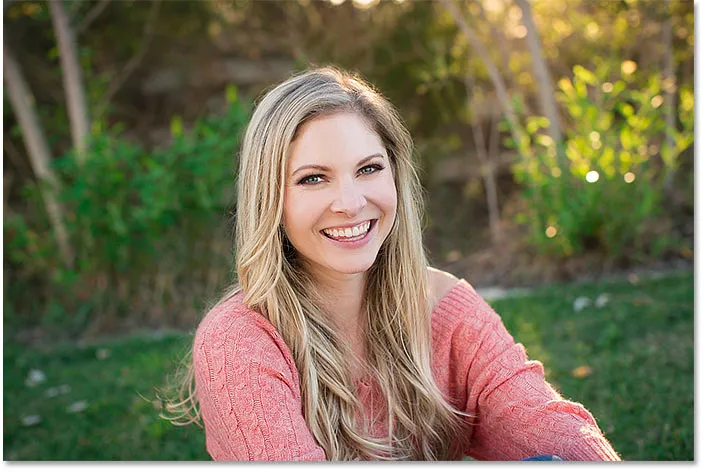
Kuva on palautettu.
Vaihdan kuvasuhteen takaisin muototilaan:
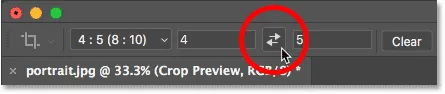
Kuvasuhteen vaihtaminen maisemasta muotokuvaksi.
Sitten vedän kahvojen muuttaa reunan kokoa, kuten ennenkin:
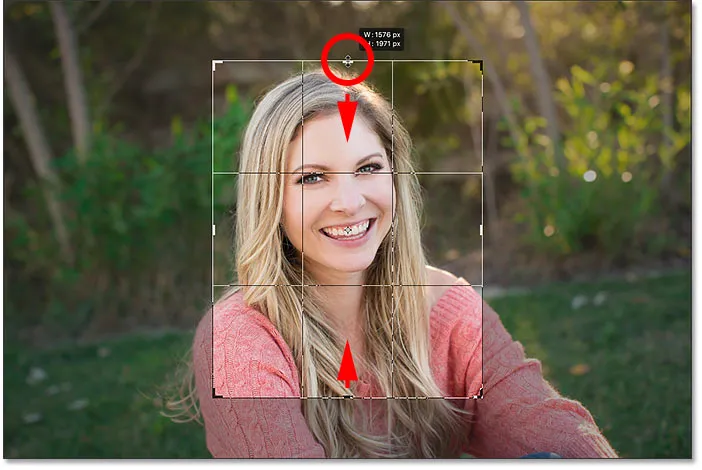
Satorajan muuttaminen.
Poista Poista rajatut pikselit käytöstä
Mutta tällä kertaa, ennen kuin minä tosiasiallisesti rajaan kuvaa, kytkin Poista rajatut pikselit -vaihtoehdon käytöstä poistamalla sen valinnan:
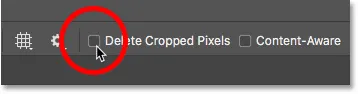
Poista Poista rajatut pikselit -asetuksen valinta.
Sitten hyväksyn rajauksen painamalla Enter (Win) / Return (Mac). Ja toistaiseksi kaikki näyttää samalta kuin ennen:
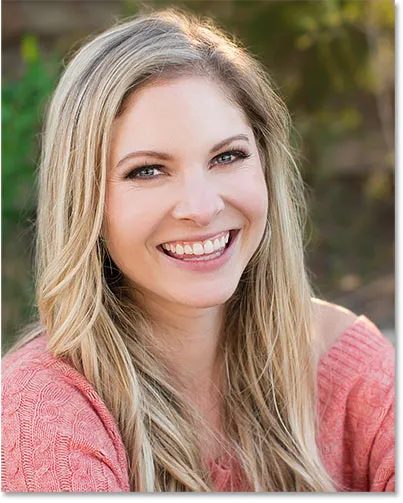
Kuvan rajaaminen uudelleen 8 x 10 muotokuvaksi.
Mutta tarkkaile mitä tapahtuu, jos yritän muuttaa sadon kokoa. Vaihdan kuvasuhteen takaisin vaakatilaan:
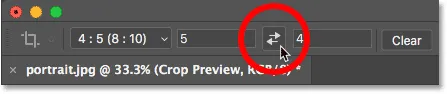
Kuvasuhteen vaihtaminen pystysuunnasta vaakasuuntaan.
Ja heti kun näemme jotain aivan erilaista. Koko kuva tulee uudestaan, ikään kuin sitä ei olisi koskaan rajattu. Tämä johtuu siitä, että kun Poista rajatut pikselit poistetaan käytöstä, Photoshop piilottaa rajatun alueen poiston sijaan:
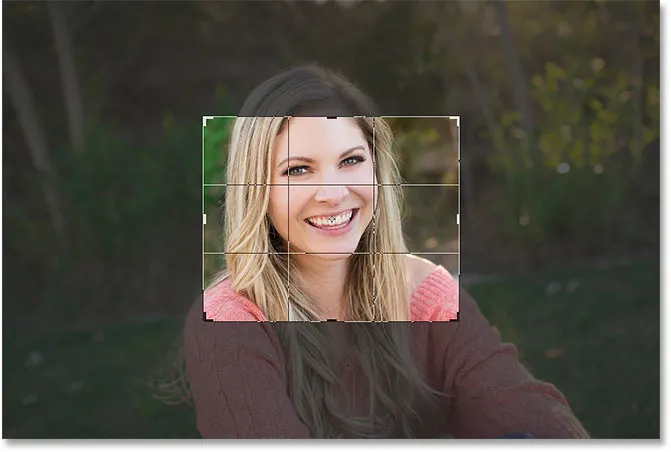
Kaikki alkuperäiset pikselit ovat edelleen ehjät, jopa kuvan rajaamisen jälkeen.
Pidä alhaalla Alt (Win) / Option (Mac), kun vedän kulmakahvaa ulospäin, jotta reunan koko muutettaisiin lisäämään kuvaa:
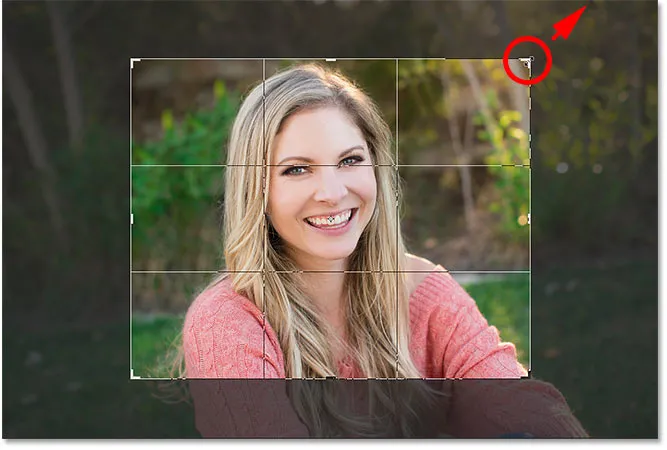
Satorajan muuttaminen.
Ja kun Poista rajatut pikselit on edelleen kytketty pois päältä, hyväksyn rajauksen painamalla Enter (Win) / Return (Mac):

Valokuva on rajattu tuhoamatta.
Kuvan sijoittaminen rajan sisällä
Toinen etu kuvan leikkaamisesta tuhoamatta on se, että koska Photoshop piilottaa vain rajattua aluetta, voimme tosiasiallisesti siirtää kuvaa ympäri ja siirtää sitä uudelleen, vaikka olemme rajaneet sen. Valitse Siirrä työkalu työkaluriviltä:
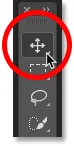
Siirrä-työkalun valitseminen
Napsauta ja vedä sitten kuvaa siirtääksesi sitä, kunnes olet tyytyväinen sävellykseen:
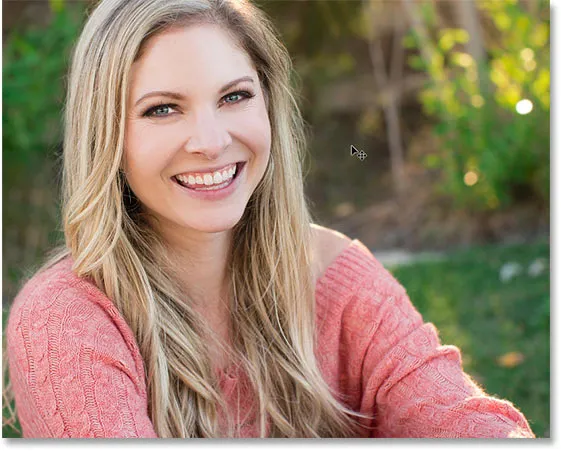
Kuvan sijoittaminen rajan sisällä.
Koko kuvan palauttaminen
Ja lopuksi, jos rajaat kuvan, kun Poista rajatut pikselit on kytketty pois päältä, voit palauttaa koko kuvan milloin tahansa siirtymällä Kuva- valikkoon ja valitsemalla Paljasta kaikki :
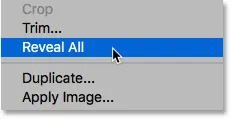
Siirry kohtaan Kuva> Paljasta kaikki.
Koska Photoshop piilotti vain rajattua aluetta, koko kuva palautetaan heti:
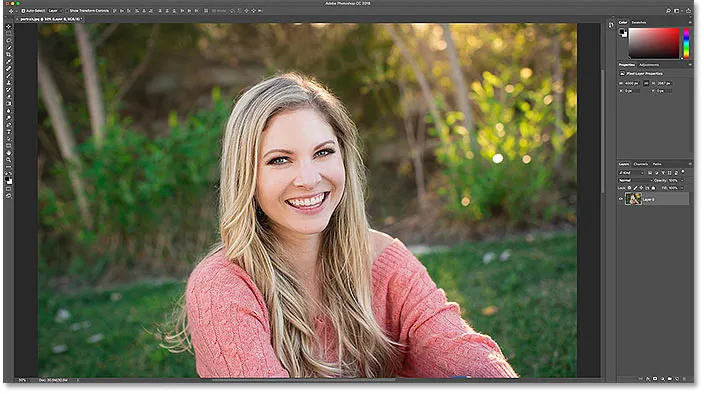
Koko kuva palaa.
Ja siellä meillä se on! Tässä oppitunnissa tarkasteltiin ensimmäistä kertaa kuvan suoristamista rajaustyökalun avulla. Seuraavassa tämän sarjan oppitunnissa näytän sinulle vielä paremman tavan kääntää ja suoristaa kuvia!
Tai tutustu muihin tämän luvun oppitunteihin:
- 03. Kuinka suurentaa kankaan kokoa Rajatyökalulla
- 04. Rajaa työkaluvihjeitä
- 05. Perspective Crop -työkalun käyttäminen
- 06. Rajaa ja kokoa valokuvia vastaamaan kehyksen kokoa
- 07. Kuinka käyttää Content-Aware-rajaa
- 08. Kuvien rajaaminen ympyrässä
Lisää lukuja ja viimeisimpiä oppaita löydät käymällä Photoshopin perusteet -osiossa!