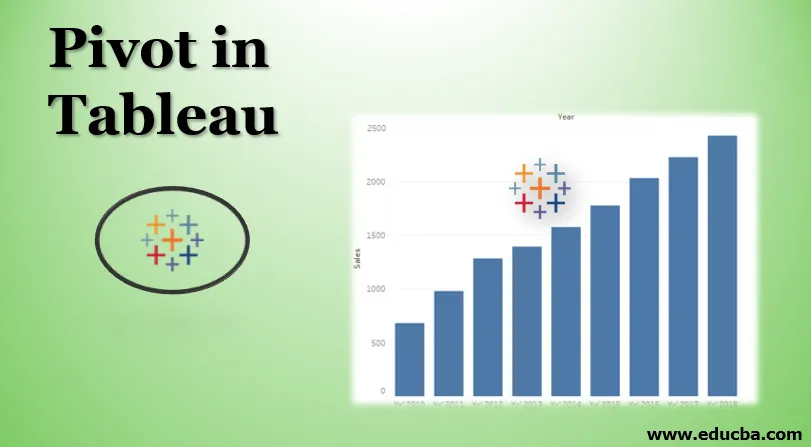
Johdatus Pivot-ohjelmaan Tableau-ohjelmassa
Kääntö tarkoittaa yleensä pistettä, joka tukee kääntymistä mihin tahansa suuntaan yhdistettynä tasapainotukseen. Tietopohjaisten toimintojen osalta konsepti tuli MS Excel -sovelluksesta, jossa Pivot-taulukot auttavat käsittelemään tietoja käyttäjän haluamalla tavalla. Myös Tableau tarjoaa mekanismin tietojen kääntöä varten, tukee aggregointia ja tietojen järjestelytoimintoja käyttäjän vaatimusten perusteella. Kääntämisen jälkeen luodut uudet kentät voidaan hyödyntää onnistuneesti luomalla oivaltavia visualisointeja, joita muuten ei ole mahdollista luoda. Lisäksi Tableau ei rajoita käyttäjää täällä, koska myös kääntyvä data voidaan kääntää alkuperäiseen tilaansa.
Vaiheet Pivot-sovelluksen luomiseen Tableau
Nyt näemme askel askeleelta prosessin kääntääksesi tietoja taulukossa. Tätä esittelyä varten harkitsemme myyntitietoja kahdestakymmenestä Intian suurimmasta kaupungista. Myyntiluvut ovat nykyisen viisaita. Vuodet 2010–2018 ovat läsnä sarakkeina ja niitä vasten myyntitiedot ovat läsnä kunkin kaupunkin osalta. Tuomme nämä tiedot taulukkoon ja työskentelemme pivot-toiminnolla niiden analysointia varten.
- Lataa tietolähde napsauttamalla Data-valikossa ”Uusi tietolähde”. Napsauta vaihtoehtoisesti “Yhdistä dataan”.
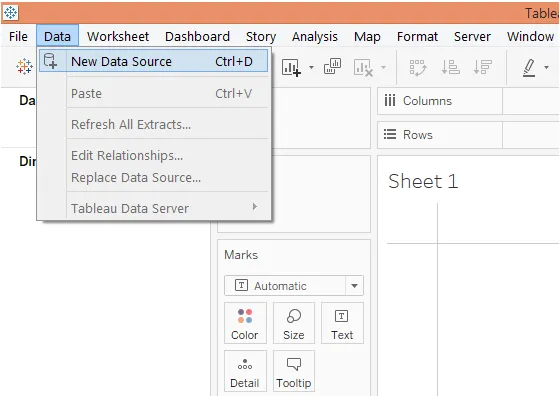
- Valitse vaadittu tietolähteen tyyppi. Tässä tapauksessa tietolähde on Microsoft Excel-tiedosto, joten napsauta Microsoft Excel ja valitse tiedosto.
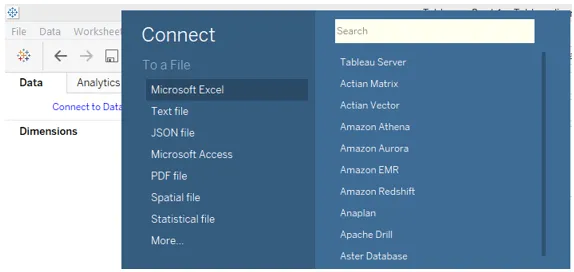
- Tiedot ladataan taulukkoon kuten alla.
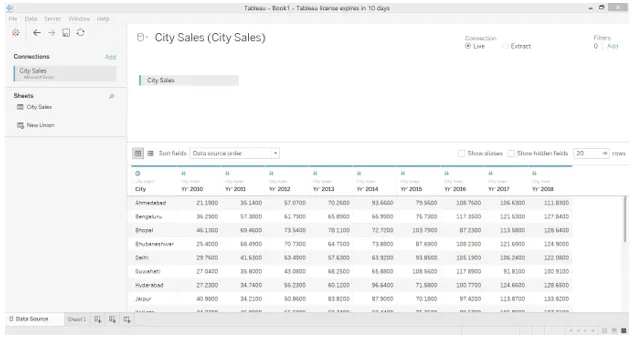
- Seuraava kuvakaappaus antaa tarkemman kuvan aineistosta. Kuten seuraavasta kuvakaappauksesta voidaan nähdä, joka vuosi esiintyy erillisenä sarakkeena. Ja rivi osoittaa kaupungin myynnin eri vuosien ajan.
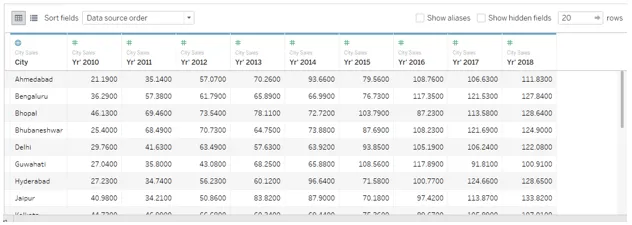
- Nykyisessä järjestelyssä ei ole mahdollista tarkastella kaupungin kokonaismyyntiä, koska myyntitiedot ovat läsnä eri vuosina erikseen. Pivot-vaihtoehdon käyttö auttaa meitä voittamaan tämän. Valitse kaikki sarakkeet, joita aiomme kääntää, kuten tässä tapauksessa, että valitsemme kaikki vuoden sarakkeet. Napsauta hiiren kakkospainikkeella valittuja sarakkeita ja napsauta Pivot-vaihtoehtoa alla olevan kuvakaappauksen osoittamalla tavalla.
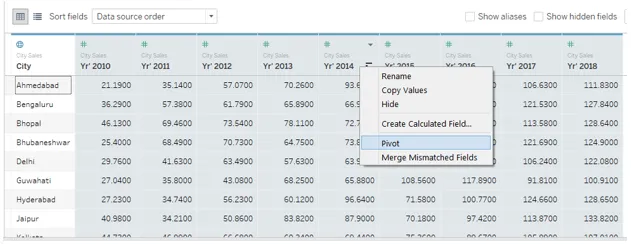
- Heti kun napsautamme Pivot-vaihtoehtoa, tiedot kääntyvät alla olevan kuvan mukaisesti. Niveltymisen tuloksena luotujen uusien kenttien oletusnimet ovat ”Pivot-kentän nimet” ja “Pivot-kentän arvot” mitat ja vastaavat. Nimeämme ne kuitenkin merkityksellisillä nimillä.
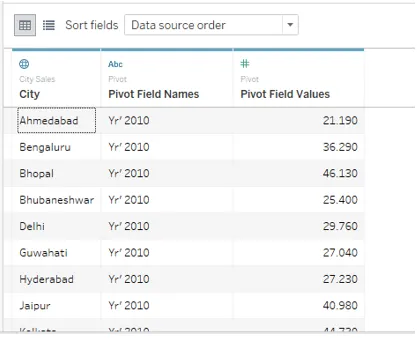
- Nimeä kääntökenttä uudelleen napsauttamalla sitä hiiren kakkospainikkeella ja kirjoittamalla vaadittava nimi. Nimen tulisi sopia kontekstiin ja välittää tarkoituksenmukaisesti kentän ydin.
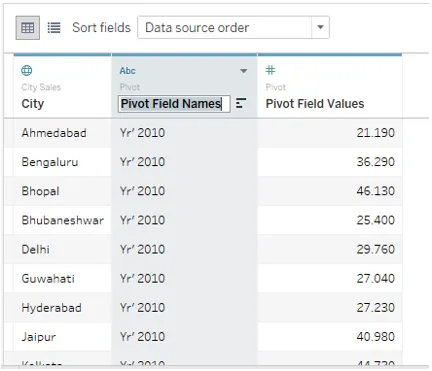
- Nimeni Pivot-kenttänimet ja Pivot-kentän arvot menestyksekkäästi vuodeksi ja myyntiin, kuten alla on kuvattu.
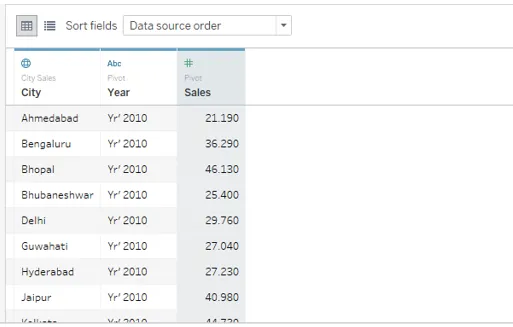
- Siirtyessäsi välilehteen näemme, että nivelkentät on tuotu onnistuneesti sisään ja joita voimme nyt käyttää analyyseihin. Ne on korostettu alla olevan kuvakaappauksen osoittamalla tavalla.
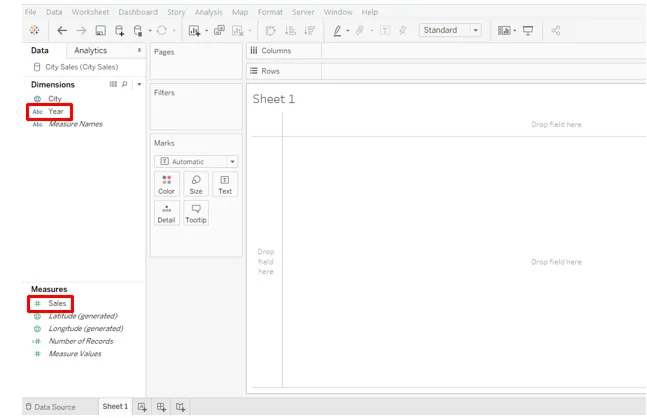
- Vedä äskettäin luotu mitta Year sarakkeiden alueelle ja mittaa myynti rivialueelle. Saamme visualisoinnin, joka kuvaa vuoden viisasta myyntiä kaikille kaupungeille alla. Huomaa, että oletuskaavion tyyppi on pylväskaavio, jota voidaan muuttaa Marks-kortilta.
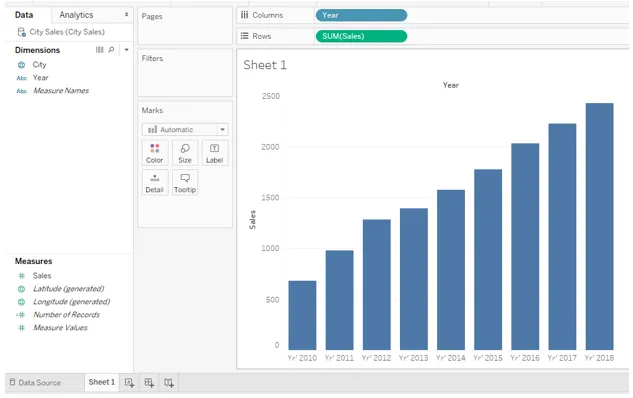
- Vaihda Marks-kortilta kaavion tyyppi Linjaksi ja saamme rivin, joka kuvaa myyntisuuntausta tarkastelujaksolla. Parempien käsitysten ja analysointien vuoksi muokkaamme tätä taulukkoa hieman. Napsauta Marks-kortissa Väri. Valitse Väri-kohdassa Merkinnät-kohdasta Kaikki. Näiden vaiheiden suorittaminen antaa meille viivakaavion merkinnöillä, kuten alla olevassa kuvakaappauksessa voidaan nähdä.
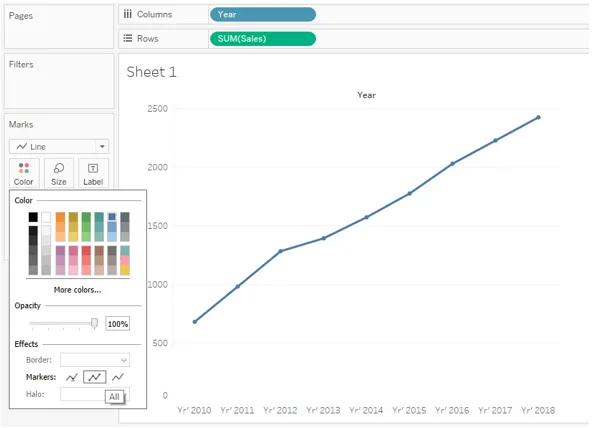
- Viivakaavio osoittaa kasvavaa trendiä vuodesta 2010 vuoteen 2018. Analyytikkona voimme kuitenkin haluta syventää myyntitietoja. Jotta myyntitiedot näkyisivät tarrojen ympärillä, vedä vain myynti Marks-merkinnät -kortissa. Saamme viivakaavion myyntiluvuilla alla olevan kuvakaappauksen mukaisesti.
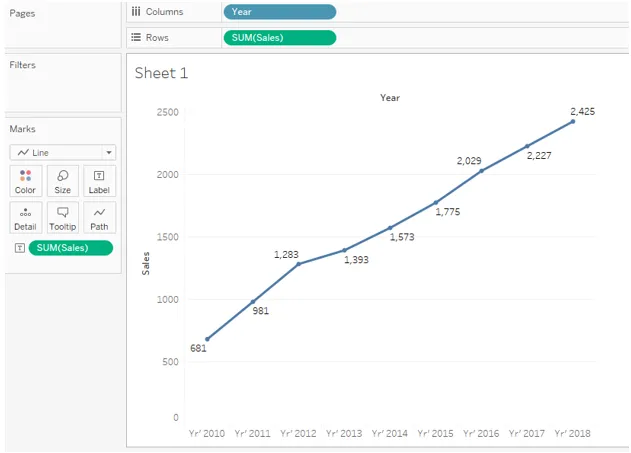
Yllä oleva kaavio on oivallisempi ja tarjoaa helpon ja nopean tavan tehdä vertailuja ja prosenttilaskelmia vuodesta toiseen.
- Yllä olevassa analyysissä työskentelimme kokonaismyynnin yli. Joskus on tärkeää analysoida keskimääräinen myynti. Esimerkissä analysoidaksemme tietyn ajanjakson keskimääräistä myyntiä, joudumme vaihtamaan aggregaatiomitta SUM (Sum) -tasosta AVG (Average). Huomaa, että Meillä on myyntiä läsnä sarakkeiden alueella sekä Marks-kortti, joten meidän on muokattava yhdistämismittaa molemmissa paikoissa. Jos haluat muuttaa yhdistelmämittaa, napsauta Myynti-mitan avattavaa valikkoa ja valitse sitten Mitta-osiosta ”Keskimääräinen”. Seuraava kuvakaappaus näyttää menettelytavan yhdistämismittauksen muuttamiseksi Marks-kortissa ja seuraava kuvakaappaus näyttää sarakkeiden alueella sijaitsevan myynnin mittamenettelyn.
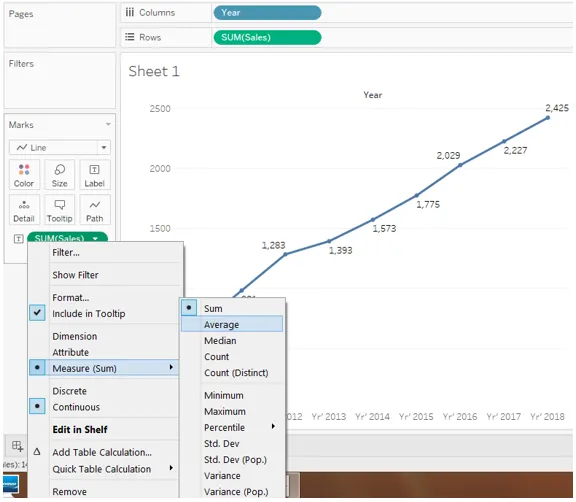
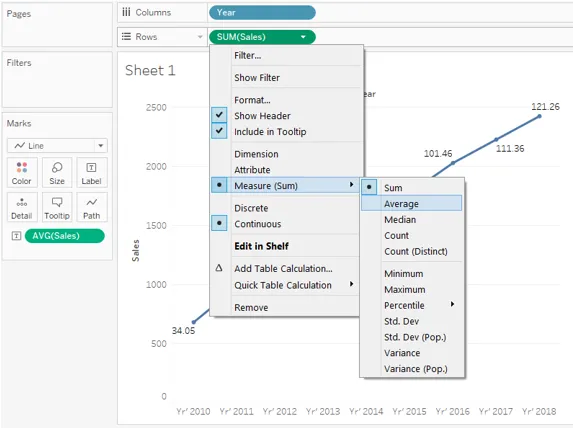
- Seuraava kuvakaappaus näyttää keskimääräisen myyntisuuntauksen kahdenkymmenen suurimman Intian kaupungin välillä vuosina 2010–2018.
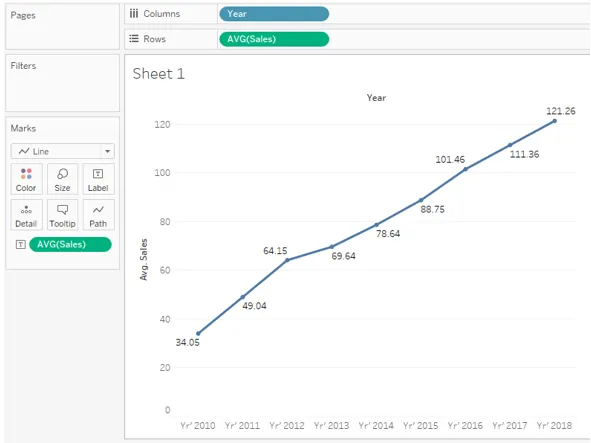
Yllä olevassa osassa näimme, kuinka kääntyvä data auttaa meitä suorittamaan kriittisen analyysin ja työskentelemään datan kanssa käyttämällä erilaisia aggregointitoimenpiteitä ja tiedon järjestelyvaihtoehtoja. Tämä on tärkeä näkökohta kääntymiselle Tableaussa.
- Voimme poistaa niveltavan ja palauttaa tiedot alkuperäiseen tilaansa. Poista kääntötappi napsauttamalla hiiren kakkospainikkeella mitä tahansa kääntyvää kenttää ja napsauttamalla ”Poista kääntö” -vaihtoehto.
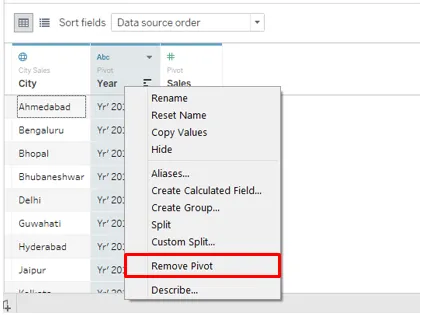
- Alla oleva kuvakaappaus näyttää, kuinka napsauttamalla Poista poisto -vaihtoehto palautettiin tiedot alkuperäiseen tilaansa. Tämä on tärkeää, koska vaatimuksen perusteella voimme kääntää tiedot, suorittaa analyysiä ja kun tarkoitus on saavutettu, palauttaa tiedot alkuperäiseen tilaan. Tämä palvelee kahta tarkoitusta: Analyysin suorittaminen ja tietojen pitäminen ehjinä.
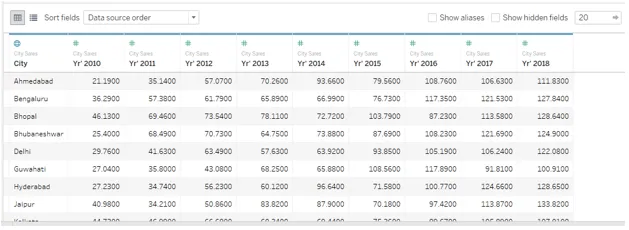
- Katso vain, mitä tapahtuu, jos emme käännä tietoja ja käytä niitä sellaisena kuin se on analyysissä. Kuten alla olevassa kuvakaappauksessa voidaan nähdä, erilliset vuodet näkyvät erillisinä mittareina, eikä niitä ole mahdollista yhdistää niin, että saavutetaan vuosittainen myyntisuunta. Muista, että olemme voittaneet tämän Pivotilla.
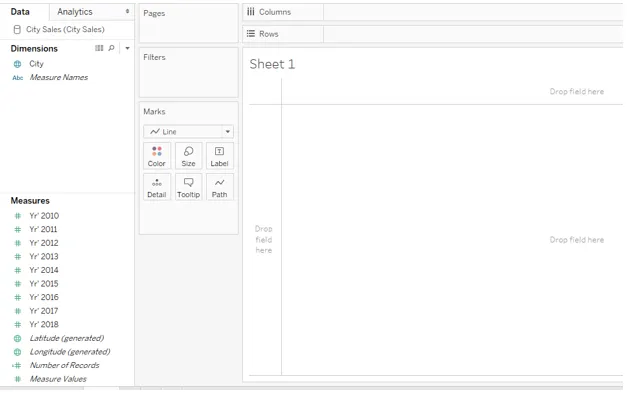
johtopäätös
Koska se on saanut nimensä mekaanisesta niveltyökalusta, pivot-toiminnallisuus tietokantatoiminnoissa viittaa mekanismiin, jolla tietoja voidaan käsitellä ja yhdistää tarvittaessa. Tableaun Pivot-vaihtoehto auttaa työskentelemään datan kanssa sopivan datajärjestelyn saamiseksi, jota voidaan edelleen käyttää kontekstiperusteiseen analyysiin.
Suositellut artikkelit
Tämä on opas Pivotiin Tableaussa. Tässä keskustellaan vaihe vaiheelta, jolla luodaan Pivot-taulukko ja tehdään myös kääntöoperaatio analyysiä varten. Voit myös tarkastella seuraavaa artikkelia saadaksesi lisätietoja -
- Parametrit taulukossa
- Tableau-kojelaudan suunnittelu
- Taulukkokaavion tyypit
- Tietojen sekoittaminen Tableau-ohjelmassa
- Kääntötaulu taulukossa
- Tableau-kontekstisuodatin
- Tableaan luettelotaulu
- Johdanto Tableaun ominaisuuksiin ja ominaisuuksiin