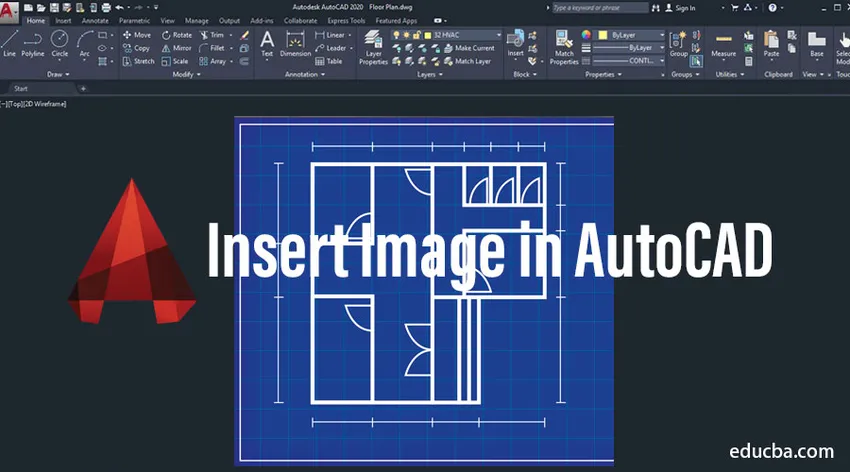
Mikä on AutoCAD?
AutoCAD on piirustusohjelmisto, jonka avulla arkkitehti, suunnittelijat piirtävät suunnittelunsa 2D, 3D-muodossa. Tämä on ensimmäinen ohjelmisto, joka auttaa meitä piirtämään suunnittelumme digitaalimuodossa. Ennen tätä ihmiset piirtävät piirustuksia arkeiksi, erikokoisiksi kaaviopapereiksi. He käyttävät objektin piirtämiseen A1-, A2-, A3- ja A4-kokoisia arkkeja. Tässä esityksessä pääpainoalueemme on kertoa, kuinka pystymme lisäämään kuvan Auto CAD: iin. Tässä aiheesta aiomme oppia Lisää kuva AutoCADiin.
Kuinka lisätä kuva AutoCADiin?
Seuraavia vaiheita kuvan lisäämiseen Auto CAD -sovellukseen.
Prosessi # 1
Vaihe 1 - Avaa AutoCAD-ohjelmisto napsauttamalla AutoCAD-kuvaketta, joka tarjotaan Windowsin pikakuvakkeena. AutoCAD-ohjelmisto ilmestyy näytölle alla olevan kuvan mukaisesti.
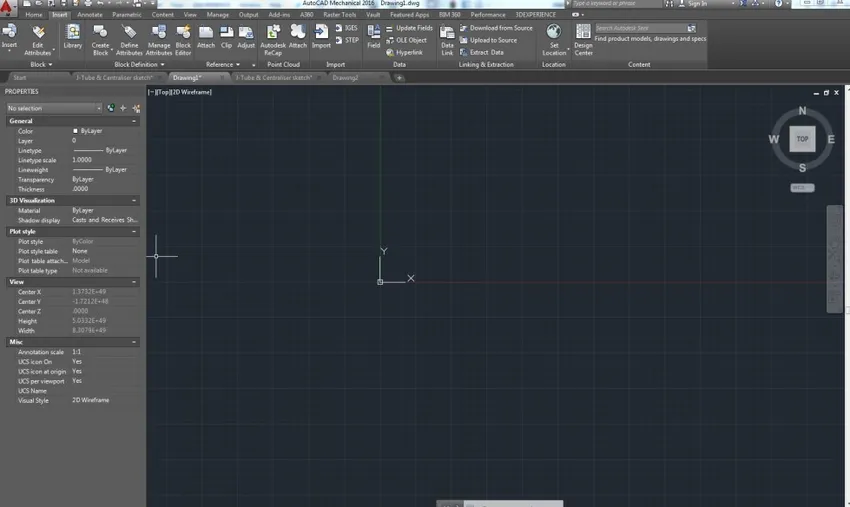
Vaihe 2 - Kirjoita komento KUVA Auto CAD -komentokenttään ja paina sitten Enter. Dialogi-ruutu ilmestyy näytölle kuvan osoittamalla tavalla.
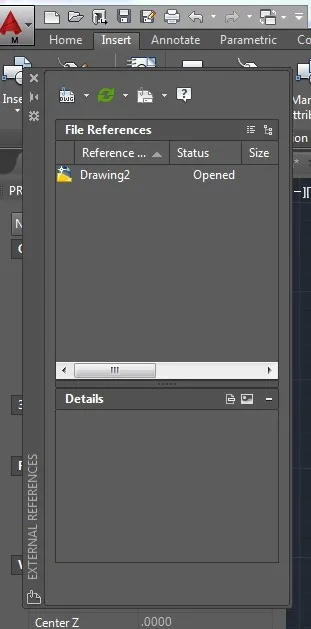
Vaihe 3 - Paina sitten valintaikkunan vasemmassa yläkulmassa näkyvää DWG-kansiota. Näkyviin tulee pieni valintaikkuna, jossa on saatavana monia vaihtoehtoja, kuten Liitä DWG, Liitä kuva, Liitä DWF jne. Napsauta valintaikkunan Liitä kuva -vaihtoehtoa.
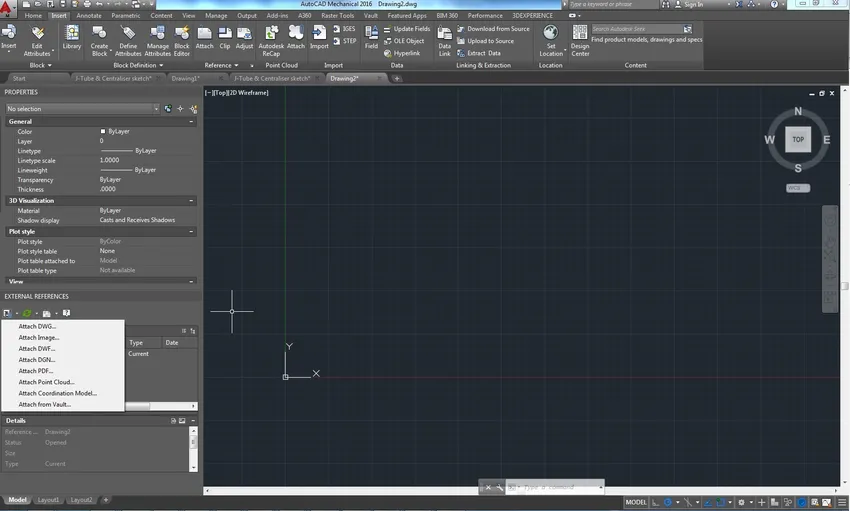
Vaihe 4 - ponnahdusikkuna tulee näkyviin. Selaa tarvitsemasi kuvaa Auto CAD -ohjelmistossa.

Vaihe 5 - Selaamisen jälkeen ilmestyy ponnahdusikkuna, joka kysyy polun tyyppiä, lisäyskohtaa, mittakaavaa ja tarvitsemasi kuvan kiertoa. Määritä polun tyyppi täyteen ja paina ok-painiketta kaikille muille vaihtoehdoille kuten "Määritä näytöllä". Tällä tavalla voit lisätä kuvan mihin tahansa kohtaan Auto CAD -ikkunassa.

Vaihe 6 - Jos tiedät tarkan sijainnin, kuvan mittakerroin kuin voit kirjoittaa sijainti- ja mittakerroin alla olevan kuvan mukaisesti.
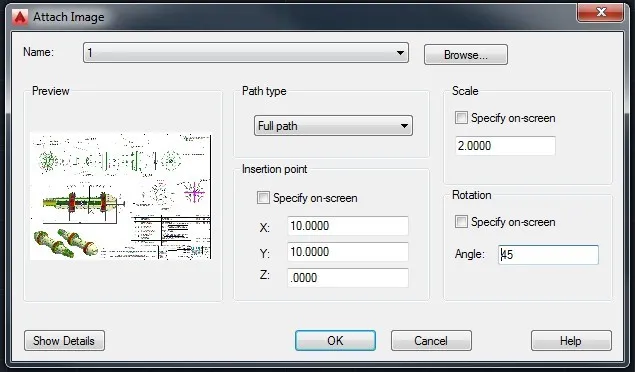
Vaihe 7 - Kun olet määrittänyt lisäyspaikan ja kiertämisen, kuva näkyy näytöllä kuvan osoittamalla tavalla.

Vaihe 8 - Voit myös kirjoittaa useita kuvia samaan ikkunaan noudattamalla samaa yllä olevaa prosessia.

Prosessi 2
Voit lisätä kuvan suoraan napsauttamalla Lisää tehtäväpalkissa olevaa Liitä-kuvaketta ja noudattamalla samaa vaihetta 5 - 8.
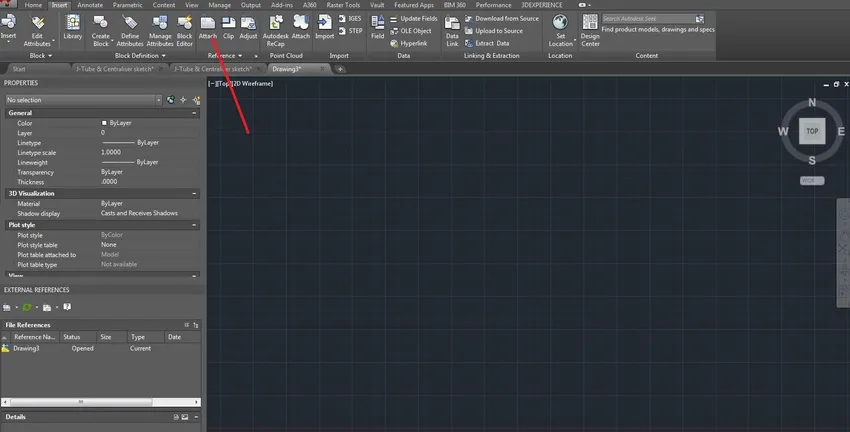
Siksi nämä ovat 2 prosessia, joilla voimme lisätä kuvan Auto CAD -ohjelmistoon.
Suositellut artikkelit
Tämä on opas kuvan lisäämiseen AutoCADiin. Tässä keskustellaan Kuvien lisääminen AutoCADiin vaihe vaiheelta annettujen näyttökuvien kanssa. Voit myös tarkastella seuraavaa artikkelia saadaksesi lisätietoja -
- AutoCAD-laajennukset
- Suorakulmatyökalu Photoshopissa
- Mikä on AutoCAD?
- Kloonileimatyökalu Photoshopissa
- Ohjelmistotyökalujen suunnittelun paras vertailu