Versiohuomautus: Tämä opetus Content-Aware Fill -sovelluksen käyttämisestä on Photoshop CS5: lle ja CS6: lle. Photoshop CC -käyttäjät haluavat tarkistaa päivitetyn ja parannetun Content-Aware-täytön Photoshop CC 2019: ssä.
Edellisessä opetusohjelmassa tarkastelimme Photoshop CS5: n päivitettyä Spot Healing -harjaa sen aivan uudella Content-Aware Healing -vaihtoehdolla, jonka avulla Photoshop voi tutkia kuvan todellista sisältöä yrittäessään selvittää parhaan tavan vaurioituneen tai ei-toivotun poistamiseksi tai korjaamiseksi. alue, jota olet napsauttanut.
Tällä kertaa tarkastelemme toista uutta ominaisuutta Photoshop CS5: ssä - Content-Aware Fill. Ei ole sattumaa, että molemmilla uusilla ominaisuuksilla on samanlaiset nimet, koska ne tekevät melkein saman asian. Suurin ero on siinä, kuinka käytämme niitä.
Kummankin ominaisuuden avulla Photoshop voi analysoida kuvan sisältöä selvittääksesi miltä valokuva olisi näyttänyt, jos ei-toivottua kohdetta tai aluetta ei olisi koskaan ollut siellä. Mutta Spot Healing Brush soveltuu edelleen uusien sisältötietoisten kykyjensä lisäksi parhaiten pienemmille alueille, joita voimme helposti napsauttaa tai maalata. Content-Aware Fill puolestaan antaa meille mahdollisuuden korjata tai korvata suurempia, monimutkaisempia alueita ja jopa useita alueita kerralla, yksinkertaisesti piirtämällä valinnat niiden ympärille ja antamalla Photoshopilla tehdä loput!
Tässä on valokuva, joka kärsii muutamasta häiritsevästä elementistä, etenkin suuresta puisesta postista, joka estää näkymiä vuorille vierailukeskuksen kyltin yläpuolella:

Kaunis näkymä vuorelle. Harmi, että viesti on tiellä.
Perinteinen tapa poistaa viesti olisi Clone Stamp Tool -työkalu, mutta katsotaanpa, voiko Photoshop CS5: n uusi Content-Aware Fill -vaihtoehto helpottaa työtä meille. Kuten aina, painan ensin näppäimistön Ctrl + J (Win) / Command + J (Mac) luodaksesi kopion kuvasta, joten en tee muutoksia alkuperäiseen. Jos katsomme Tasot-paneelista, näemme, että minulla on nyt kaksi kerrosta, joissa molemmissa on sama kuva. Alkuperäinen valokuva säilyy turvallisena taustakerroksessa, ja kaikki tekemäni muokkaustyöt tehdään sen yläpuolella olevassa kerroksessa 1 olevan kuvan kopioon:
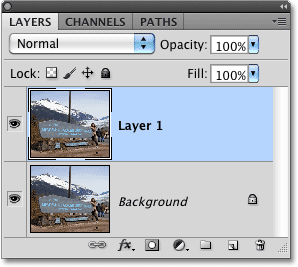
Kuvan kopion käsittely alkuperäisen suojelemiseksi.
Koska "Taso 1" ei ole kovin kuvaileva, kaksoisnapsautaan suoraan tason nimeä Tasot-paneelissa ja vaihdan sen "sisältötietoiseen täytteeseen", painamalla Enter (Win) / Return (Mac) kun ' Olen hyväksynyt nimimuutoksen:

Tason nimeäminen uudelleen asioiden järjestämiseksi.
Sisältötietoisen täytön käyttämiseksi meidän on ensin tehtävä valinta objektin tai alueen ympärille, jonka haluamme poistaa tai korvata. Koska posti on yksinkertainen, suorapuolinen muoto, käytän Polygonal Lasso -työkalua, joka piiloutuu Työkalut-paneelissa tavallisen Lasso-työkalun taakse. Pääset siihen napsauttamalla ja pitämällä painettuna Lasso-työkalua, kunnes ilmestyy valikko, minkä jälkeen valitsen Polygonal Lasso -työkalun luettelosta:
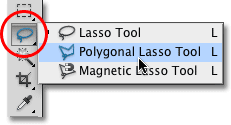
Polygonal Lasso -työkalu on edelleen piilossa Photoshop CS5: n vakiona olevan Lasso-työkalun takana.
Kun Polygonal Lasso -työkalu on valittu, painan näppäimistön F- kirjainta siirtyäkseni asiakirjaikkunasta koko näytön tilaan, mikä helpottaa viestin yläosan valitsemista. Sitten napsautan vain tiensä ympäri viestiä valitakseni sen. Haluat pysyä lähellä valitun objektin reunoja, jonka avulla Content-Aware Fill toimii parhaiten, mutta ei tarvitse olla kirurgisesti tarkka:
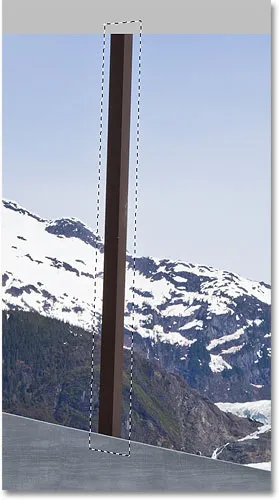
Valinnan ääriviivat näkyvät nyt viestin ympärillä.
Kun valinta on paikallaan, siirryn näytön yläosassa olevaan Muokkaa- valikkoon ja valitsen Täytä- komennon:
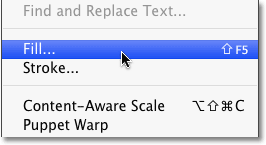
Valitse Täytä-komento Muokkaa-valikosta.
Aivan kuten Content-Aware Healing on uusi vaihtoehto Spot Healing Brush -sovellukselle Photoshop CS5: ssä, Content-Aware Fill on uusi vaihtoehto Täytä-valintaikkunassa. Valitsemme sen valitsemalla yläosa Sisältö- osiosta Content-Aware :

Photoshop CS5 antaa meille Content-Aware-vaihtoehdon Täytä-valintaikkunassa.
Photoshop CS4: ssä tai aikaisemmissa tapauksissa, joilla voimme täyttää valinnan, oli yksivärinen tai -kuvio, mutta CS5: ssä valitulla Content-Aware-sovelluksella Photoshop voi nyt tutkia kuvan sisältöä ja yrittää täyttää valitun alueen todellisilla kuvan yksityiskohdilla., ikään kuin poistettavaa objektia ei olisi koskaan olemassa! Ainakin se on idea siitä. Katsotaan mitä tapahtuu, kun napsautan OK poistuaksesi Täytä-valintaikkunasta:
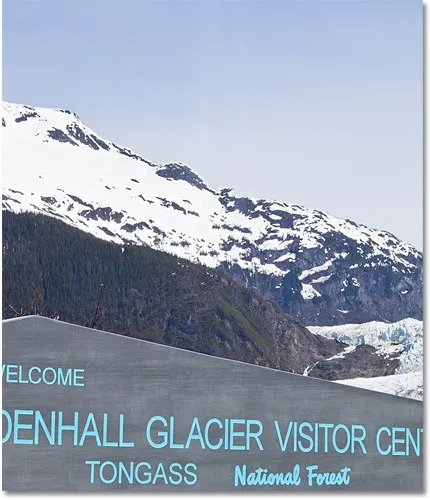
Content-Aware Fill pystyi helposti poistamaan viestin valokuvasta.
Aivan kuten viesti on poissa! Photoshop CS5 teki erinomaisen työn poistaa sen ja täyttää alueen kuvan yksityiskohdilla ikään kuin viestiä ei olisi koskaan ollut siellä. Ainoa mitä minun piti tehdä, oli tehdä valinta ympärilleen ja valita Sisältö-tietoinen Täytä-valintaikkunasta. Onko se 100% täydellinen? Ei aivan. Vuoren huippu näyttää hieman omituiselta, ja pari aluetta näyttää toistuvalta kuviolta, mutta se, mitä meillä on jäljellä, ei ole muuta kuin nopea puhdistus tavallisella parannusharjalla tai kloonileimatyökalulla sen sijaan, että meillä olisi asettaa paljon enemmän aikaa ja vaivaa tekemällä kaiken itse.
Valokuvan oikeassa alakulmassa on toinen jonkinlainen häiritsevä esine, jonka haluaisin poistaa, joten käytän tavallista Lasso-työkalua tällä kertaa nopean valinnan tekemiseen sen ympärille:

Piirrä valinta objektin ympärille Lasso-työkalulla.
Kun objekti on valittu, palaan takaisin Muokkaa- valikkoon ja valitsen jälleen Täytä- komennon. Kun Täytä-valintaikkuna tulee näkyviin, valitsen uudelleen uuden Sisältö-tietoinen -vaihtoehdon. Lopuksi napsautin OK poistuaksesi valintaikkunasta, ja Photoshop CS5 tekee uuden hienon työn objektin poistamiseksi valokuvasta täyttämällä alueen uusilla kuvatiedoilla:

Toinen häiritsevä esine poistettiin melkein ilman vaivaa.
Jos et pidä tuloksista Content-Aware Fill -ohjelman suorittamisen jälkeen, peruuta se vain painamalla Ctrl + Z (Win) / Command + Z (Mac) ja suorittamalla sitten se uudelleen. Saat erilaisen tuloksen joka kerta.
Edellisessä opetusohjelmassa tarkastelimme kuinka yhdistää useita valokuvia panoraamakuvan muodostamiseksi toisiinsa käyttämällä Photoshop CS4: n Photomerge- komentoa. Emme tässä syventy yksityiskohtiin panoraamakuvien luomisesta, koska käsitelimme sitä toisessa opetusohjelmassa, mutta jos olet käyttänyt Photomergeä aiemmin, tunnet alla olevan kuvan ongelman.
Tämä on panoraama, jonka luin opetusohjelmassa, sellaisena kuin se ilmestyi heti Photomerge-komennon suorittamisen jälkeen, mikä antoi minulle paljon tyhjää tilaa kuvan ympärille:
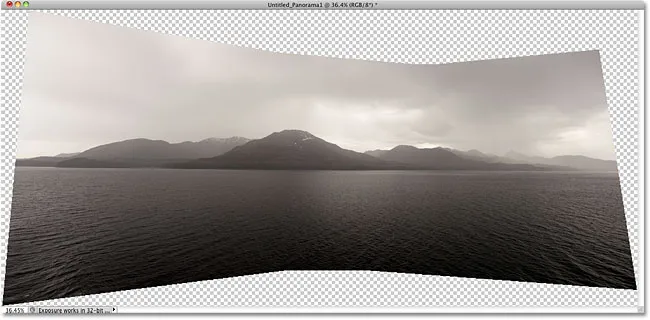
Photomerge on hyvä ompelemalla kuvia toisiinsa, mutta se jättää paljon tyhjää tilaa tuloksen ympärille.
Normaalisti (kuten aiemmin Photoshop CS5: ssä) päästämme eroon kaikesta tyhjästä tilasta yksinkertaisesti rajaamalla se Rajatyökalulla, mutta katsotaan mitä tapahtuu, kun annamme Photoshopin yrittää korvata tyhjät alueet todellisilla kuvan yksityiskohdilla käyttämällä Sisältöä tietoinen täyttö.
Olen mennyt eteenpäin ja yhdistänyt kaikki tasot yhdeksi kerrokseksi, ja valitsen kuvan nopeasti pitämällä Ctrl (Win) / Command (Mac) -näppäimiä painettuna ja napsauttamalla suoraan esikatselukuvan pikkupistettä Tasot-paneelissa:
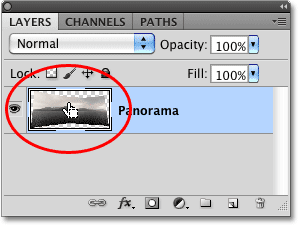
Pidä Ctrl (Win) / Command (Mac) painettuna ja napsauta esikatselukuvaa.
Heti kun napsautin pikkukuvaa, kuvan ympärille tulee valinnan ääriviivat:
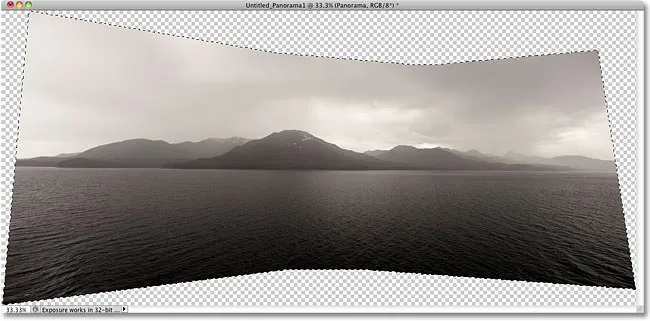
Kuva on nyt valittu. Tyhjät alueet eivät ole.
Tällä hetkellä kuva on valittu, mutta en halua täyttää kuvaa millään. Haluan täyttää tyhjän tilan sen ympärillä, joten minun on käännettävä valintani, joka valitsee tyhjät alueet ja poistaa kuvan valinnan. Voisin tehdä sen siirtyäksesi näytön yläreunassa olevaan Select- valikkoon ja valitsemalla Käänteinen, mutta käytän nopeinta pikanäppäintä Shift + Ctrl + I (Win) / Shift + Command + I (Mac):
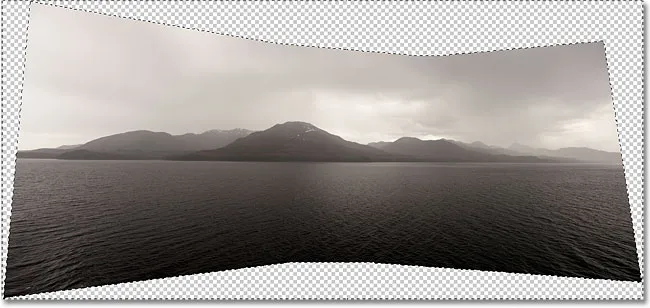
Tyhjät alueet on nyt valittu. Kuva ei ole.
Kun tyhjä alue on nyt valittu, siirryn Muokkaa- valikkoon ja valitsen Täytä, aivan kuten aiemmin, ja valitsen uuden Content-Aware- vaihtoehdon ylhäältä:

Valitse Content-Aware Täytä-valintaikkunassa.
Napsautan OK poistuaksesi valintaikkunasta ja odottaen hetken Photoshopin analysoimaan kuvaa, saamme tulokset. Painikkeilla Ctrl + D (Win) / Command + D (Mac) poistetaan valinnan ääriviivat, jotta näemme kuvan paremmin:
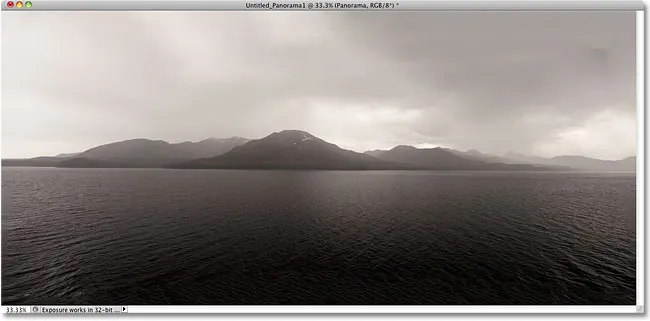
Content-Aware Fill pystyi laajentamaan kuvan tyhjälle alueelle.
Onko Photoshop CS5: ssä meneillään jotain vakavaa wow-tekijää? Sanoisin niin. Jälleen kerran, tulokset eivät ole täydellisiä. Kuvan oikeassa yläkulmassa on selkeä pilvi pilvissä ja osa vettä vasemmasta ja oikeasta reunasta näyttää epäselvältä, mutta Content-Aware Fill pystyi tekemään 80-90% työstä minulle muutamassa sekunnissa, jättäen minulle vain muuta kuin pikapuhdistuksen yhdellä muulla retusointityökalulla. Kutsuisin niin vaikuttavaksi!
Ja siellä meillä se on! Tässä katsomme Photoshop CS5: n uutta Content-Aware Fill -ominaisuutta! Katso Photo Retouching -osiosta lisää Photoshop-kuvankäsittelyohjeita!