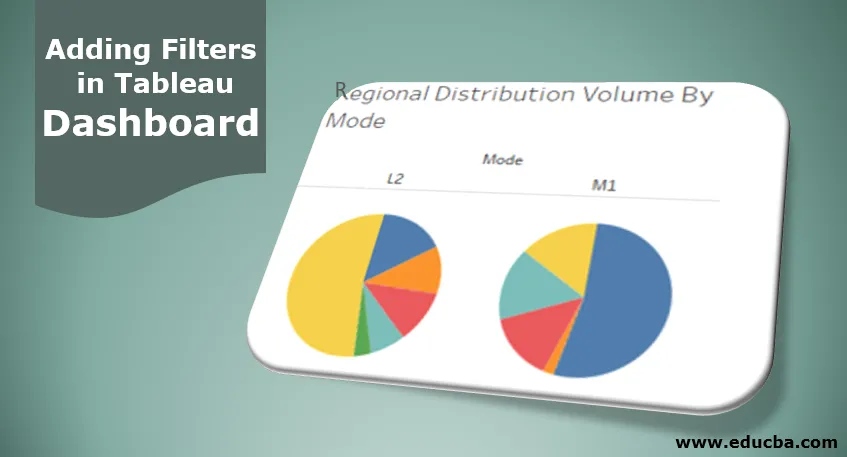
Johdanto suodattimien lisäämiseen Tableau-hallintapaneeliin
Ominaisuudet, jotka auttavat meitä kaivaamaan tietoja syvemmälle kontekstikohtaisten tietojen saamiseksi, ovat suodattimia. Suodattimien avulla voimme valita tarvittavan sisällön ja poistaa sen valinnan datasta. Niiden merkitys visuaalisessa analytiikassa on siinä, että suodatettu tieto vaikuttaa suoraan visualisointiin helpottaen nopeaa ja helppoa oivalluksen sieppaamista. Tableau tarjoaa useita vaihtoehtoja suodattimien lisäämiseksi ja käyttämiseksi. Tableau-sovelluksessa voimme käyttää suodatinta laskentataulukoissa, sekä laskentataulukoissa että kojetauluissa. Kontekstin perusteella merkitykselliset toiminnallisuudet yhdistetään suodattimiin. Ennen kuin lisäämme suodattimia Tableau-kojelautaan, meidän on varmistettava, että ne ovat merkityksellisiä tietyssä yhteydessä.
Vaiheittaisten suodattimien lisääminen hallintapaneeliin
Jatkamme lisäämällä suodatin kojelautaan. Tätä esittelyä varten harkitsemme jakeluyksikön volyymitietoja. Tiedot sisältävät yksityiskohtia tilavuudesta, joka on jakautunut eri alueilla sijaitsevien jakeluyksiköiden kesken. Tärkeitä mittoja ovat jakeluyksikkö, alue ja tila, kun taas jakeluvolyymi on mitta. Näitä tietoja käyttämällä luodaan arkkeja, rakennetaan kojetaulu ja lisätään lopuksi suodatin kojelautaan.
- Lataa ensin tiedot. Napsauta tätä varten Data-valikossa ”Uusi tietolähde”. Napsauta vaihtoehtoisesti “Yhdistä dataan”.
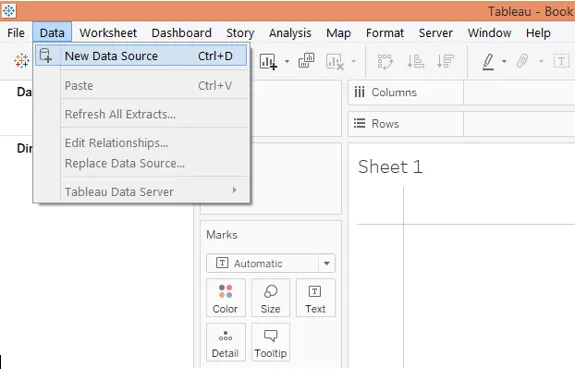
2. Valitse ”Yhdistä” -kohdassa vaadittava tietolähteen tyyppi. Tässä tapauksessa se on Microsoft Excel, joten napsauta Microsoft Excel ja lataa tiedot.
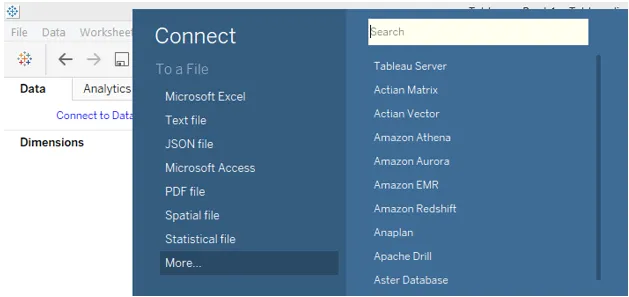
3. Tiedot, jotka ladataan, kuten alla olevasta kuvakaappauksesta näkyy.
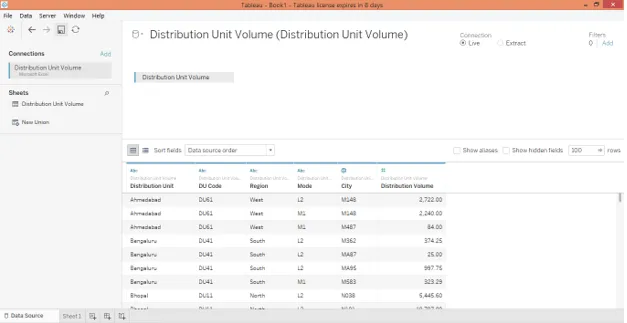
4. Siirtymällä välilehdelle näemme vastaavissa osissa olevat mitat ja mitat alla olevan kuvakaappauksen osoittamalla tavalla.

5. Luodaan ensimmäinen analyysi. Valitse piirakkakaavio Marks-kortissa sitten vetää mittaustilan Sarakkeet-alueelle. Vedä lisäksi mitta-aluetta ja mittaa jakaantumismäärä värien ja kulman suhteen Marks-kortissa. Saamme kaksi ympyräkaaviota erikseen kullekin tilalle, joka osoittaa alueellisesti jakautuneen määrän vaikutuksen.

6. Säädä piirakkakaavioiden koko kohdasta Marks-kortti alla olevan kuvan mukaisesti.

7. Jos haluat saada osuuden prosenttiosuuksina, siirry Marks-kortin Levitysvolyymi-pudotusvalikkoon valitsemalla ”Pistetaulukon laskenta” ”Prosentti kokonaismäärästä”. Nimeä tämä arkki uudelleen ”Alueellinen jakeluvolyymi tilaittain”.
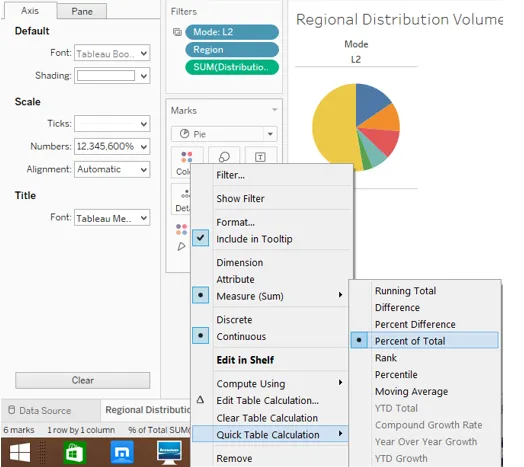
8. Seuraavaksi luomme toisessa taulukossa analyysin, joka antaa meille jakeluyksiköiden viisaan jakelumäärän alueellisen jakautumisen avulla. Voit luoda sen vetämällä mittaajakelumäärän sarakkeiden alueelle ja mittojen alueelle ja jakeluyksikön rivialueelle. Voit erottaa kunkin alueen vetämällä mitta-alueen Väri Marks-kortilla. Kun se on valmis, saamme seuraavan vaakasuoran palkkikaavion. Nimeä arkki uudelleen nimellä ”DU Volume Contribution”.

9. Nyt sisällytetään kaksi edellä mainittua analyysiä kojelautaan. Luo uusi kojetaulu napsauttamalla kojelaudan valikon ”Uusi kojetaulu” -vaihtoehtoa alla olevan kuvakaappauksen osoittamalla tavalla. Vaihtoehtoisesti voimme napsauttaa myös ”Uusi kojetaulu” -symbolia arkkipalkissa.

10. Edellä olevan vaiheen jälkeen luodaan tyhjä kojetaulu. Arkit näkyvät vasemmalla puolella alla olevan kuvan mukaisesti.

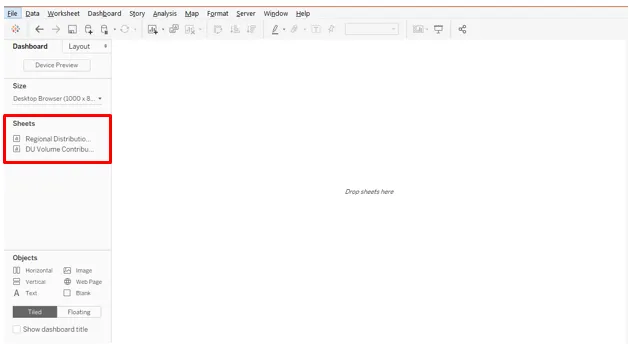
11. Saadaksesi analyysin arkista, kaksoisnapsauta sitä tai vedä kyseinen arkki Pudota arkit tähän -osaan. Kuten alla on kuvattu, tuomme analyysin molemmista arkeista kojelautaan.
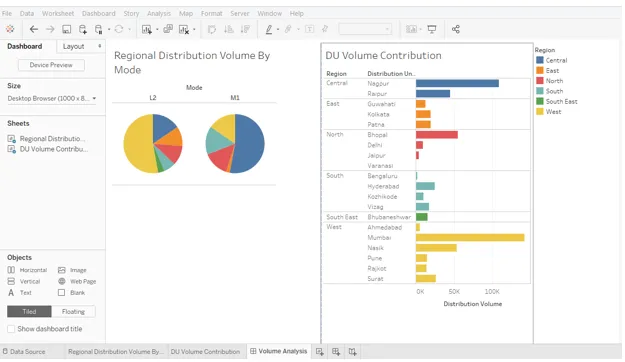
12. Nyt tulemme tärkeimpaan osaan: suodattimien lisääminen kojelautaan. Napsauta minkä tahansa visualisoinnin päällä, ja oikeasta yläkulmasta löydät tietyt symboliset vaihtoehdot. Alin on ”Lisää vaihtoehtoja”, napsauta sitä.
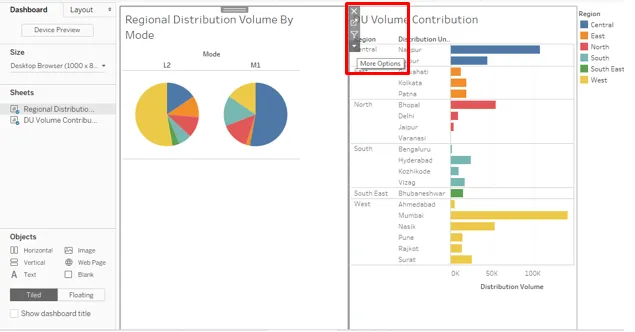
13. Napsauta Lisää vaihtoehtoja -kohdassa Käytä suodattimena. Tämä on helppo ja nopea tapa suodattaa tietoja visualisointien avulla.
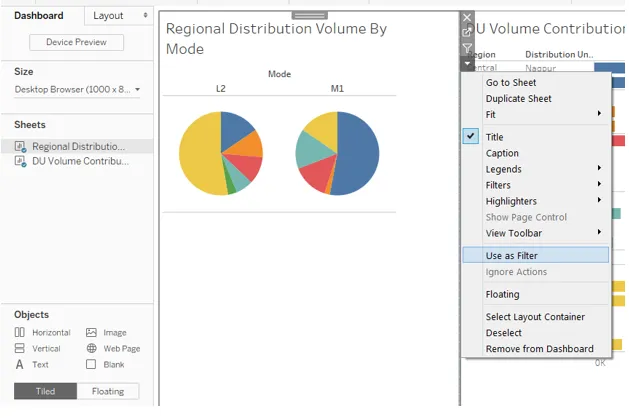
14. Kuten alla olevasta kuvakaappauksesta voidaan nähdä, valitsemalla moodin M1 vain osa ympyräkaaviosta, saadaan siihen liittyvät yksityiskohdat myös muussa analyysissä.
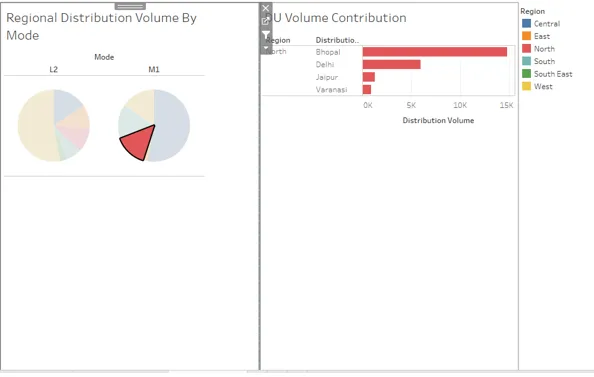
15. Kuten alla on kuvattu, länsialueen valitseminen ympyräkaavioista antaa lännen kokonaismäärän jakauman myös DU: n volyymiosuuksien analyysissä.
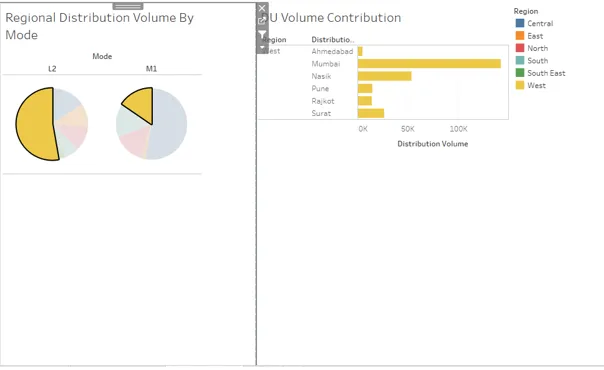
16. Nyt haluamme suodattimen näkyvän kojelaudan päällä. Siirry tähän kohtaan Lisää vaihtoehtoja ja valitse Suodattimet-kenttä, jonka yli haluamme luoda suodattimen. Kuten tässä tapauksessa, loimme suodattimen tilalle alla olevan kuvan mukaisesti. Suodatin näkyy kojelaudan oikealla puolella, kuten voidaan nähdä alla olevan kuvakaappauksen jälkeisessä kuvakaappauksessa.
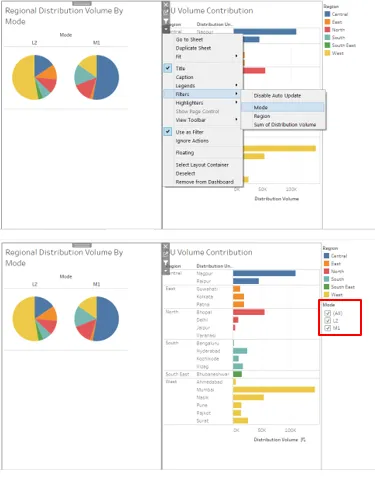
17. Voimme muuttaa tapaa, jolla haluamme näyttää suodattimen napsauttamalla hiiren kakkospainikkeella sitä ja valitsemalla sopivan vaihtoehdon. Kuten tässä tapauksessa, me mieluummin olemme suodatin pudotusvalikkona.
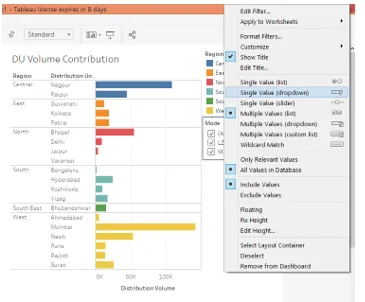
18. Valitsimme Tila-suodatin -pudotusvalikosta L2 ja kuten jäljempänä näemme, tiedot suodatettiin Pie: n ”Regional Distribution Volume By Mode” -analyysiin, mutta ei ”DU Volume Contribution” -analyysiin. Tämä johtuu siitä, että suodatinta sovelletaan edelliseen analyysiin, ja jotta se toimisi myös jälkimmäisessä, meidän on käytettävä sitä kaikille arkeille. Meidän on muistettava, että jos kahdella tai useammalla analyysillä on yhteisiä kenttiä, joiden yli suodatin luodaan, vain kyseinen suodatin toimii näissä analyyseissä.
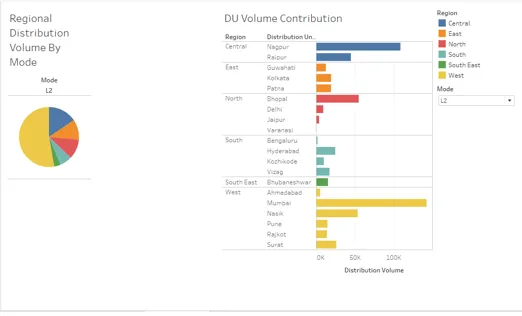
19. Jos haluat käyttää suodatinta kaikille arkeille, napsauta hiiren kakkospainikkeella sen päällä ja napsauta kohtaa ”Käytä laskentataulukoita” napsauttamalla ”Valitut laskentataulukot” -viestiä, joka ”Käytä suodatinta laskentataulukoihin (tila)” -valintaikkuna tulee näkyviin ruutukaappauksen osoittamalla tavalla. alla olevan kuvakaappauksen jälkeen.
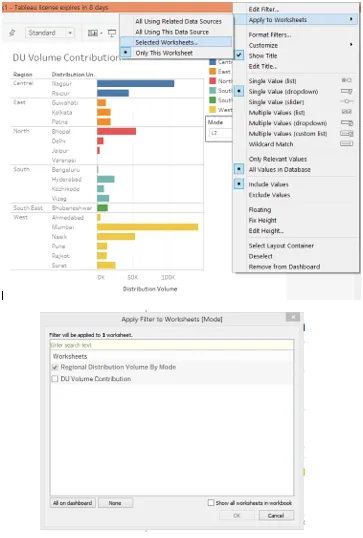
20. Tarkista ”Käytä suodatinta laskentataulukoille (tila)” -valintaikkunassa DU: n volyymiosuudet. Tämä varmistaa, että suodatinta käytetään nyt kaikkien levyjen analyyseihin.
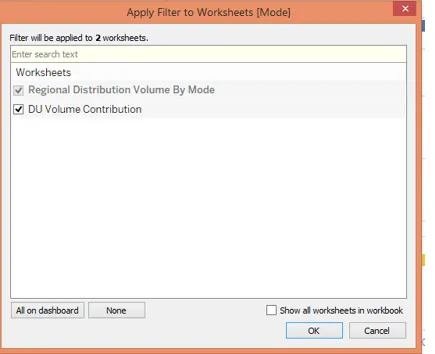
21. Tarkistetaan, onko suodatin levitetty kaikille arkeille vai ei. Valitse moodisuodattimessa M1, ja näemme alla olevassa kuvakaappauksessa vasemmalla puolella olevan analyysin osoittaen eri alueiden osuuden jakautumistilavuudessa moodille M1. Samoin voimme nähdä, että suodatin on vaikuttanut myös ”DU Volume Contribution” -analyysiin. Joten suodatin on levitetty arkkien läpi onnistuneesti.
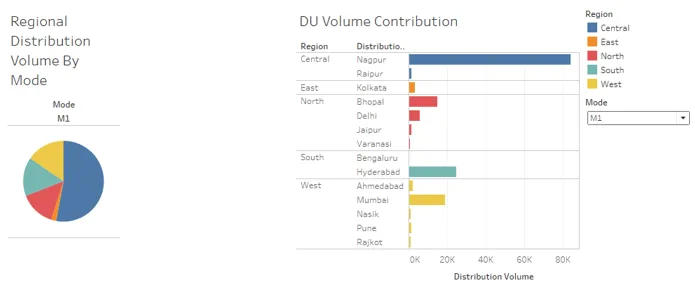
22. Alla olevassa kuvakaappauksessa valitsimme moodin L2 moodisuodattimessa, jolloin saamme visuaalisia oivalluksia vain kyseiseen malliin liittyvien analyysien kautta.
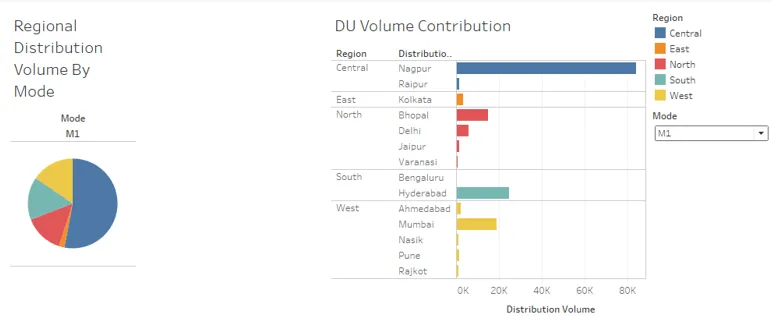
Johtopäätös-suodattimien lisääminen Tableau-hallintapaneelissa
Suodattimien hallinta kojetaulun yli on siinä, että niiden ei pitäisi auttaa purkamaan sisältöä ja tarjoamaan oivalluksia vain tietylle analyysille. Pikemminkin suodattimet lisätään kojetaulun yli vaikuttamaan samalla tavalla kaikkiin analyyseihin, jotta saadaan kontekstikohtaiset oivallukset kaikista analyyseistä.
Suositellut artikkelit
Tämä on opas suodattimien lisäämiseen Tableau-hallintapaneelissa. Olemme keskustelleet johdannosta ja vaihe vaiheelta suodattimien lisäämisprosessista. Voit myös käydä läpi muiden ehdotettujen artikkeleidemme saadaksesi lisätietoja -
- AWS-tietokannat
- Datamalli Excelissä
- Tietoanalyysitekniikoiden tyypit
- Tietotekniikan koulutus Bangaloressa
- 6 suosituinta suodatintyyppiä Tableaussa
- Sijoitustoiminto taulukossa
- Kääntötaulu taulukossa
- Tableaan luettelotaulu
- Johdanto Tableaun ominaisuuksiin ja ominaisuuksiin