
Esimerkkejä piirakkakaaviosta (sisällysluettelo)
- Määritelmä Kaavio
- Kaaviokaavioiden tyypit
Määritelmä Kaavio
PIE-kaavio voidaan määritellä ympyräkaaviona, jossa on useita jakoja, ja kukin jako edustaa jotakin osa kokonaisympyrästä tai kokonaisarvosta. Yksinkertaisesti jokainen ympyrä edustaa 100 prosentin kokonaisarvoa ja jokainen jako vastaa noin prosenttia kokonaismäärästä.
Esimerkkejä piirakkakaavioiden tyypeistä
Excelissä on saatavana erityyppisiä PIE-kaavioita. Voimme nähdä sen napsauttamalla pudotusdiagrammaa Piirakkakaavio.
Voit ladata tämän Kaavioesimerkkien Excel-mallin täältä - Kaavioesimerkkien Excel-mallin1. 2D-kaavio
Napsauta Lisää vaihtoehto, joka on käytettävissä yläreunassa, kuten alla olevassa kuvassa.
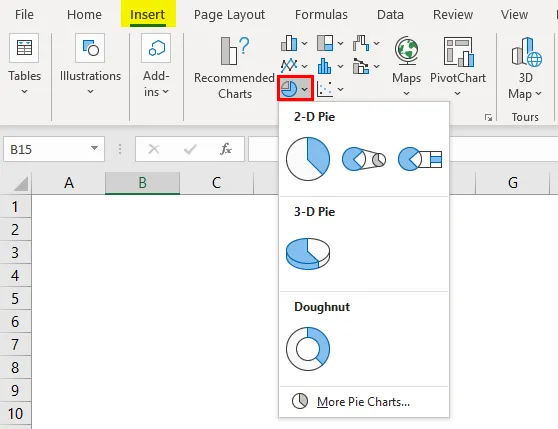
Siirry kaavioiden segmenttiin ja valitse avattava piirakkakaavio. Joka näyttää erityyppisiä PIE-kaavioita, jotka ovat saatavana excel-muodossa.
Joten, meillä on 3 erilaista kaaviota 2D-piirakan alla ja yksi 3D-piirakan alla ja yksi donitsin alla. Näemme kaikki nuo kaaviot yksitellen selityksineen. Voimme käyttää samoja tietoja kaikissa niissä kaavioissa.
Otamme hyvin pienen tietotaulukon, joka liittyy työntekijöiden palkkojen käyttöön. Seuraa alla olevaa taulukkoa, joka ilmaisee työntekijän kulut.

PIE-kaavion luominen on erittäin helppoa. Valitse taulukon tiedot.

Siirry nyt PIE-kaaviovaihtoehtoihin, jotka on jo selitetty aiemmin. Valitse PIE-kaavion tyyppi, jonka haluamme luoda. Ensin valitsemme ensimmäisen PIE-kaavion 2D-kaavioista. Kaavio näyttää alla olevalta.
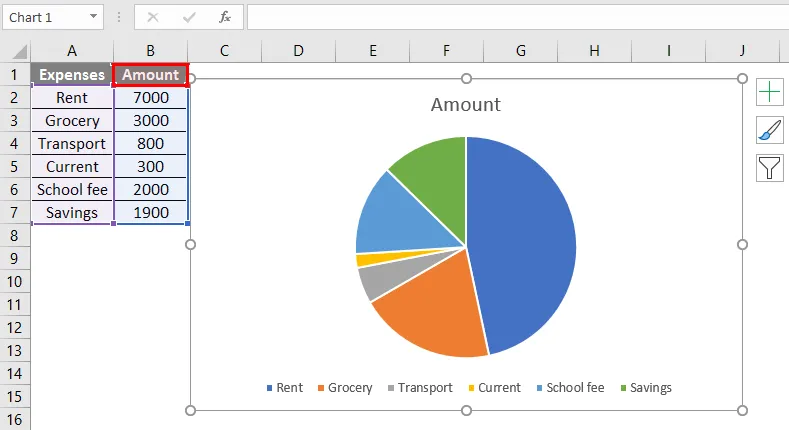
PIE-taulukko luodaan eri osioilla ja jokainen jako on esitetty eri väreillä. Alareunassa on selite, joka auttaa ymmärtämään, mikä väri edustaa mitä jakoa kaaviossa.
Mutta on vaikeaa tarkistaa kuvaus selityksessä ja tarkistaa se kaaviossa. Nyt tehtävämme on lisätä tietosarjat PIE-kaaviojakoihin.
Napsauta PIE-taulukkoa, jotta kaavio korostaa alla olevan kuvan mukaisesti.

Napsauta hiiren kakkospainikkeella ja valitse ”Lisää datamerkinnät” -vaihtoehto, jos haluat käyttää muita avattavia vaihtoehtoja. Valitse siitä pudotusvalikosta vaihtoehto ”Lisää tietojen huomioteksti”.
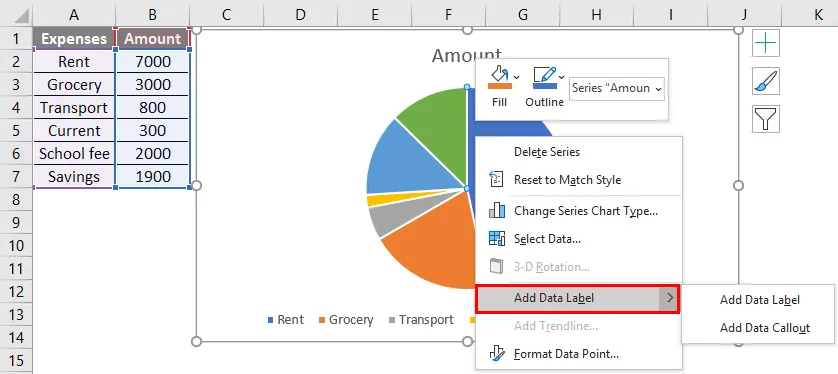
Kun olemme valinneet ”Lisää datahuomautus”, kaaviossa on yksityiskohdat kuten alla.
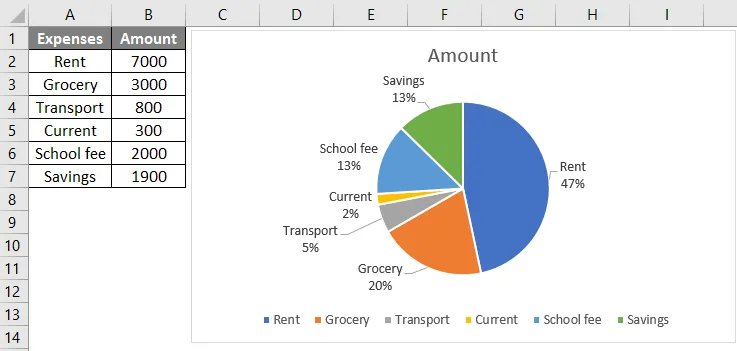
Nyt kaavion jokainen jako edustaa nimeään ja osuusprosenttia. Jos haluamme lisätä määrän yksin jakoon. Napsauta “+” -merkkiä ja valitse Data etiketit -vaihtoehto.

Jos haluamme lisätä kustannusluokan jakoon. Valitse kaavio ja napsauta hiiren oikealla painikkeella ponnahdusvalikosta ”Format data tags”

Oikeanpuoleisessa ”Alusta datamerkinnät” -valikosta. Valitse ”Luokan nimi” ja poista arvon valinta. Jos haluamme molemmat, valitse molemmat vaihtoehdot.
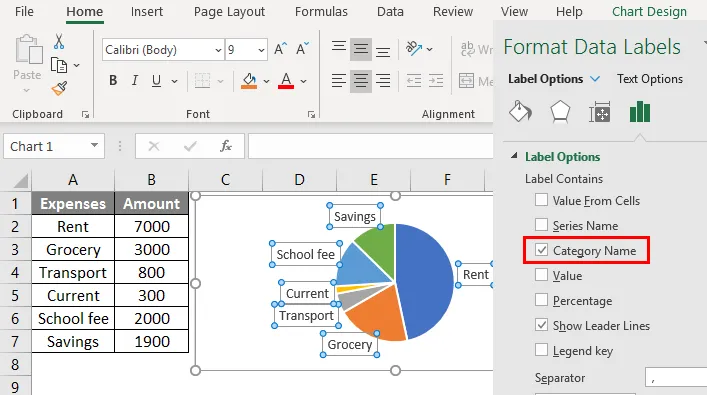
Jos haluamme muuttaa mallia, kun valitsemme kaavion, ”Suunnittelu” -valikko ilmestyy yläosaan ja voimme valita tarvittavan mallin.

Jos haluamme muuttaa jaon värejä, valitse haluttu jako alla olevalla tavalla.

Kun valitsemme jaon, oikealla puolella ilmestyy ”format data point” -valikko, josta valikko muuttaa värin.
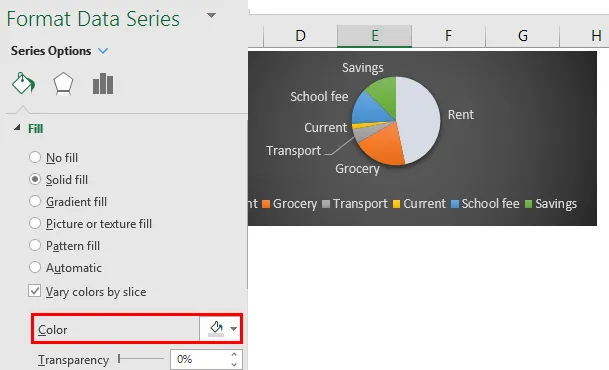
2. PIE / PIE-kaavio
Nyt luomme samoilla tiedoilla PIE of PIE -kaavion. Tämän luomiseksi meidän on vain valittava piirakka piirakka -vaihtoehto ympyräkaavion sijasta, kuten aiemmin.

Tässä piirakkakaavion piirakkassa meillä on kaksi piirakkakaaviota. Ensimmäinen on normaali piirakkakaavio ja toinen alaryhmä tärkeimmästä ympyräkaaviosta. Jos lisäämme tarroja, ymmärtää mitä alakaavio kattaa.

Alakaaviossa on vain kaksi luokkaa, jotka edustavat hajoamista 3900. Jos lisäämme tarrat, niin se näyttää, mitkä kategoriat kattavat alakakkukaavion.
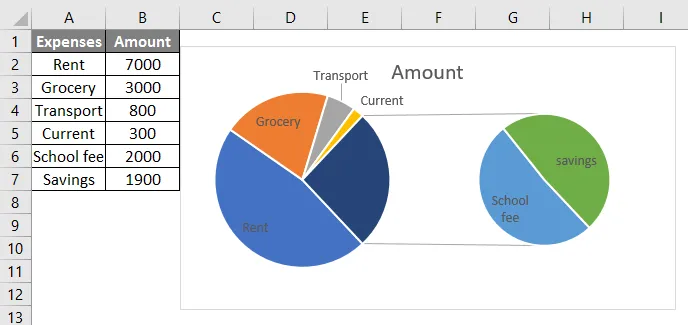
Alikirrostaulukossa on koulumaksut ja säästöt, jotka edustavat muita kuin pääosakaaviossa.
3. PIE-kaavion palkki
Kun nyt luodaan kaaviota, valitse vain palkkipala-kaavio, niin alla oleva kaavio luodaan.
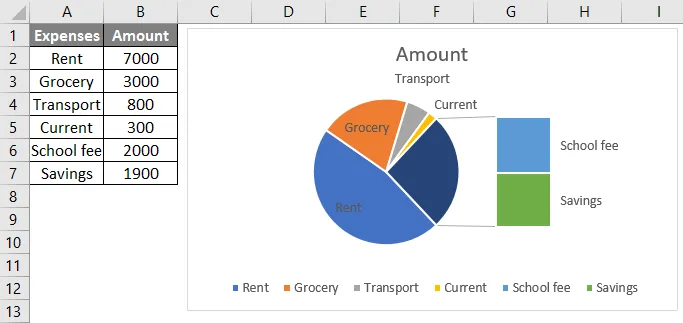
Se on samanlainen kuin ympyräkaavion piirakka, mutta ainoa ero on, että alakakkukaavion sijasta luodaan alapalkkikaavio. Tämän avulla olemme suorittaneet kaikki 2D-kaaviot ja nyt luomme 3D-ympyräkaavion.
4. 3D PIE -kaavio
3D-ympyräkaavio on samanlainen kuin PIE, mutta siinä on syvyyttä pituuden ja leveyden lisäksi.

Jos haluamme erottaa jaot, napsauta hiiren kakkospainikkeella kaaviota ja valitse Muotoile tietosarja. Valitse sarjavaihtoehto ja lisää Pie-räjähdystä, joka on korostettu sinisellä värilaatikolla viitteeksi.
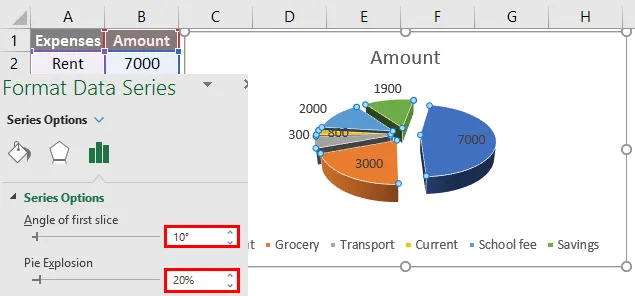
Kierrä kaaviota säätämällä ”Ensimmäisen viipaleen kulma” -vaihtoehtoa.
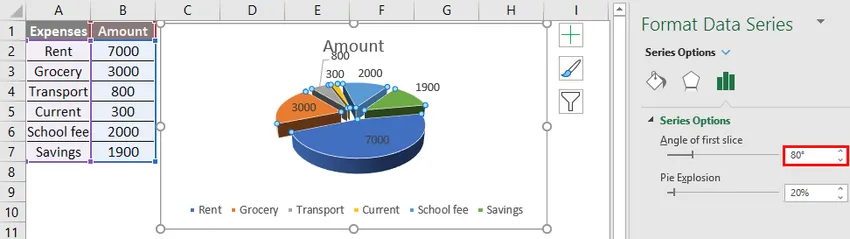
5. Donitsikaavio
Donitsikaavio näyttää erilaiselta kuin muut piirakkakartat, koska tämän ympyräkaavion keskellä on reikä. Tuo reikä näyttää donitsilta, mistä syystä sitä kutsutaan Donits-taulukkoksi.
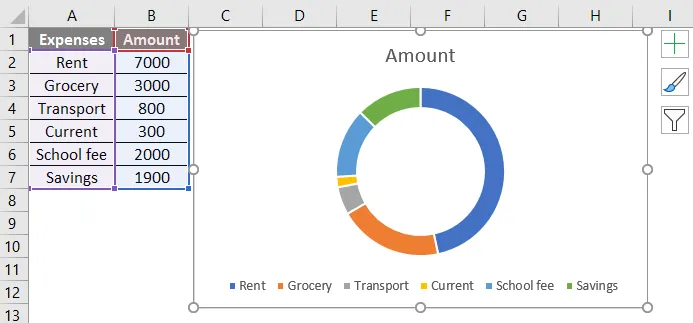
Nyt se näyttää renkaalta, mutta jos pienennämme reikän kokoa, se näyttää enemmän donitsilta kuten alla.
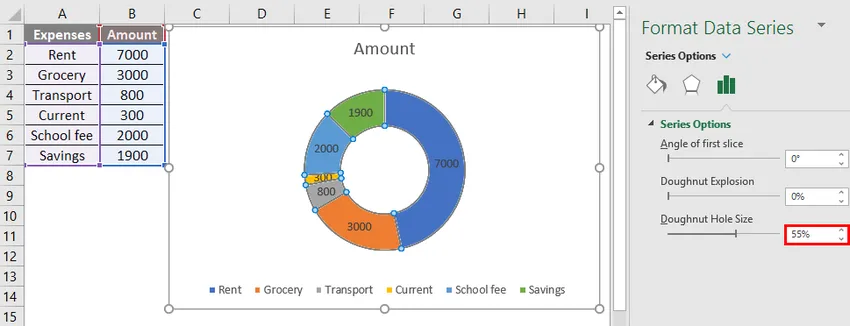
Reiän koon pienentämiseksi napsauta hiiren kakkospainikkeella kaaviota ja valitse Muotoile tietosarja ja pienennä reikän kokoa. Kokeile muita vaatimuksiamme, kuten värinvaihto, pehmentävät reunat, donitsiräjähdys jne.
Jos lisäämme alareunassa toisen ylimääräisen rivikohdan, meidän on muokattava tietoja. Napsauta hiiren kakkospainikkeella kaaviota ja valitse “valitse data” -vaihtoehto.
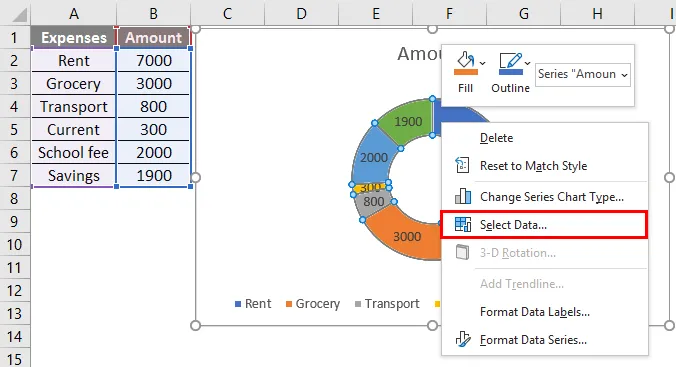
Seuraava valikko ilmestyy napsauttamalla ” Muokkaa ” -vaihtoehtoa.
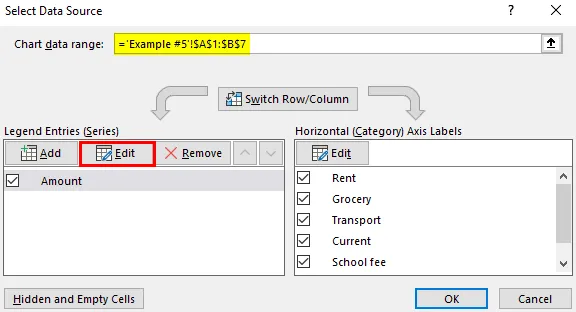
Jos valitsemme Muokkaa, alla näkyy ponnahdusikkuna. Muuta sarja-arvot arvoon H8 arvoon H9.

Napsauta Ok ja sitten PIE-taulukko lisää vielä yhden jaon, kuten alla.

Muistettavat esimerkit piirakkakaaviosta
- Älä käytä negatiivisia arvoja, koska se ei osoita eroa taulukossa ja se voi myös aiheuttaa sekaannusta.
- On suositeltavaa käyttää korkeintaan 7 segmenttiä tai jakoa, koska useampi jako ei näytä kovin selkeältä näkyvyyttä varten.
- Yritä käyttää erilaisia värejä jokaisessa jaossa siinä tapauksessa, että järjestelmä luo vähän samanlaisia värejä, koska samanlaisilla väreillä voi olla vaikea erottaa jakoa.
- PIE-kaaviot ovat hyödyllisiä edustamaan nimellis- ja järjestysdataluokkia.
Suositellut artikkelit
Tämä on opas piirakkakaavioesimerkkeihin. Tässä keskustellaan Excel-tyyppisten ympyräkaavioiden käytännöllisistä esimerkeistä ja ladattavasta excel-mallista. Voit myös käydä läpi muiden ehdottamiemme artikkeleidemme -
- Excel-yhdistelmäkaaviot
- NPV-kaava Excelissä
- Tietojen yhdistäminen Excelissä
- Kaavio-ohjattu Excel