
LOOKUP-kaava Excelissä (sisällysluettelo)
- LOOKUP-kaava Excelissä
- Kuinka käyttää LOOKUP-kaavaa Excelissä?
LOOKUP-kaava Excelissä
LOOKUP-kaava löytää taulukon tai taulukon ensimmäisen sarakkeen tai ensimmäisen rivin ja antaa arvon mistä tahansa taulukon tai taulukon samalla rivillä tai samassa sarakkeessa olevasta solusta.
Periaatteessa, yksinkertaisin sanoin, tämä kaava auttaa etsimään mitä tahansa tietoa solualueelta tai taulukolta tai taulukolta sen hakuarvon perusteella. Erittäin nopeasti ja tarkasti.
LOOKUP-kaavan toteutus
Voimme toteuttaa LOOKUP-kaavan kahdessa menetelmässä.
Menetelmä 1
LOOKUP-funktion kaava on:
= LOOKUP (haku_arvo, haku_vektori, (tulos_vektori))
Tämän funktion argumentit selitetään seuraavassa taulukossa.
| Perustelu | Selitys |
| Haku _ arvo | Se on hakuarvo, joka löytyy taulukkorivin ensimmäisestä sarakkeesta tai 1. rivistä. Se voi olla joko teksti tai soluviite. |
| Haku _ Vektori | Se on datataulukon 1. rivi tai 1. sarake, josta hakuarvo löytyy |
| Tulos _ Vektori | Se on tulorivi tai tietotaulukon tulossarake, josta löytyy hakutulos _ -arvoa vasten haettu tulos |
Menetelmä 2
LOOKUP-funktion kaava on:
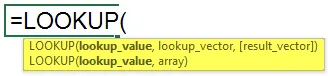
= LOOKUP (hakuarvo, taulukon_matriisi)
Tämän funktion argumentit selitetään seuraavassa taulukossa.
| Perustelu | Kuvaus |
| hakuarvo | Se on hakuarvo, joka löytyy taulukkoryhmän 1. riviltä. Se voi olla joko teksti tai soluviite. |
| pöytäryhmä | Se on taulukko tai taulukko, johon tulos sekä hakuarvo tallennetaan. Mutta tässä tapauksessa tulos tulee aina valitun data-alueen viimeisestä sarakkeesta tai viimeisestä rivistä pystysuoran tai vaakasuoran taulukon perusteella. Valitun tietoalueen 1. sarake tai 1. rivi, joka perustuu pystysuoraan tai vaakasuoraan taulukkoon, on aina se sarake tai rivi, joka sisältää haku _ arvon. |
Kuinka käyttää LOOKUP-kaavaa Excelissä?
Keskustelemme kahdesta esimerkistä LOOKUP-kaavasta. Ensimmäinen on vertikaalisen taulukon tietoja varten ja jälkimmäinen on vaakasuuntaisen taulukon tiedoiksi.
Voit ladata tämän hakutavan Formula Excel -mallin täältä - Hakukaava Excel -malliEsimerkki # 1
Otetaan yksi esimerkki LOOKUP-toiminnosta.
Tony Starkillä on kukkakauppa, jossa on laaja valikoima kukkia. Aina kun asiakas ostaa kukan, Tonyn on tarkistettava kukan hinta tarkastelemalla jokaista kukan hinnaston merkintää.
Tämä tuhlaa paljon aikaa, koska hänen edellytetään käyvän läpi koko luettelon.
Siksi hän päättää käyttää MS Excel -sovellusta kukan hinnan tarkistamiseen.
Tony kirjoittaa kaikkien kukkaisten nimen ensimmäiseen sarakkeeseen. Toiseen sarakkeeseen hän kirjoittaa kunkin kukan hinnan.
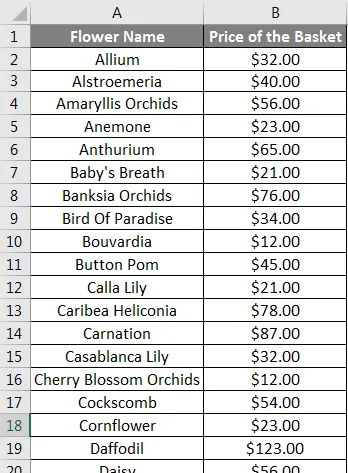
Nyt hänellä on luettelo kukista niiden vastaavilla hinnoilla.
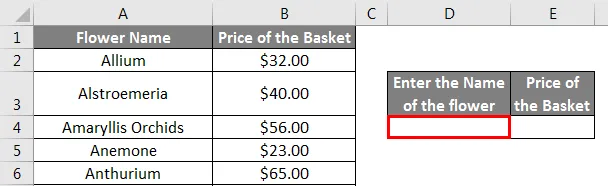
Jos Tony haluaa löytää jonkin tietyn kukan hinnan, hän voi käyttää hakutoimintoa.
Hän kirjoittaa kukan nimen soluun D4. Otetaanpa nimi Daisy.
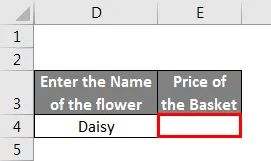
Sitten soluun E4 hän lisää LOOKUP-toiminnon, = LOOKUP (D4, A2: B70).
Missä,
D4 on solu, joka sisältää kukan nimen.
A1: B70 on alue, joka on tarkistettava kukan nimen ja kukan hinnan perusteella.
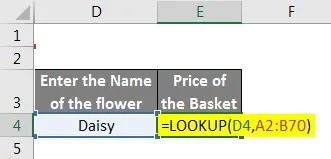
Siksi syötetyn kukan hinta näytetään.

Tämä voidaan tehdä myös muulla tavalla, kuten aiemmin mainittiin.
Hän kirjoittaa kukan nimen soluun G4. Otetaanpa nimi Daisy.
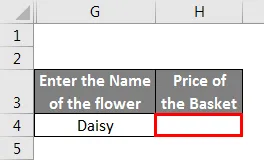
Sitten H4-solussa hän lisää LOOKUP-toiminnon,
= LOOKUP (G4, A2: A70, B2: B70).
Missä,
G4 on solu, joka sisältää kukan nimen.
A2: A70 on alue, joka on tarkistettava kukan nimen perusteella.
B2: B70 on alue, joka on tarkistettava kukan hinnasta.
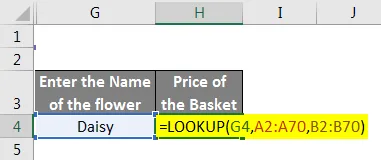
Siksi syötetyn kukan hinta näytetään.

Tämä säästää Tonyn aikaa ja vaivaa.
Esimerkki 2
Tarkastellaan ratkaisuyrityksen opastuksen skenaariota. Yhtiön politiikan mukaisesti työntekijöiden vuosipalkkojen prosentuaalinen korotus perustuu suoritustasoon. Työntekijän tiedot, kuten työntekijän nimi, palkka ja palkkaluokka, kirjataan Excel-taulukkoon.
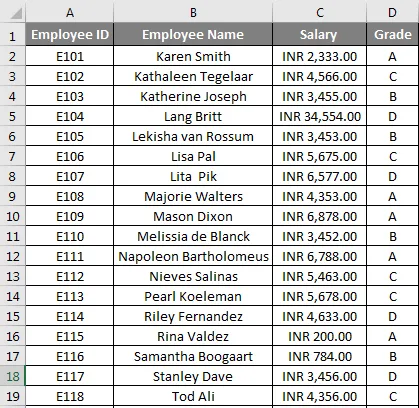
Työntekijään sovellettava lisäys on haettava samassa taulukossa olevasta lisätietojen taulukosta, joka sisältää tiedot arvosanasta ja vastaavasta prosentuaalisesta vaelluksesta.
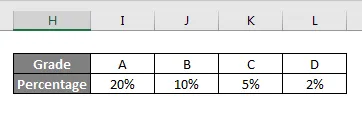
Joten nyt HR, Steve Rogers, haluaa löytää jokaisen työntekijän vaellusprosentin HLOOKUP-toiminnon avulla. Lisäksi Steve haluaa selvittää kunkin työntekijän uuden palkan.

Laskeaksesi vaellusprosentin, Steven on lisättävä LOOKUP-toiminto E2-soluun,
= HAKU (D2, $ I $ 2: $ L $ 3),
Missä,
D2 on solu, joka sisältää palkkaluokan jokaisesta työntekijästä
$ I $ 2: $ L $ 3 on alue, joka on tarkastettava luokan ja vaellusprosentin suhteen
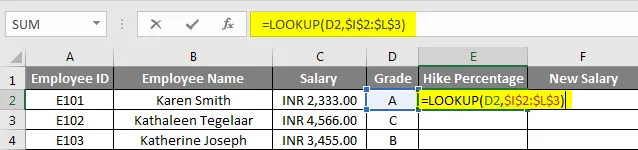
Tai Steve voi käyttää toista tapaa lisäämällä LOOKUP-toiminnon E2-soluun,
= HAKU (D2, $ I $ 2: $ L 2 $, I $ 3: $ L $ 3),
Missä,
D2 on solu, joka sisältää kunkin työntekijän palkkaluokan.
$ I $ 2: $ L $ 2 on alue, joka on tarkistettava asteikolle
$ I $ 3: $ L $ 3 on alue, joka on tarkistettava vaellusprosentin suhteen.

Siksi retkeilyprosentti tulee näkyviin. Sitten Steven täytyy vetää kaavaa alas saadaksesi kaikki työntekijöiden retkeilyprosentit palkkaluokkiensa mukaan.
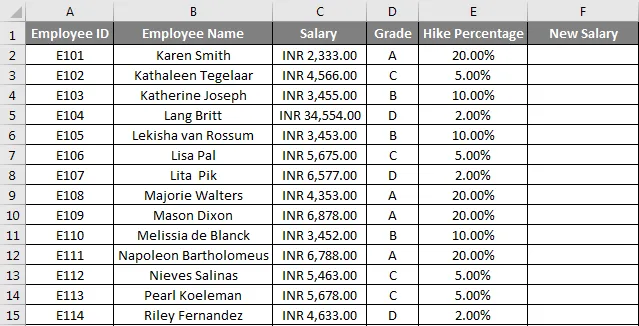
Nyt Steven on selvitettävä uusi palkka retken jälkeen. Tätä varten hänen on lisättävä vaadittu kaava = C2 + C2 * E2.
Missä,
C2 on kunkin työntekijän palkka.
E2 on vaellusprosentti heidän luokansa perusteella
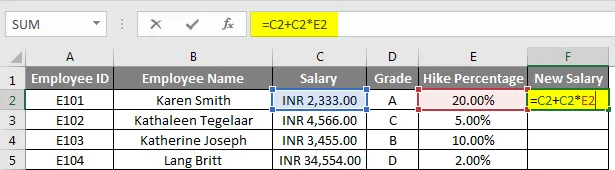
Siksi uusi palkka tulee näkyviin. Sitten Steven täytyy vetää kaavaa alas saadaksesi kaikkien työntekijöiden uudet palkat retken jälkeen heidän palkkaluokkiensa mukaan.
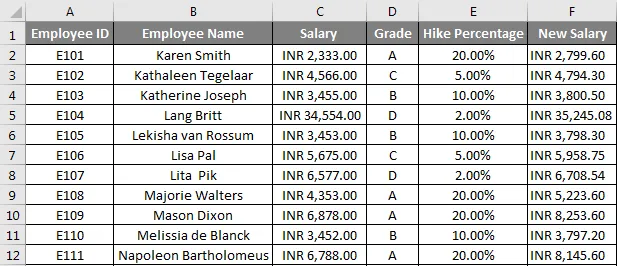
Muistettavat asiat
- Jos valittava hakuarvo tapahtuu useammin kuin kerran, LOOKUP-toiminto palauttaa ensimmäisen hakuarvon esiintymän.
- Haku_Vektorin tai taulukkorivin ensimmäisen sarakkeen tai ensimmäisen rivin on oltava nousevassa järjestyksessä.
Suositellut artikkelit
Tämä on opas LOOKUP-kaavaan Excelissä. Täällä olemme keskustelleet LOOKUP-kaavan käytöstä Excelissä sekä esimerkkejä ja ladattavia Excel-malleja. Voit myös tarkastella näitä hyödyllisiä excel-artikkeleita -
- VLOOKUP-toiminto Excelissä
- Excel RATE -kaava
- Excel-sarake numeroon
- Laske juokseva kokonaismäärä Excelissä