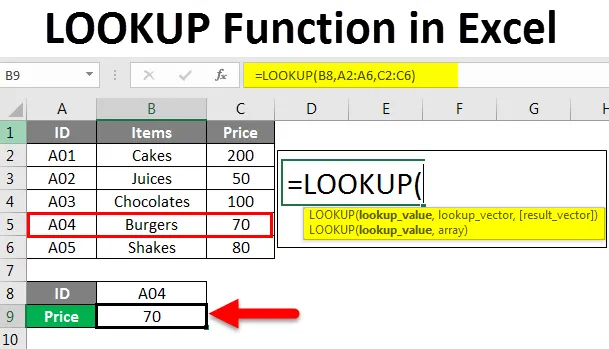
Excel LOOKUP -toiminto (sisällysluettelo)
- Johdanto LOOKUP-toimintoon Excelissä
- Kuinka LOOKUP-toimintoa käytetään Excelissä?
Johdanto LOOKUP-toimintoon Excelissä
Tässä artikkelissa opitaan Excel-hakutoiminnosta ja sen käytöstä. Hakutoiminto on yksi MS Excelissä yleisesti käytetyistä toiminnoista. Hakutoiminto palauttaa arvon alueelta, jolla on yksi rivi ja yksi sarake tai taulukko, jossa on useita rivejä ja sarakkeita.
Yksinkertaisesti sanottuna tämä toiminto etsii hakuarvoa riviltä tai sarakkeilta ja antaa vastaavan arvon samassa paikassa toisesta solusta tai sarakkeesta. Tämä on sisäänrakennettu Excel-taulukkolaskutoiminto. Joten sitä voidaan käyttää kaavana laskentataulukossa. Se löytyy otsikon Kaava-välilehden kohdasta Haku ja viitteet . Se on läsnä kaikissa MS Excel -versioissa.
LOOKUP-toiminnon syntaksi
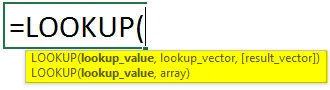
LOOKUP- toiminnon syntaksissa on kahta tyyppiä:
- Vektori
= LOOKUP (hakuarvo, hakuvektori, tulosvektori)
- Hakuarvo: Se on arvo, jota haluamme hakea alueelta tai taulukolta. Se voi olla teksti, numero, viite, looginen arvo tai nimi.
- Hakuvektori : Se on yksi rivi tai sarake, joka sisältää tiedot nousevassa järjestyksessä.
Tulosvektori: Se on yksi rivi tai sarake, jolla on tietoja ja jotka ovat saman koon kuin hakuvektori.
- ryhmä
= LOOKUP (hakuarvo, taulukko)
- Haku _arvo : Arvon hakeminen taulukosta.
- Matriisi : Se on solualue, joka sisältää useita rivejä ja sarakkeita, josta haluat etsiä hakuarvon.
Haku-toiminto etsii hakuarvoa hakuvektorista ja palauttaa arvon samassa paikassa tulosvektorista. Toiminto voi palauttaa merkkijonon, numeerisen nimen tietotyypistä riippuen.
Tätä toimintoa käytetään tuotteiden hintojen löytämiseen tietotaulusta, edellisten kuukausien / vuosien tapahtumista, opiskelijoiden pisteiden löytämiseen.
Kuinka LOOKUP-toimintoa käytetään Excelissä?
Tarkastelemme nyt, kuinka haku-toimintoa voidaan käyttää useiden esimerkkien avulla. Opit kuinka kirjoittaa hakukaava löytääksesi tarvittavat arvot erilaisille kriteereille.
Voit ladata tämän LOOKUP Function Excel -mallin tästä - LOOKUP Function Excel TemplateExcel-hakutoiminto - esimerkki # 1
Alkaen perusesimerkistä käyttämällä vektoriformaattimuotoa.
Meillä on esimerkki myyjästä ja hänen tuotteistaan.

Nyt jos haluamme selvittää Kimin myymät tuotteet, kirjoitamme alla olevan hakukaavan:

Paina Enter nähdäksesi tuloksen.
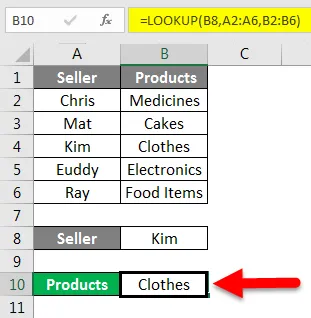
Saamme selville, että Kim myy vaatteita.
Kaavan selitys:
= Hakutaulukko (B2, A2: A6, B2: B6)
Tässä B8 (Kim) on hakuarvo, koska haluamme tietää hänen myymänsä tuotteen.
A2: A6 on haku_vektori. Etsimme hakuarvoa tästä sarakkeesta.
B2: B6 on tulos_vektori. Se on sarake, josta funktio palauttaa arvon.
Halusimme löytää Kim: n myymän tuotteen, joten ensin toiminto etsii Kim: tä A2: A6-alueelta ja palauttaa sitten arvon samaan kohtaan arvosta B2: B6.
Excel-hakutoiminto - esimerkki 2
Meillä on näytteen tiedot, jotka sisältävät tunnuksen, tavarat ja niiden hinnan.

Oletetaan, että haluamme selvittää ID A04: n hinnan. Tätä varten me kirjoitamme kaavan seuraavasti:
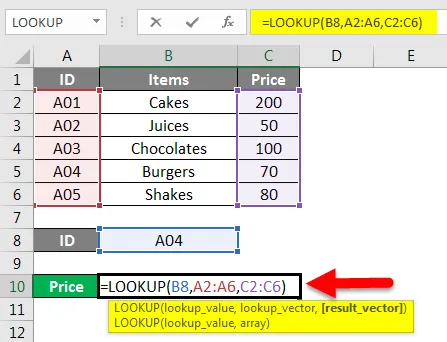
Paina Enter saadaksesi tuloksen.
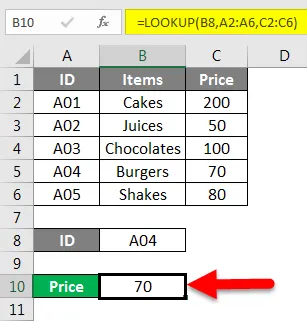
ID A04: n hinta on 70 .
Tässä hakuarvo oli ID A04, hakuvektori oli A2: A6 ja tulos_vektori oli C2: C6.
Kun kirjoitat oikean kaavan, noudata vain syntaksia, jota pyydetään aloittaessasi kaavan kirjoittamista.
Excel-hakutoiminto - esimerkki 3
Täällä on tietotaulukko, joka näyttää tuotteen, yksikköhinnan ja määrän.
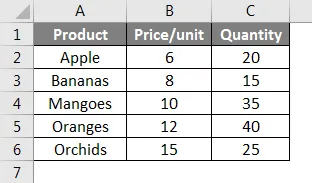
Kuinka löydämme omenoiden määrän tästä taulukosta? Voimme kirjoittaa tämän kaavan tähän:
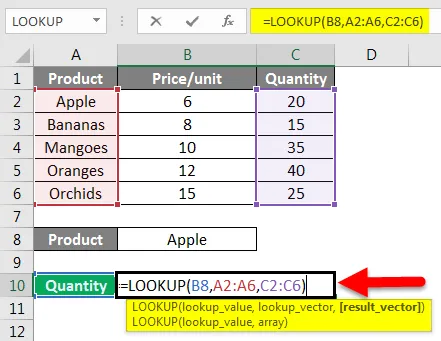
Paina Enter, nähdäksesi omenoiden määrän.
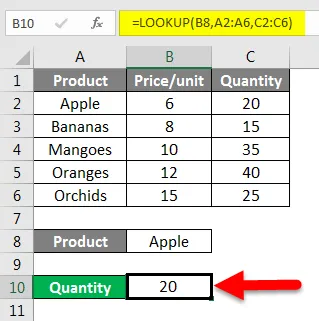
Samoin voimme saada selville muiden tuotteiden, kuten Oranssi, määrät.
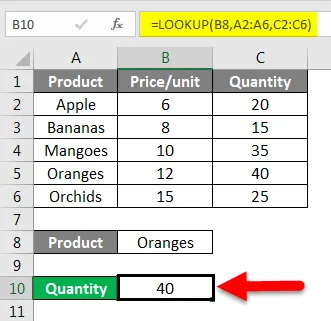
Joten ylläolevien esimerkkien avulla kehität ymmärrystä hakukaavasta vektorimuotoa käyttämällä.
Nyt näytän sinulle hakutaulukkoesimerkin.
Excel-hakutoiminto - esimerkki 4
Meillä on tämä otatieto.

Nyt jos haluamme etsiä nimeä ja löytää sopivan hinnan, miten tekisimme sen? Sano, että haluan tietää Dougin myymien tuotteiden hinnan.
Tätä varten kirjoitan hakukaavan seuraavasti:
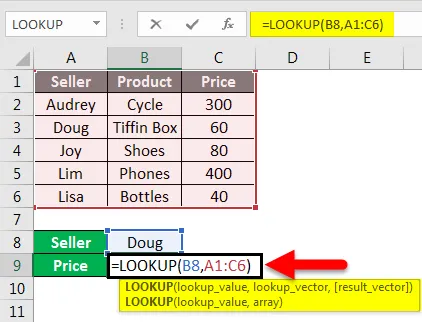
Paina Enter nähdäksesi tuloksen.
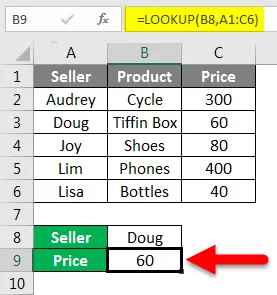
Kaavan selitys:
= HAKU (B8, A1: C6)
Tässä A10 on hakuarvo. Koska halusimme tietää Dougin myymän tuotteen hinnan.
Taulukko A1: A6 on solualue, josta haluamme hakea B8.
Näin käytämme hakutapahtuman matriisimuotoa.
Excel-hakutoiminto - esimerkki 5
Hakutoiminnolla voimme myös tietää viimeisen merkinnän viimeisen merkinnän tietotaulukon tyhjässä sarakkeessa.
Edellä olevan taulukon perusteella voimme selvittää, miten tämä toimii.

Syntaksi on:
= Haku (2, 1 / (sarake ””), sarake)
Viimeisen merkinnän löytämiseksi kirjoitamme kaavan alla esitetyllä tavalla:
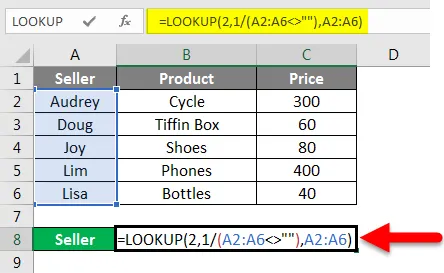
Paina Enter nähdäksesi tulokset.
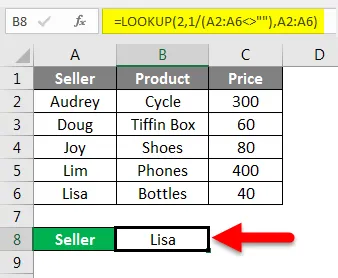
Samoin löydämme viimeisimmät merkinnät myös Tuote- ja Hinta-sarakkeista.
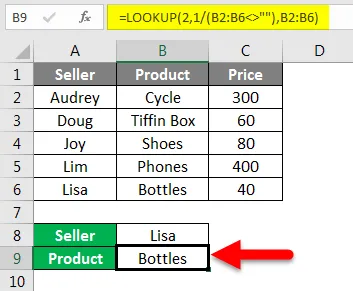
Nyt viimeinen merkintä Hinta-sarakkeessa.
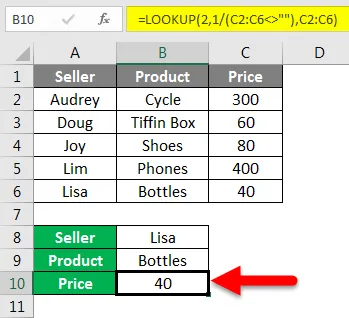
Excel-hakutoiminto - esimerkki 6
Kuten edellisessä esimerkissämme, löysimme viimeisen merkinnän sarakkeesta hakutapahtuman avulla. Voimme myös löytää viimeisen merkinnän peräkkäin.
Me kirjoitamme kaavan samalle kuin alla on esitetty:
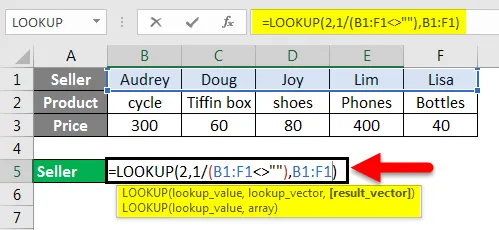
Paina Enter.
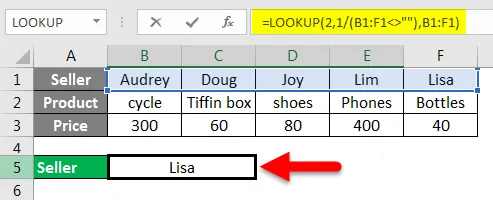
Syntaksi on:
= Haku (2, 1 / (rivi ””), rivi)
Siksi myyjärivin viimeinen merkintä on Lisa.
Nämä olivat joitain yleisimmin käytettyjä esimerkkejä Excel-hakutoiminnoista.
Muistettavat hakutoiminnot Excelissä
- Etsintätoiminnon vektorimuodossa, hakuvälineen arvojen tulee olla nousevassa järjestyksessä. Jos arvot ovat numeerisia, se on lajiteltava pienimmästä suurimpaan ja jos ne ovat tekstimuodossa, se on lajiteltava A: sta Z: hen.
- Hakutoiminto on kirjainkoolla varustettu toiminto.
- Hakupäätteen ja Tuloksen_vektorin tulee olla samankokoisia.
- Jos ryhmähaussa on sarakkeita enemmän kuin rivejä, hänhakutoiminto etsii arvoa pystysuunnassa.
- Hakutoiminto antaa N / A # -virheen, jos haku_arvo on pienempi kuin hakukentän_vektorin pienin arvo.
- Sama N / A # -virhe tapahtuu, jos hakuvektori ei ole nousevassa järjestyksessä.
- REF # Virhe tapahtuu, kun soluviittausta ei ole tai solu poistetaan kaavan soveltamisen jälkeen.
Suositellut artikkelit
Tämä on opas LOOKUP-toimintoon Excelissä. Tässä keskustellaan siitä, kuinka LOOKUP-toimintoa voidaan käyttää erilaisissa Excel-kriteereissä, sekä käytännön esimerkkejä ja ladattavaa Excel-mallia. Voit myös käydä läpi muiden ehdottamiemme artikkeleidemme -
- Kuinka käyttää FIND-toimintoa Excelissä?
- Opas Excel-hakutoimintoon
- Kuinka käyttää Excel XOR -toimintoa?
- VLOOKUP-toiminto Excelissä esimerkkien avulla