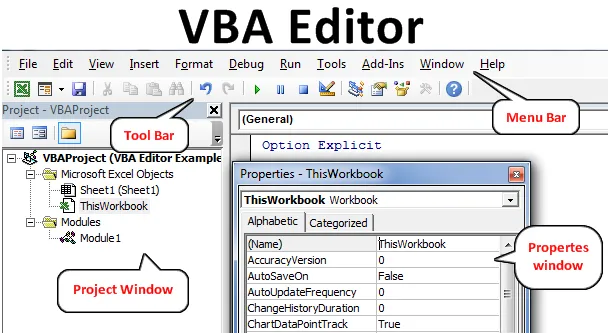
Excel VBA Editor
VBA Editor on paikka, jossa kirjoitamme VBA-koodia ja luomme makroja. Mikä tahansa kirjoittamamme koodi onkin sen Excel-tiedoston taustalla, johon se on linkitetty, ja kun olemme suorittaneet koodin, jokainen prosessi tapahtuu taustalla, ja mitä näemme, on tulos excel-tiedostossa. Meidän on aina aktivoitava VBA Editor, kun haluamme nähdä sen. Ja siihen on monia tapoja. Näemme prosessin, jossa käytetään VBA Editoria vain MS Excel -sovellukseen. Mutta kaikilla muilla Microsoftin tuotteilla on samat tapaa käyttää Visual Basic Editoria.
Kuinka avata VBA Editor Excel VBA: ssa?
Opimme erilaisia esimerkkejä Open Visual Basic Editorista Excelissä.
Esimerkki # 1
Jos olemme valinneet vaihtoehdon Kehittäjänauha Tiedosto-valikon vaihtoehdosta, näemme todennäköisesti Kehittäjä-valikko-välilehden valikkopalkissa yläreunassa. Pääset VBA Editoriin siirtymällä Kehittäjä-välilehdelle ja valitsemalla Koodiosassa Visual Basic -vaihtoehto alla esitetyllä tavalla.
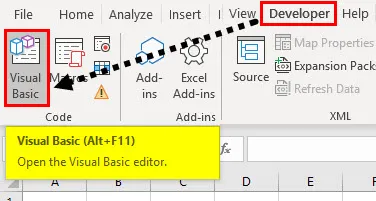
Kun napsautamme yllä korostettua valikkoa, tämä vie meidät Visual Basic Editor -ikkunan kotisivulle.
Esimerkki 2
Toimintoon tai komentoon pääsemiseksi on aina pikavalintanäppäin, jonka teemme yksinkertaisella manuaalisella napsautusprosessilla. Joten VBA Editorilla on myös pikanäppäin. VBA Editoriin pääsy Paina Alt + F11 -näppäimiä yhdessä. Tämä yksinkertainen pikakuvake on helppo muistaa ja sitä käytetään melko usein, kun työskentelemme säännöllisesti VBA-koodauksessa.
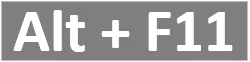
Tätä pikanäppäintä voidaan käyttää molemmilla tavoilla päästäksesi VBA Editor -ikkunaan ja VBA Editor -ikkunasta Exceliin.
Esimerkki 3
On toinen tapa käyttää VBA Editoria. Myös melko suora tapa päästä editoritilaan. Napsauta tätä varten Excel-välilehti oikealla ja valitse Näytä koodi -vaihtoehto alla esitetyllä tavalla.
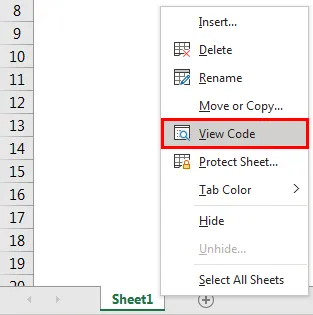
Selitys VBA Editorista
Olemme nähneet kuinka VBA Editoriin pääsee. Yllä on vaiheet ja menetelmät menemään VBA Editoriin. Oletetaan, että olemme VBA Editor -ikkunassa noudattaen mitä tahansa yllä esitetyistä ja selitetyistä menetelmistä. Näemme VBA Editorin aloitusikkunan. Itse VBA Editor -ikkunassa on erilaisia osioita.
1. Valikkopalkki
Kuten kaikki muutkin Microsoft-tuotteet, myös VBA: ssa on valikkopalkki. VBA: n valikko koostuu eri valikon vaihtoehdoista. Yleisiä valikkovaihtoehtoja ovat Tiedosto, Muokkaa, Näytä, Lisää, Työkalu ja Ohje. Nämä vaihtoehdot ovat enimmäkseen käytettävissä monissa ja kaikissa valikkopalkeissa.
Muita vaihtoehtoja, jotka ovat olemassa vain VBA: ssa, ovat virheenkorjaus, suorittaminen, lisäosat ja Windows.
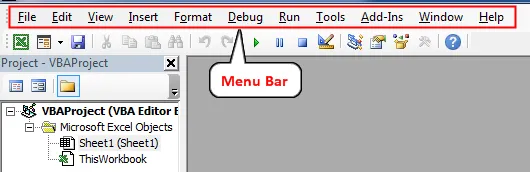
Kaikilla valikkopalkin valikon vaihtoehdoilla on erilaisia alavaihtoehtoja ja toimintoja, joita käytetään seuraavan työn käsittelyyn.
2. Työkalurivi
Aivan valikkorivin alapuolella on työkalupalkki. Työkalurivi on se osa VBA: sta, josta löytyy joitain pikanäppäimiä, jotka ovat siellä joissakin valikkopalkeissa. Työkalurivillä on yleensä Tallenna, Näytä Excel-taulukko, Lisää käyttäjälomake, Leikkaa, Kopioi, Suorita, Keskeytä ja lopeta koodi jne.
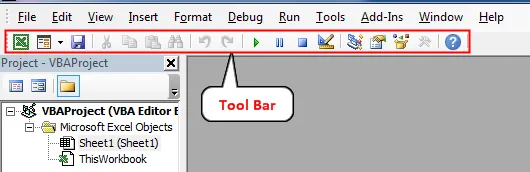
3. VBA-projektiikkuna
Projektiikkuna on paikka VBA: ssa, josta löydät kaikki arkit, moduulien ja projektien nimet. Tämä ikkuna sijaitsee suurimman osan ajasta VBA-ikkunan vasemmalla puolella.
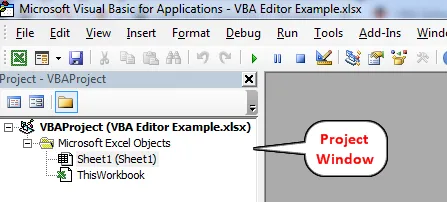
4. Ominaisuudet-ikkuna
Ominaisuudet-ikkuna sijaitsee pääosin projekti-ikkunan alapuolella. Voimme siirtää tätä ikkunaamme tarpeidemme ja vaatimustemme mukaan. Tämä ikkuna näyttää kaikki valitun työkirjan, laskentataulukon tai moduulin ominaisuudet. Kuten tässä, olemme valinneet työkirjan siten, että sen ominaisuudet heijastuvat.
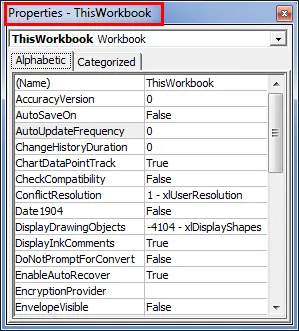
Mutta joskus emme löydä sitä. Voit käyttää tätä siirtymällä Näytä-valikko-välilehteen ja valitsemalla Ominaisuudet-ikkunan (tai paina F4) alla olevan kuvan mukaisesti.
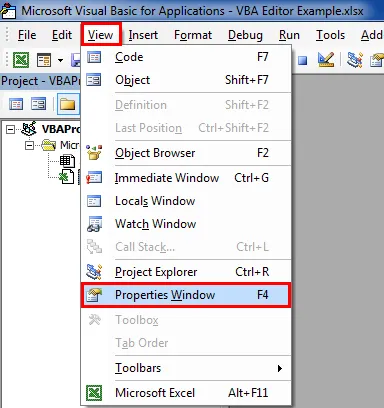
5. Moduuli
Moduuli on paikka, johon kirjoitamme enimmäkseen koodin. Vaikka voimme kirjoittaa koodin myös Sheetissä, myös UserFormissa. Hyöty tai koodin kirjoittaminen moduuliin on, että se on helppo suorittaa ja voimme käyttää sitä missä vain haluamme.
Moduuli voidaan asettaa Lisää- valikko-välilehdeltä alla olevan kuvan mukaisesti.
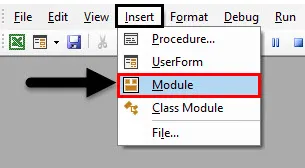
Kun napsautamme sitä, pystymme etsimään juuri lisätyn moduulin VBA-projektiikkunassa valkoisella tyhjällä näytöllä, johon voimme kirjoittaa koodimme alla esitetyllä tavalla.

Kuinka käyttää Excel VBA Editoria?
Visual Basic Editor on paikka missä tahansa MS Office -työkalussa, jossa kaikki automaatioon liittyvät koodaukset tehdään. Voimme käyttää sitä monin tavoin.
- Voimme käyttää sitä makron luomiseen.
- Voimme luoda makron kirjoittamalla koodin VBA-moduuliin tai arkkiin, tai muuten voimme myös tallentaa makron.
- Voimme käyttää myös kirjoitettua koodia linkittääksesi useita useita tiedostoja, joissa on eri laajennuksia.
Plussa Excel VBA Editor
- VBA Editorissa kirjoitettu koodi voidaan suoraan toteuttaa liittyvissä ja linkitetyissä Microsoft Office -sovelluksissa.
- Tämä on helpoin tapa kirjoittaa ja käyttää mitä tahansa koodia verrattuna muihin Java-, PHP- ja Python-kieliin.
Muistettavat asiat
- Se ei salli meidän tallentaa koodia missä tahansa muodossa. Koodin tallentamiseksi tai säilyttämiseksi MS Office -sovelluksissa on tallennettava tiedosto, jonka koodi on makro-käytössä-tiedostoissa.
- Pelaa erilaisilla vaihtoehdoilla ja painikkeilla, jotka ovat käytettävissä VBA Editor -ikkunassa, jotta voit tutustua heidän toimintoihinsa ja sovelluksiinsa.
- Koodaus makron luomiseen voidaan tehdä moduulissa, arkeissa ja käyttäjälomakkeissa.
- Voimme soveltaa moduulissa tai taulukossa olevaa kirjoitettua koodia mihin tahansa painikkeisiin, jotka voidaan luoda Ohjauskehikon nauhassa olevista vaihtoehdoista
Suositellut artikkelit
Tämä on opas VBA Editoriin. Tässä keskustellaan siitä, kuinka avata Excel Visual Basic Editor ja kuinka Visual Basic Editoria käytetään, mukaan lukien valikkopalkki, työkalurivi, projekti-ikkuna ja Ominaisuudet-ikkuna kuvauksineen. Voit myös käydä läpi muiden ehdottamiemme artikkeleidemme -
- VBA-kokoelma (esimerkkejä)
- VBA IF -lausunnot | Excel-mallit
- Kuinka käyttää Excel VBA -lajittelutoimintoa?
- VBA while Loop (esimerkkejä Excel-mallilla)
- VBA Environ