
Excel-varianssi (sisällysluettelo)
- Johdatus varianssiin Excelissä
- Kuinka laskea varianssi Excelissä?
Johdatus varianssiin Excelissä
Varianssia käytetään tapauksissa, joissa meillä on joitain budjetteja ja voimme tietää, mitkä ovat varianssit, joita havaitaan budjettien toteuttamisessa. Joissain tapauksissa termiä varianssi käytetään myös laskettaessa eroa suunnitellun ja saadun todellisen tuloksen välillä. Varianssin laskeminen on hieno tapa analysoida tietoja, koska se antaa meille tietää tietojoukon variaation leviämisestä.
Varianssi ei ole muuta kuin pelkkä tieto, joka osoittaa meille, kuinka hyvin tiedot ovat levinneet. Varianssin laskeminen on tarpeen etenkin tapauksissa, joissa olemme ottaneet näytteitä tiedoista. Nyt on tärkeää, että käytämme oikeaa funktiota laskeaksesi varianssi, kuten VAR.S tai VAR.P. Meillä on harvoin tapaa laskea Excel-variaatio, jos meillä on joitain tietoja, jotka on ennustettu ajanjaksolle, ja haluamme verrata niitä todellisiin lukuihin.
Kuinka laskea varianssi Excelissä?
Ymmärretään kuinka laskea varianssi Excelissä muutamilla esimerkeillä.
Voit ladata tämän Variance Excel -mallin täältä - Variance Excel TemplateEsimerkki 1 - Excelin varianssin laskeminen koko populaatiolle
Jos tietojoukko koskee koko väestöä, meidän on käytettävä excelin VAR.P-toimintoa. Tämä johtuu siitä, että excel-ohjelmassa meillä on kaksi toimintoa, jotka on suunniteltu erilaisille tietojoukkoille.
Meillä voi olla näytteenoton perusteella kerättyjä tietoja, jotka saattavat olla koko maailman väestöä.
VAR.P käyttää seuraavaa kaavaa:
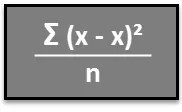
Vaihe 1 - Kirjoita tietojoukko sarakkeisiin.
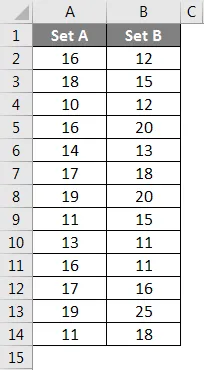
Vaihe 2 - Aseta VAR.P-toiminto ja valitse tietojoukon alue. Yksi asia on huomattava, että jos jollakin solulla on virhe, kyseinen solu jätetään huomioimatta.
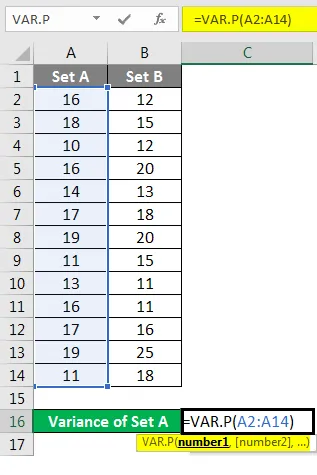
Vaihe 3 - Kun olet painanut Enter- näppäintä, saamme varianssin.
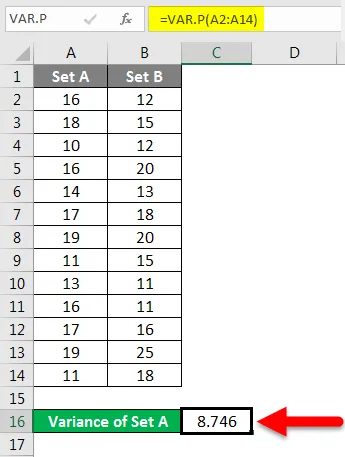
Olemme laskeneet joukon B varianssin noudattamalla samoja yllä annettuja vaiheita. Sarjan B varianssin tulos esitetään alla.
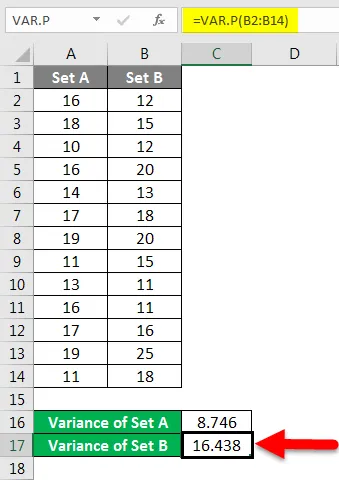
Esimerkki 2 - Näytteen koon varianssin laskeminen excel-muodossa
Jos meillä on tietojoukko, joka edustaa näytteitä, meidän on käytettävä VAR.S-toimintoa VAR.P: n käytön sijasta
Tämä johtuu siitä, että tämä toiminto on suunniteltu laskemaan varianssi ottaen huomioon näytteenottomenetelmän ominaisuudet.
VAR.S käyttää seuraavaa kaavaa:
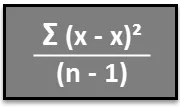
Vaihe 1 - Kirjoita tietojoukko sarakkeeseen.
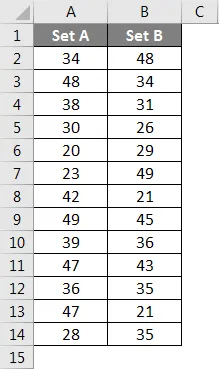
Vaihe 2 - Aseta VAR.S-toiminto ja valitse tietojoukon alue.
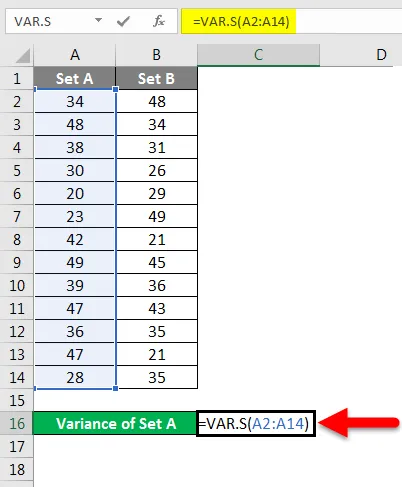
Vaihe 3 - saamme varianssin.
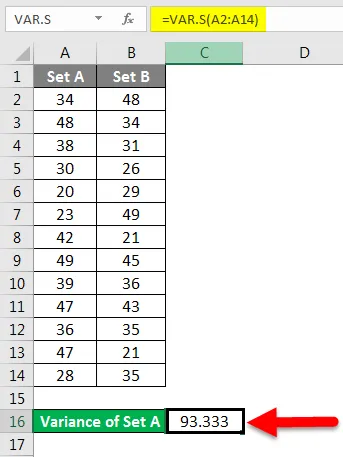
Olemme laskeneet joukon B varianssin noudattamalla samoja yllä annettuja vaiheita. Sarjan B varianssin tulos esitetään alla.
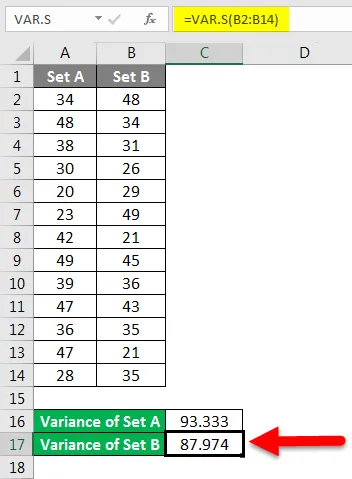
Esimerkki 3 - Varianssimäärän laskeminen excel-tiedoille
Haluamme ehkä vain laskea datan varianssin ja tarvitsemme varianssia määrän eikä data-analyysin kannalta.
Jos meidän on tarkistettava muutos, meidän on käytettävä seuraavaa menetelmää.
Vaihe 1 - Laske ero näiden kahden datan välillä käyttämällä vähennysfunktiota.
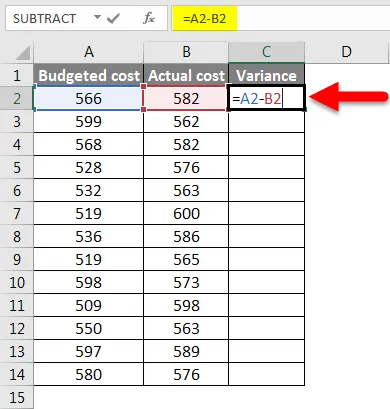
Vaihe 2 - Kun olet painanut Enter- näppäintä, saat tuloksen. Koko datan varianssin saamiseksi meidän on vetämällä soluun C2 sovellettua kaavaa.
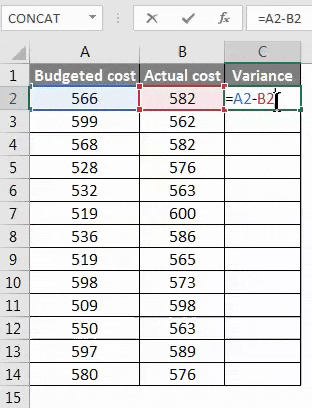
Vaihe 3 - Nyt varianssi voi olla sekä positiivinen että negatiivinen ja tämä on laskettu varianssi.
Esimerkki 4 - Excel-tietojoukon varianssiprosentin laskeminen
Meidän on ehkä laskettava tietyn ajanjakson prosenttimuutos tiedoissa, ja tällaisissa tapauksissa meidän on käytettävä seuraavaa menetelmää.
Vaihe 1 - Laske ensin varianssi menetelmästä 3.
Vaihe 2 - Laske nyt prosenttiosuus käyttämällä alla olevaa toimintoa.
Arvon / alkuperäisen arvon muutos * 100. Tämä on prosentuaalinen muutoksemme tietojoukossa.
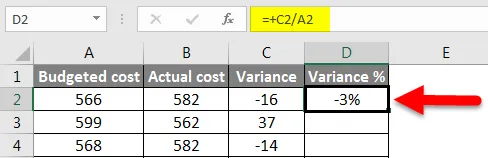
Vaihe 3 - Saadaksesi koko datan varianssiprosentti, meidän on vetämällä soluun D2 sovellettua kaavaa.
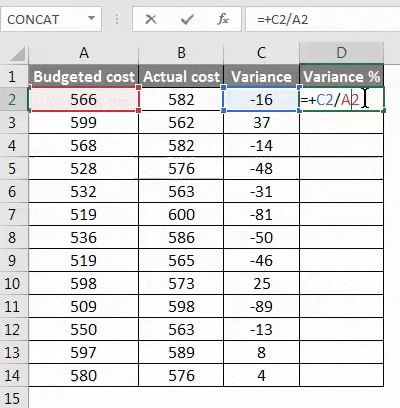
Muistettavat variaatiot Excelissä
- Jos meillä on tietojoukko, joka edustaa koko populaatiota, meidän on käytettävä VAR.P-toimintoa
- Jos meillä on tietojoukko, joka edustaa näytteitä maailmatiedoista, meidän on käytettävä VAR.S-toimintoa
- Tässä S edustaa näytteitä.
- Jos laskemme muutosta kvantteina, negatiivinen muutos tarkoittaa todellisen arvon nousua ja positiivinen muutos tarkoittaa arvon laskua.
- Jos käytetään VAR.P: tä, argumentit voivat olla numero tai nimi, taulukot tai viittaus, joka sisältää numeroita.
- Jos jokin soluista, joille on annettu viittaus kaavassa, sisältää virheen, kyseinen solu jätetään huomioimatta.
Suositellut artikkelit
Tämä on opas Varianssista Excelissä. Tässä keskustelimme kuinka Lasketaan varianssi Excelissä käytännön esimerkkien ja ladattavan Excel-mallin kanssa. Voit myös käydä läpi muiden ehdottamiemme artikkeleidemme -
- Tärkeät matematiikan toiminnot Excelissä
- 25 suosituinta kaavaa ja funktiota Excelissä
- KORKETOIMINTO Excelissä
- Kuinka neliöjuuria käytetään Excelissä?
- Advanced-kaavat Excelissä