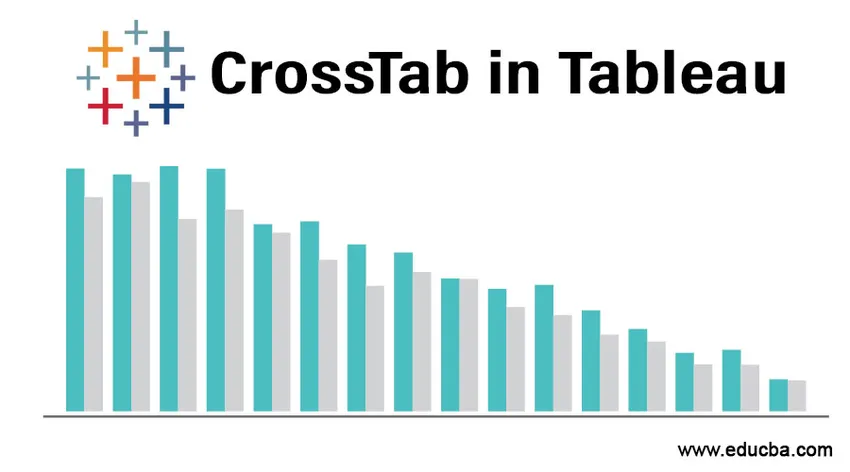
Johdatus CrossTabiin Tableau-ohjelmassa
CrossTab, kuten nimestä voi päätellä, viittaa ristitaulukoihin. Se on yksi tapa visualisoida tietoja näyttämällä kahden tai useamman muuttujan välinen suhde. Tableau: n yhteydessä Crosstab tunnetaan myös nimellä " TEXT TABLE " tai " PIVOT TABLE ".
Se on yksi tavanomaisimmista visualisointimuodoista, jotka on muodostettu taulukkoon käyttämällä yhtä tai useampaa mittaa ja mittaa. Ristivälilehdessä esitetyt tiedot voidaan esittää myös lasketun kentän muodossa, esim. Juokseva kokonaisuus, prosenttimäärä jne.
Ennen kuin teet päivälle osoitetun ristikkomme, tutustumme joihinkin yleisimmin käytettyihin termeihin.
Tableau jakaa oletuksena koko tiedon kahteen luokkaan
- Mitat: Sisältää laadullisia arvoja, kuten nimi, päivämäärä, sijainti jne. Ne vaikuttavat tietosi yksityiskohtaisuuteen.
- Mitat: Sisältää kvantitatiiviset arvot / numeeriset arvot. Laskelmat voidaan suorittaa mittauksille.
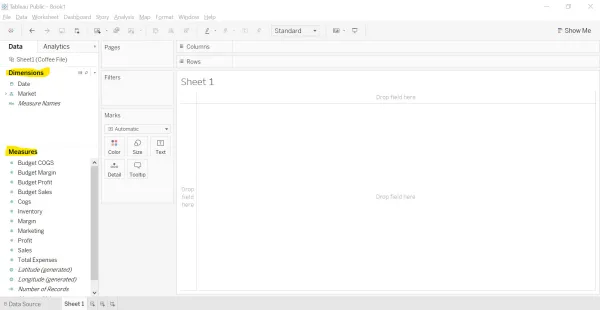
Kuva - 1 Keltaisella korostettu osa näyttää mitat ja mitat.
Ongelmalausunto
Oletetaan, että olet ravintolan johtaja ja halusit valmistautua tapaamiseen sidosryhmien kanssa, jotka ovat kiinnostuneita tietämään ravintolan suorituksista tietyn ajanjakson ajan. Johtajana voit näyttää tuotteiden myynnin tietyn ajanjakson ajan tai ravintolan voiton ajanjakson ajan.
Etenekäämme vahvan, oivaltavan raportin laatimisessa Tableaun ristikkopalkin avulla.
CrossTab: n muodostaminen Tableau
Meillä on tietoja ravintolasta. Käytämme tietolähteenä Excel-tiedostoa. Löydä tiedosto liitteenä.
Tehkäämme se yhdessä, jotta ymmärrämme paremmin crosstabs / tekstitaulukoita.
Vaihe 1: Muodosta yhteys Microsoft Excel-tiedostoon.
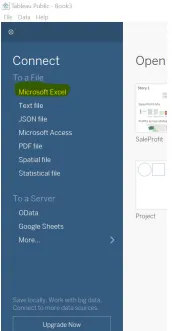
Kuva - 2, joka näyttää liitettävän tietolähteen.
Vaihe 2: Valitse tiedosto siitä kohdasta, josta tiedosto on olemassa. Tässä tapauksessa meidän on valittava tiedosto 'Coffee File.xlsx '. Alla oleva näyttö tulee näkyviin, kun tiedot on noudettu Excel-taulukosta.
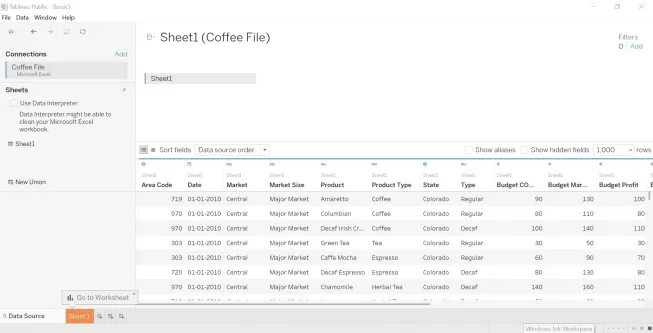
Kuva - 3 näyttää kahvitiedoston tiedot.
Vaihe 3: Avaa uusi laskentataulukko. Oikeassa yläkulmassa näkyy taulukossa käytettävissä olevia kaavioita. Yksi niistä on Tekstitaulukko, joka tunnetaan myös nimellä CrossTab. Kuten ruudussa korostettiin, se vaatii yhden tai useampia ulottuvuuksia ja yhden tai useamman mitan tekstitekstin muodostamiseksi.
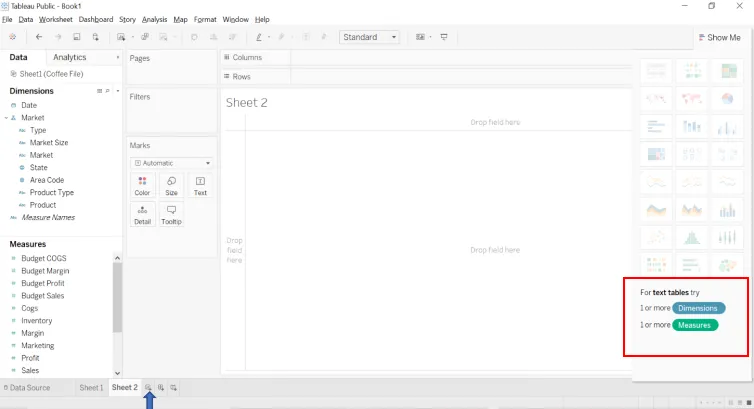
Kuva 4 näyttää tarvittavat mitat ja mitat tietylle kaaviotyypille.
Huomaa: Käytettävissä olevat kaaviot ovat harmaita. Kun vaadittavat tiedot on sijoitettu Rivit ja sarakkeet -hyllylle, suositellut kaaviot ovat saatavilla samassa välilehdessä.Vaihe 4: Vedä ja pudota mitat “ Tuotetyyppi ” ja “ Tuotteet ” rivhyllyyn.
Vaihe 5: Vedä ja pudota mitat ” Päivämäärä ” sarakehyllyyn.
Vaihe 6: Vedä ja pudota mitat “ Myynti ” merkkihyllyn alle.
Yllä olevan toiminnan lopputulos muodostaa ristikkopalkin .
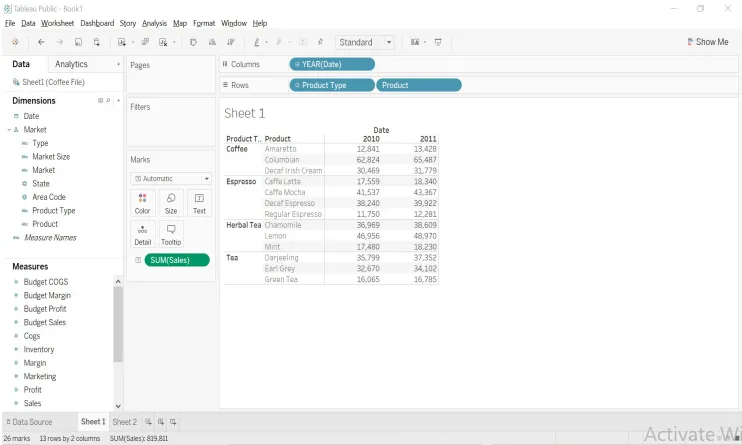
Kuva 5 näyttää tuloksen vaiheiden 4, 5 ja 6 jälkeen.
Huomaa: Päivämäärä, joka on muodossa “PP-KK-VVVV”, näytetään muodossa “Vuosi” + -merkillä. Syynä on, että Tableau muodostaa päivämäärien hierarkian automaattisesti seuraavalla tavalla.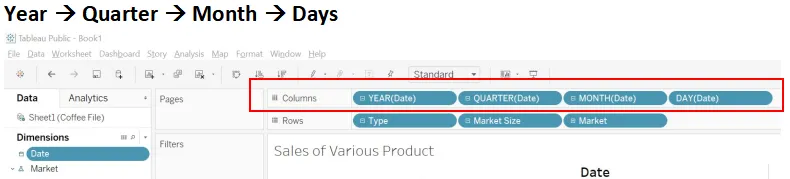
Vaihe 7: Värikoodattu tekstitaulukko
Tee kaaviosta vieläkin houkuttelevampi ja oivaltava lisäämällä värejä mittoihin. Vedä ja pudota mitta “Myynti” värimerkintäkorttiin, jolloin arvosi värikoodataan.
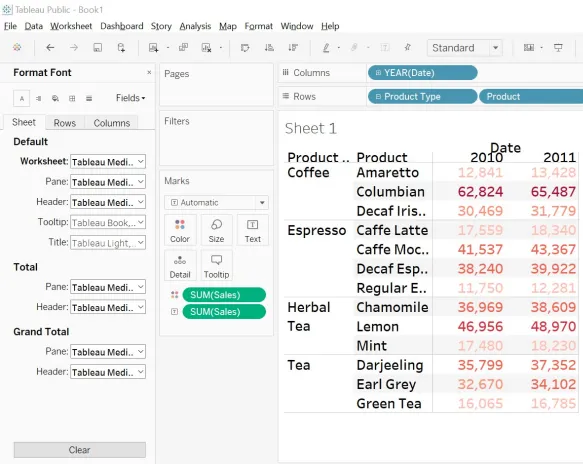
Kuva 6 näyttää värikoodatut ristikkotiedot
Tummempi sävy edustaa korkeampaa myyntiä ja vaaleampi sävy edustaa alempaa myyntiä.
Nyt kaaviosi on alkanut kertoa omaa tarinaansa ja tähän olet ehkä pyrkinyt.
Vaihe 8: Rivien laskutoimitukset - Kuten jo mainittiin, voimme suorittaa myös laskelmat mitoista. Noudata alla olevia vaiheita.
- Napsauta Merkitse-kortin Myynti-kentän alanuolta.
- Valitse vaihtoehto Lisää taulukon laskenta.
- Valitse laskutyypistä ”Prosentti kokonaismäärästä” ja valitse Taulukko (alas) -vaihtoehto vaihtoehdosta Laske kenttää käyttämällä.
- Kaavio näyttää nyt arvojen prosenttimäärän.
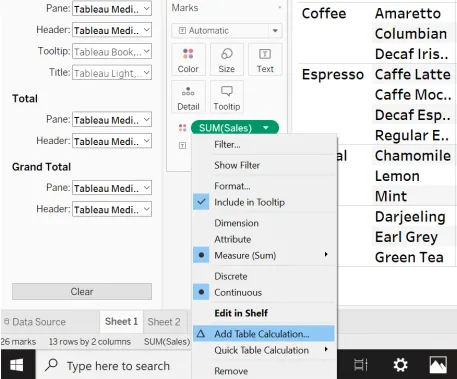 Kuva - 7
Kuva - 7
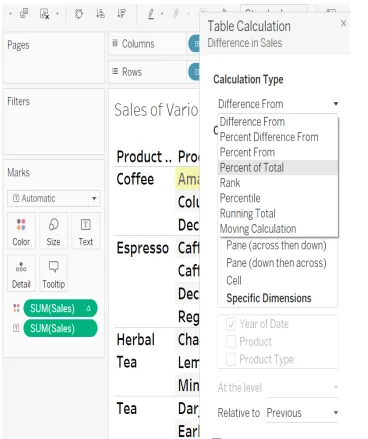
Kuva - 8
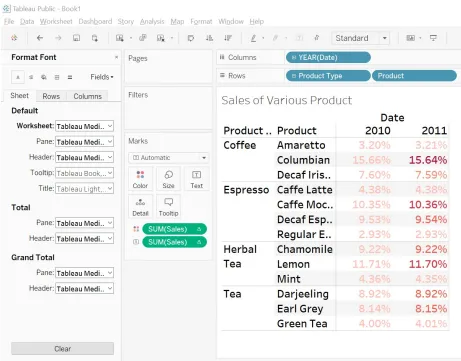
Kuva - 9
Vaihe 9: Voimme myös muodostaa enemmän raportteja käyttämällä voittoa mitta- ja esittelynä, jossa tuotteella on suurin voitto tietyllä ajanjaksolla.
CrossTabin rajoitus Tableau-sovelluksessa
1. Kiinteät rivit ja sarakkeet: Oletuksena meillä on kuusi riviä ja saraketta taulukossa. Voit lisätä rivien ja sarakkeiden määrän korkeintaan 16: aan noudattamalla alla mainittuja vaiheita.
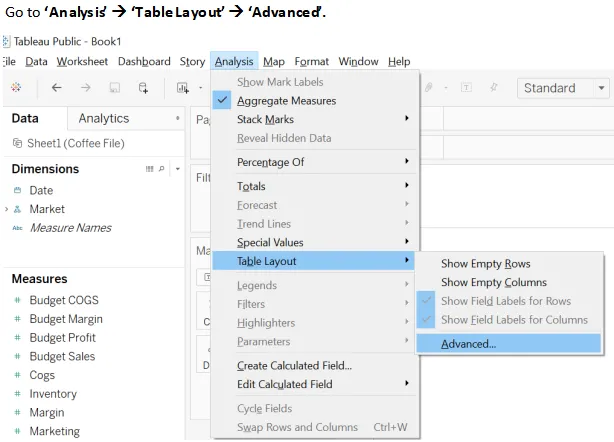
Kuva - 10 muuttaa rivien ja sarakkeiden määrää.
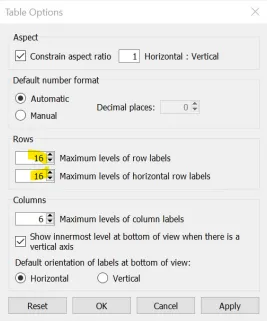
Kuva - 11 näyttää rivien ja sarakkeiden koon.
2. Vaikea tulkinta: Ristikkuna on tietojen esittäminen tekstimuodossa, jota on suhteellisen vähän vaikea tulkita kuin muita graafisia esitysmuotoja. Sinun on keskityttävä numeroiden lukemiseen ja vertaamiseen, jotta saataisiin kuvioita tai oivalluksia.
Missä käyttää CrossTabia Tableau-ohjelmassa?
Se on useimmiten suositeltavaa alueella, jolla haluat näyttää kahden tai useamman ulottuvuuden välisen suhteen.
Hyvät käytännöt työskennellessäsi Tableaun kanssa
- Nimeämiskäytäntö: Anna kelvollinen nimi kaikelle tietolähteestä tai SQL-kyselystä taulukolle, kojetaululle tai tarinalle. Tämän käytännön noudattaminen alusta alkaen auttaa sinua pitkällä tähtäimellä rakentaessasi halauksen kojetaulua, jolla on useita arkkeja ja tietolähteet.
- Lomakehierarkia: Vietä muutama ensimmäinen minuutti vain tietojen tarkastelemiseen ja katso, voimmeko muodostaa minkäänlaisia hierarkioita. Kahvitiedostotietojen tapauksessa tuotetyyppi ja tuote voivat muodostaa hierarkian. Markkinakoko, markkinat, tila ja suuntanumero voivat myös olla toisessa hierarkiassa
Johtopäätös - CrossTab in Tableau
Crosstab / Text Table, koska se on hyvin samanlainen kuin Pivot-taulukko, tunnetaan myös nimellä Pivot-taulukko. Ristikenttä on yksi taulukon alkeellisimmista ja yleisimmin käytetyistä muodoista. Värin ja laskutoimituksen lisääminen voi parantaa tarinankerronnan kokemusta tietosi kanssa.
Suositellut artikkelit
Tämä on opas CrossTabiin Tableauissa. Tässä keskustellaan ongelmalausunnosta, mihin käyttää ja ristikkopalkin muodostumiseen sen rajoituksella. Voit myös katsoa seuraavia artikkeleita saadaksesi lisätietoja-
- Lajittelu taulukossa
- Sääennuste Tableau
- Tableau-aggregaattitoiminnot
- Tietojen sekoittaminen Tableau-ohjelmassa
- Tietojen sekoittaminen Tableau-ohjelmassa
- Sijoitustoiminto taulukossa
- Tableau-kontekstisuodatin
- Tableaan luettelotaulu
- Johdanto Tableaun ominaisuuksiin ja ominaisuuksiin
- Opas ryhmälle Tableau