Edellisessä opetusohjelmassa, 72 ppi: n Web-resoluutio-myytissä, tarkastelimme monien digitaalikuvaajien ja verkkosuunnittelijoiden nykyistä uskoa, että verkkoon tai näytön katselemiseen tarkoitetut kuvat on tallennettava Photoshopiin 72 pikselin tarkkuudella. tuumaa kohti. Jotkut uskovat, että sen avulla heidän kuvat voivat näyttää oikein verkossa. Toiset uskovat, että 72 ppi-resoluutio estää ihmisiä lataamasta ja tulostamasta kuvan korkealaatuisia versioita. Opimme kuitenkin siinä opetusohjelmassa, että kumpikaan näistä syistä ei pidä paikkansa ja että 72 ppi: tä ei ole tosiasiassa ollut hyödyllinen "standardi" yli 20 vuoden aikana!
Kuten oppaassa opimme, kaikilla tietokoneiden näytöillä näytön tarkkuus on nykyään suurempi kuin 72 pikseliä tuumaa kohden, ja todistimme sen oppimalla helpon tavan löytää näytön todellinen näytön tarkkuus. Tässä opetusohjelmassa opimme kuinka ottaa nämä tiedot, antaa ne Photoshopille ja nauttia paljon tarkemmista näytön esikatseluista siitä, miltä valokuvasimme näyttää tulostettaessa!
Versiovaatimukset : Saadaksesi parhaan hyödyn tästä opetusohjelmasta, sinun on käytettävä Photoshop CS4 tai uudempi, ja siksi, että käytämme ominaisuutta, jonka Adobe esitteli CS4: ssä ensimmäisen kerran. Sitä ei ole saatavana CS3: ssa tai aiemmassa versiossa. Käytän täällä Photoshop CS6: ta, mutta kaikki CS4: n ja sitä uudemmat versiot tulevat.
Ongelma Photoshopin tulostuskoko-näkymässä
Photoshop antaa meille mahdollisuuden katsella kuviamme melkein missä tahansa haluamassamme zoomauskoossa Zoom-työkalun avulla. Se sisältää myös muutaman automaattisen zoomausvaihtoehdon valikkorivin Näytä-valikossa, kuten Sovita näytölle, joka zoomaa kuvan minkä tahansa kokoiseksi. tarvitaan, jotta se mahtuu kokonaan näytön mittoihin, ja Todelliset pikselit, jotka hyppäävät sinut heti 100%: n zoomaustasolle.
Yksi Näytä-valikon zoomausvaihtoehto on kuitenkin edelleen monien Photoshop-käyttäjien mysteeri vuosien varrella - Tulostuskoko . Kutsun sitä "mysteeri" on kohtelias, mutta suurin osa Photoshopin käyttäjiä yksinkertaisesti kutsua sitä "hyödytön", tarkempi kuvaus. Ainakin se on tarkka, jos et tiedä kahta tärkeää asiaa, jonka opimme - miksi se on turha ja kuinka korjata se!
Kuten Applen alkuperäinen 72 pikselin / tuumainen näytön resoluutiostandardi lähes 30 vuotta sitten, Photoshopin Tulostuskoko-tilan tavoite oli antaa meille tarkka esikatselu näytön kuvan näyttämisestä tulostettaessa. Sen on tarkoitus toimia siten, että kun valitsemme Tulosta koko -komennon Näytä-valikosta, Photoshop zoomaa kuvan heti tarvittavaan tasoon, jotta se näkyy näytössä samassa koossa kuin se tulee paperille. Esimerkiksi, jos työskentelet kuvan kanssa, joka tulostetaan 4x6, Tulostuskoko-komento näyttää kuvan 4 tuumaa x 6 tuumaa näytöllä. Sen lisäksi, että se auttaa visualisoimaan lopullisen tulosteen, se auttaa myös kuvan terävöittämisessä tulostettavaksi. Ainakin se oli suunnitelma.
Tässä on ongelma. Jotta suunnitelma toimisi, Photoshopin on tiedettävä tietokoneesi näytön resoluutio, jotta se pystyy tekemään matematiikan ja selvittämään oikean zoomaustason, mutta Photoshop ei tiedä näytön näytön resoluutiota, eikä sillä ole mitään keinoa löytää sitä. omillaan. Joten mitä se tekee? Se vain olettaa, että näytön resoluutio on se, että hyvä ol '72 pikseliä tuumaa kohti on hölynpölyä, kun se on todella paljon suurempi. Mitä tapahtuu, kun teemme matematiikan käyttämällä vääriä numeroita? Saamme väärän vastauksen, ja tulostuskoko-tilan tapauksessa Photoshop lopulta valitsee väärän zoomaustason, mikä johtaa tulostuskokoesikatseluun, joka ei edes ole tarkka.
Esimerkiksi tässä on kuva, joka minulla on tällä hetkellä avoinna Photoshopissa. Tällä hetkellä sitä katsellaan 100% zoom-tasolla (nuoren ajattelevan naisen kuva Shutterstockista):
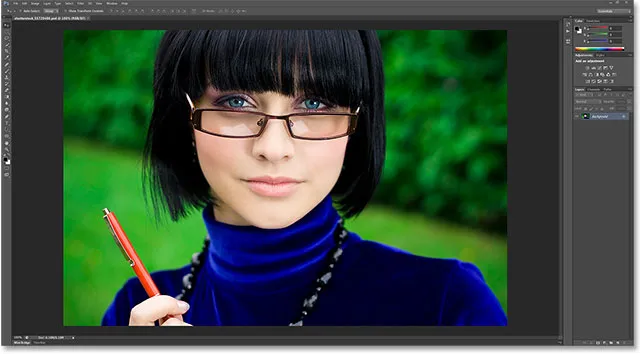
Kuva aukeaa Photoshopissa 100% zoomilla.
Avaan Kuvakoko-valintaikkunan siirtymällä näytön yläreunan valikkopalkin Kuvavalikkoon ja valitsemalla Kuvakoko :
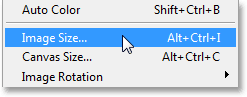
Siirry kohtaan Kuva> Kuvakoko.
Tässä, Kuvakoko-valintaikkunan Asiakirjakoko-osassa, jossa asetamme kuvan painetun version koon ja resoluution, näemme, että kuvani on asetettu tulostettavaksi nykyisessä muodossa 4x6 (6 tuumaa leveydelle, 4 tuumaa korkeudelle):
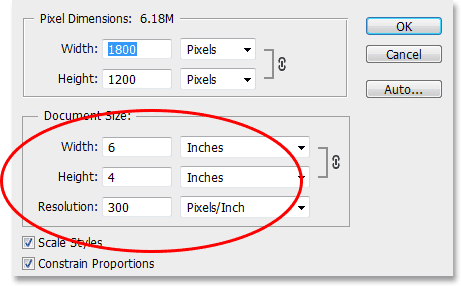
Asiakirjan koko -osiossa näkyy kuvan tulostama koko resoluution perusteella.
Nyt kun tiedämme, kuinka suuri kuva tulostetaan, sulkean Kuvakoko-valintaikkunan napsauttamalla OK ja valitsen sitten Photoshopin Tulostuskoko-tilan siirtymällä näytön yläreunassa näkyviin Näytä- valikkoon. ja valitsemalla Tulostuskoko :
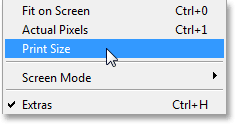
Siirry kohtaan Näkymä> Tulostuskoko.
Sen mukaan, kuinka Tulostuskoko-näkymätilan on tarkoitus toimia, Photoshopin pitäisi heti siirtyä mihin tahansa zoomaustasoon, jota tarvitaan, jotta kuva ilmestyy ruudulleni samassa koossa kuin se tulostetaan, mikä tässä tapauksessa olisi 6 tuumaa ja 4 tuumaa ylhäältä alas. Toisin sanoen minun pitäisi pystyä tarttumaan todellinen 4x6-valokuva, pitämään sitä näytössäni ja nähdä, että Photoshopin näytön kuvan koko vastaa nyt valokuvan kokoa.
Ja vielä, niin ei ole. Kuvaani ei näytetä näytöllä 6 tuumaa x 4 tuumaa. Sitä todella näytetään paljon pienemmänä. Jos tartun viivaimen, voin mitata sen nopeasti ja nähdä, että se näyttää suunnilleen 3, 8 tuumaa poikki ja 2, 5 tuumaa ylhäältä alas. Se ei edes ole tarkkaa esikatselua näytöllä näytön kokoa:
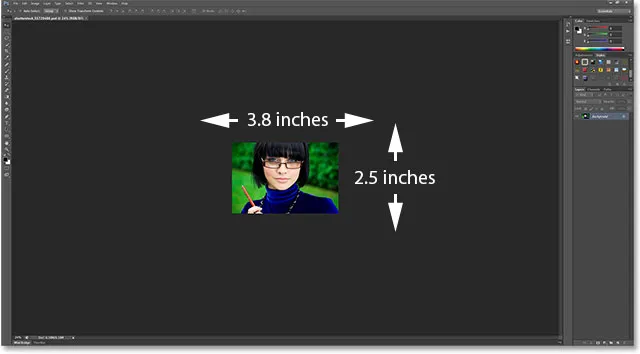
Kuvan tulee olla 6x4 tuumaa näytölläni. Jotain ei ole oikein.
Katsotaanpa alaspäin käyttöliittymän vasemmasta alakulmasta, jossa näemme, että Photoshop on asettanut kuvani zoomaustasoksi 24% . Tämä on Photoshopin mukaan oikea zoomaustaso, jotta kuvani näkyy 6x4 tuumaa näytöllä. Se on hienoa, paitsi että se on selvästi väärin. Miksi se on väärässä? Se johtuu siitä, että Photoshop olettaa virheellisesti, että tietokoneen näytön tarkkuus on 72 pikseliä tuumaa kohti:
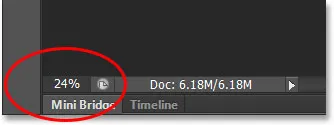
Nykyinen zoomaustaso näkyy näytön vasemmassa alakulmassa.
Lyhytkoodit, toiminnot ja suodattimet-laajennus: Virhe lyhytkoodissa (mainokset-tärkeät-keskellä)
Todellisen näytön tarkkuuden löytäminen
Kuinka korjaamme sen? Selvitämme tietokoneen näytön todellisen näytön tarkkuuden ja annamme sitten tiedot Photoshopille. Ensinnäkin meidän on löydettävä näytön resoluutio yksinkertaista testiä käyttämällä. Jos olet jo tehnyt tämän vaiheen edellisestä opetusohjelmasta ja sinulla on tiedot kätevä, voit ohittaa tämän osan ja siirtyä seuraavaan vaiheeseen.
Ota näytön näytön resoluutio napauttamalla viivainta tai mittanauhaa (mittanauha on todennäköisesti helpompaa). Mittaa sitten näytön leveys tuumina vasemmalta oikealle. Älä sisällytä mitään näytön ympärillä olevaa raja-aluetta. Mittaa vain itse näyttö. Pyöristä mittaus tarvittaessa yhden desimaalin tarkkuudella. Minun tapauksessani näytön leveys on 23, 4 tuumaa, mutta tietysti sinunsi voi olla erilainen (tietokoneen näyttökuva Shutterstockista):
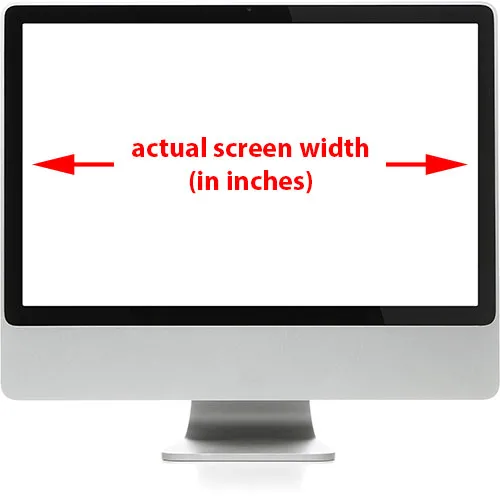
Mittaa näytön leveys (ulkopuolista reunaa lukuun ottamatta).
Seuraavaksi varmista, että tietokoneesi näyttö toimii alkuperäisellä näytön resoluutiolla, joka antaa näytöllä todellisen pikselimäärän vasemmalta oikealle ja ylhäältä alas. Esimerkiksi näytössä, jonka alkuperäinen näyttöresoluutio on 1920x1080, on 1920 pikseliä vasemmalta oikealle ja 1080 ylhäältä alas. Käytetyn näytön ajonopeus on 2560x1440. Riippumatta näytön alkuperäisestä näytön resoluutiosta, varmista, että se on se, mitä olet asettanut käyttöjärjestelmän näyttöasetuksissa.
Ota sitten vain ensimmäinen numero näytön alkuperäisessä näytön resoluutiossa, joka antaa näytön leveyden pikseleinä, ja jaa se mitatulla näytön leveydellä tuumina. Tämä antaa sinulle näytön todellisen resoluution pikselinä tuumalla. Esimerkiksi otan näytön tarkkuudessa ensimmäisen numeron, 2560, ja jaan sen mitatun näytön leveydellä tuumina, joka oli 23, 4. Käyttämällä käyttöjärjestelmäni kätevää sisäänrakennettua laskinta, 2560 ÷ 23.4 = 109.4, joka pyöristetään arvoon 109. Joten tämän helpon testin avulla olen nopeasti tajunnut, että näytön näytön resoluutio on 109 pikseliä tuumaa, ei 72 pikseliä tuumaa kohti, kuten Photoshop oli olettanut. Näytön tarkkuus voi jälleen olla erilainen, mutta se on varmasti suurempi kuin 72 ppi.
Näyttöresoluution antaminen Photoshopille
Nyt kun meillä on todellinen näytön resoluutio, meidän on kirjoitettava se Photoshopiin ja teemme sen Preferences-valikossa. Siirry Windows-tietokoneessa näytön yläreunassa olevaan Muokkaa- valikkoon, valitse luettelon alaosasta Asetukset alaspäin ja valitse sitten Yksiköt ja hallitsijat . Siirry Mac-tietokoneessa Photoshop- valikkoon, valitse Asetukset ja valitse Yksiköt ja hallitsijat :
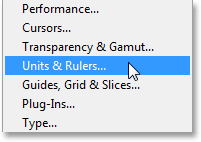
PC: n Asetukset ovat Muokkaa-valikon alla. Macilla ne ovat Photoshop-valikossa.
Tämä avaa Asetukset-valintaikkunan, joka on asetettu Yksiköt ja hallitsijat -asetuksiin, ja tässä on ongelma, josta löydämme. Näytön tarkkuus -asetuksen (suoraan Tulostustarkkuus-vaihtoehdon alapuolella, josta meidän ei tarvitse huolehtia) -asetus on oletusarvoisesti 72 pikseliä tuumaa kohden, minkä vuoksi Tulostuskoko-näkymätila ei toimi oikein:
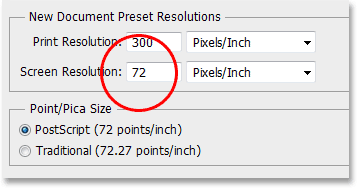
Photoshopin oletusnäytön tarkkuusarvo on 72 pikseliä tuumaa kohti.
Korjaa ongelma korvaamalla 72-näyttö oikealla näytön resoluutiolla. Minun tapauksessani se on 109:
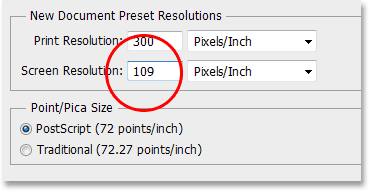
Anna näytön todellinen resoluutio.
OpenGL: n käyttöönotto (Photoshop CS4 ja uudempi)
Älä sulje Asetukset-valintaikkunassa vain, koska meidän on tehtävä vielä yksi nopea asia. Valitse Suorituskyky valintaikkunan vasemmalla puolella olevassa asetusluettelossa:

Valitse Suorituskyky-asetukset.
Jos käytät Photoshop CS6: tä sellaisena kuin minä, varmista, että Käytä grafiikkaprosessoria -asetus on valittuna (Photoshop CS4: ssä ja CS5: ssä, vaihtoehdon nimi on Ota OpenGL-piirustus käyttöön ). Tämän avulla Photoshop voi käyttää näytönohjaimen OpenGL-ominaisuuksia edistyksellistä, laitteistokiihdytettyä näytön renderointia varten. Photoshopissa on koko luettelo ominaisuuksista, jotka tämä mahdollistaa, mutta kiinnostamme täällä eniten, että se auttaa näyttämään terävämmän ja tarkemman kuvan muilla kuin 100% zoomaustasoilla (kuten esimerkiksi Tulostuskoko-zoomaustason) . Huomaa, että jos vaihtoehtoa ei jostain syystä ole otettu käyttöön ja otit sen juuri käyttöön, joudut sulkemaan kaikki Photoshopissa avoinna olevat asiakirjat ja avaamaan ne sitten uudelleen, jotta OpenGL tulee voimaan:
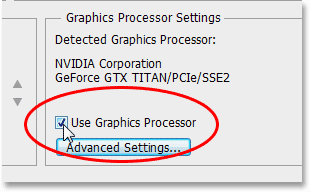
Varmista, että "Käytä grafiikkaprosessoria" (CS6) tai "Ota OpenGL-piirustus käyttöön" (CS4 / CS5) on valittu.
Yritetään uudelleen Tulostuskoko-näkymä-tilaa
Kun olet kirjoittanut todellisen näytön tarkkuuden ja varmistanut, että OpenGL-ominaisuus on käytössä, mene eteenpäin ja sulje Asetukset-valintaikkunassa. Sinulla pitäisi nyt olla toimiva tulostuskoko -tila! Testaakseni menen jälleen näytön yläreunassa näkyviin Näytä- valikkoon ja valitsen Tulostuskoko :
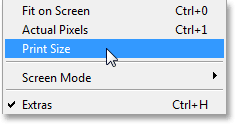
Palaa takaisin kohtaan Näkymä> Tulostuskoko.
Ja tällä kertaa, nyt kun Photoshop tietää, mikä on näytön todellinen resoluutio, se pystyy selvittämään kuvan oikean zoomaustason, jotta näytölläni näkyy 6 tuumaa x 4 tuumaa. Tämä yhdistettynä OpenGL-ominaisuuksiin, joiden varmuuden vuoksi otimme käyttöön Performance-asetuksissa, antaa minulle paljon tarkemman esikatselun kuvani näytöstä tulostettaessa:
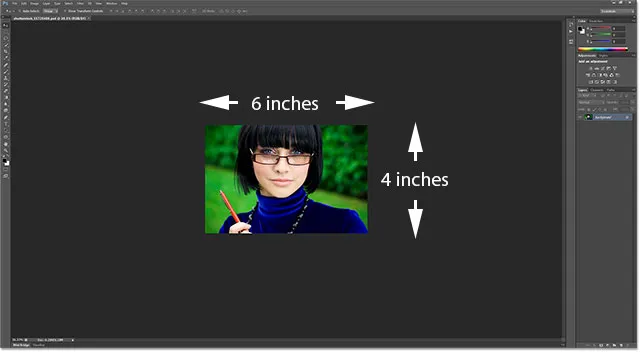
Tulostuskoko-näkymätila toimii nyt enemmän kuin pitäisi.
Jos muistat, kun Photoshop ajatteli vielä silloin, että näytön resoluutio oli 72 ppi, se valitsi väärän 24%: n zoomaustason Tulostuskoko-näkymätilaan. Tällä kertaa se tiesi, mikä näytön resoluutio oikeasti on, ja pystyi valitsemaan tarkemman 36, 33%: n zoomaustason (sinun oma voi olla erilainen):
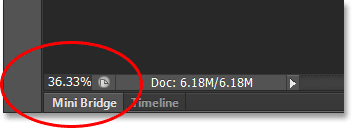
Photoshop valitsi tällä kertaa oikean zoomaustason tarkan tulostuskoon esikatseluun.
Ja siellä meillä se on! Näin löydät helposti näytön todellisen näytön resoluution (ei 72 ppi), kirjoita se Preferences-valikkoon ja saat tarkempia näytön tuloksia Photoshopin Tulostuskoko-tilassa!