Tässä opetusohjelmassa opitaan kuinka yhdistää kuvan värit Photoshopilla ! Käytän täällä Photoshop CC: tä, mutta kaikki opimme on täysin yhteensopivaa Photoshop CS6: n ja Photoshopin aikaisempien versioiden kanssa, joten kaikki voivat seurata.
Valokuvaajina, taiteilijoina ja suunnittelijoina väri on yksi tehokkaimmista työkaluista, jolla meillä on kuvan viestin, tunnelman tai teeman välittäminen. Mutta kuten kaikki hyvät asiat, liian suuri osa siitä voi olla huono. Valokuvauksessa on liian helppoa kaapata liikaa värejä kohtaukseen, mikä häiritsee katsojan silmää ja vähentää kuvan kokonaisvaikutusta.
Tietenkin, voimme aina yrittää hallita tai minimoida värejä ennen kuvan ottamista. Mutta se ei ole aina mahdollista tai käytännöllistä. Tarvitsemme siis tapa yhdistää kuvan värit jälkikäteen. "Yhdistä värit" tarkoitan värien, jotka ovat hyvin erilaisia toisistaan, ottamista ja niiden samanlaisuuden lisäämistä.
Kuinka teemme sen? Kuten opimme tässä opetusohjelmassa, se on todella helppoa, etenkin Photoshopilla. Ainoa mitä meidän on tehtävä, on valita yksi väri käytettäväksi kuvan yleiseen teemaan ja sekoittaa tai sekoittaa tämä väri kuvan alkuperäisiin väreihin. Katsotaan miten se toimii!
Miksi meidän on yhtenäistettävä värit?
Liian monta väriä
Katsotaanpa ensin ongelman yksinkertaistettua versiota ja ratkaisua. Kun olemme valmiita, otamme oppimamme ja käytämme niitä todelliseen valokuvan. Tässä on nopea suunnittelu, jonka tein Photoshopissa käyttämällä kuutta muotoa, jokainen täytettiin eri värillä. Yläosassa meillä on punainen, keltainen ja vihreä, ja pohjassa on syaani, sininen ja magenta:
 Kuusi muotoa, joista kukin lisää eri väriä kuvaan.
Kuusi muotoa, joista kukin lisää eri väriä kuvaan.
Jos suunnittelisin jotain esimerkiksi lapsen syntymäpäiväjuhliin, se saattaa toimia. Mutta useimmissa tapauksissa mielestäni olet samaa mieltä siitä, että tässä kuvassa on liikaa erilaisia värejä. Väriteorian suhteen sanoisimme, että erilaisia sävyjä on liian paljon, ja "sävy" on se, mitä useimmat ihmiset ajattelevat itse väriksi (toisin kuin värin kylläisyys tai vaaleus ).
Joten jos värejä on liikaa, mitä voimme tehdä sille? Voimme aina muuntaa kuvan mustavalkoiseksi, mikä ratkaisee ongelman. Tai voimme yhdistää värit niin, että ne näyttävät samanlaisilta toisiltaan. Kuinka teemme sen? Teemme sen joko valitsemalla kuvan olemassa olevista väreistä tai valitsemalla aivan toisen värin ja sekoittamalla sitten värin muihin.
Yhdistävän värin valitseminen
Jos katsomme Kerrokset-paneeliin, näemme kuvan istuvan Taustakerroksessa (olen tasoittanut täällä olevat tasot pelkän asioiden pitämiseksi):
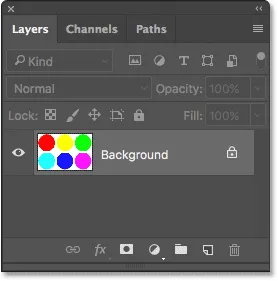
Tasot-paneeli, joka näyttää kuvan taustakerroksessa.
Värien yhtenäistämiseksi ensimmäinen asia, joka meidän on tehtävä, on täyttää koko kuva yhdellä värillä. Tätä varten voimme käyttää yhtä Photoshopin yksivärisistä täyttökerroksista. Lisää yksi napsauttamalla Uusi taso tai säätökerros -kuvaketta Tasot-paneelin alaosassa:
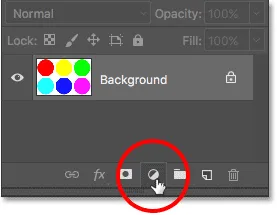
Napsauta Uusi täyttö- tai Säätökerros-kuvaketta.
Sitten valitsen luettelon yläosasta yksivärisen :

Yksivärisen täyttökerroksen valitseminen.
Photoshop aukaisee värinvalitsimen, jossa voimme valita värin, jota haluamme käyttää. Tarvitsemasi väri voi riippua mielialasta, jonka yrität välittää, tai suuremman, kokonaissuunnitelman teemasta. Tässä esimerkissä valitsen oranssin sävy:

Värin valitseminen värivalinnasta.
Napsautan OK sulkeakseni värinvalitsimen, ja kun teen, Photoshop täyttää koko kuvan valitsemallani värillä, estäen muodoni väliaikaisesti näkymästä. Olen varmasti yhtenäistänyt värit tässä vaiheessa, mutta tämä ei oikeastaan ole sitä näkökulmaa, jota etsin:
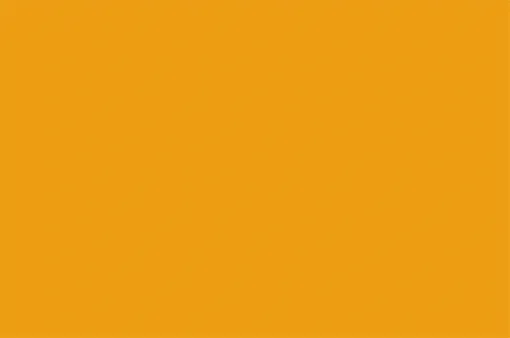 Photoshop täyttää asiakirjan väreillä.
Photoshop täyttää asiakirjan väreillä.
Syy siihen, että väri estää kuvaa, johtuu siitä, että katsoessamme Tasot-paneelista näemme, että Photoshop on sijoittanut yksivärisen täyttökerroksen, nimeltään "Väritäyttö 1", kuvan yläpuolelle taustakerroksessa. Kaikki tasot, jotka sijaitsevat toisen tason yläpuolella Tasot-paneelissa, näkyvät kyseisen tason edessä asiakirjassa:
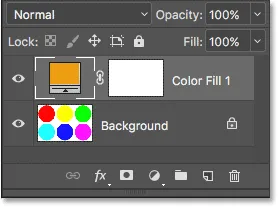
Tasot-paneeli, joka näyttää täyttökerroksen taustakerroksen yläpuolella.
Aiheeseen liittyvää: Kerrosten ymmärtäminen Photoshopissa
Värien sekoittaminen - "Väri" sekoitustila
Sekoittaakseni värii kuvan alkuperäisiin väreihin, minun on tehtävä kaksi asiaa. Ensinnäkin minun on vaihdettava Solid Colour -täyttökerroksen sekoitustila. Blend Mode -vaihtoehto on Tasot-paneelin vasemmassa yläkulmassa. Sekoitustilaksi on oletuksena asetettu Normaali. Napsautan sanaa "Normaali" ja vaihdon sekoitustilaksi Väri :
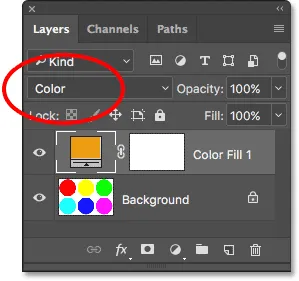
Täyttökerroksen sekoitusmoodin muuttaminen väreksi.
Vaihtamalla sekoitustilaksi Väri, annamme yksivärisen täyttökerroksen vaikuttaa vain sen alla olevan kuvan väreihin . Sillä ei enää ole vaikutusta kuvan sävyarvoihin (kirkkauteen).
Jos tarkastelemme asiakirjaasi muutettuasi sekoitustilan väreksi, huomaa, että muodoni ovat nyt jälleen näkyvissä. Sen sijaan, että ne näkyisivät alkuperäisillä väreillään, ne näkyvät nyt samanvärisinä eri sävyinä (värin valitsin värivalinnassa):

Muodot ilmestyvät uudelleen, mutta nyt ne ovat kaikki samanvärisiä.
Värien sekoittaminen - kerroksen opasiteetti
Olemme oikealla tiellä, mutta koska tavoitteemme täällä on tehdä väreistä samankaltaisempia kuin tehdä niistä samoja sävyjä, tarvitsen silti tavan sekoittaa täytekerroksen väri muotojen alkuperäisiin väreihin . Tätä varten minun tarvitsee vain säätää täyttökerroksen opasiteetti. Löydettävyysasetus on Tasot-paneelin oikeassa yläkulmassa, suoraan Blend Mode -vaihtoehdon vastapäätä.
Läpinäkyvyys säätelee kerroksen läpinäkyvyyttä . Oletusarvon mukaan opasiteetti-arvoksi on asetettu 100%, mikä tarkoittaa, että kerros on 100% näkyvä. Opasiteetti-arvon pienentäminen tekee kerroksesta läpinäkyvämmän, jolloin sen alapuolella olevat kerrokset pääsevät osittain läpi. Jos alennamme yksivärisen täyttökerroksen opasiteettia, annamme alkuperäisen kuvan värien näkyä täyttökerroksen värin läpi sekoittaen tehokkaasti kummankin kerroksen värit yhteen!
Osoittaakseni sinulle mitä tarkoitan, aloitan tosiasiallisesti alentamalla opasiteettini arvoa kokonaan alas 0% : iin :
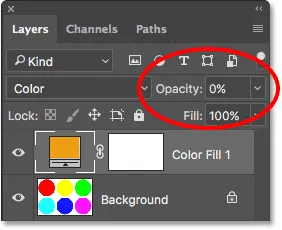
Täyttökerroksen opasiteetin alentaminen 0%: iin.
Kun 0%: n opasiteetti on, täyttökerros muuttuu 100% läpinäkyväksi, ja palaamme takaisin muotoihin niiden alkuperäisissä väreissä, joihin täyttökerros ei vaikuta:
 Tulos yksiväritäytekerroksen opasiteetin ollessa 0%.
Tulos yksiväritäytekerroksen opasiteetin ollessa 0%.
Tarkkaile kuitenkin, mitä tapahtuu, kun aion lisätä täyttökerroksen opasiteettia. Aloitan nostamalla se 25 prosenttiin :
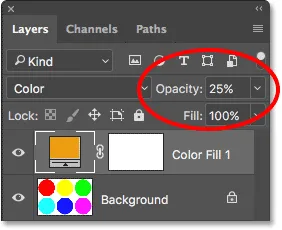
Lisäämällä täyttökerroksen opasiteetti 25%: iin.
Nostamalla opasiteetti 25%: iin, sanon Photoshopille sekoittavan 25% täyttökerroksen väristä 75%: iin alkuperäisistä väreistä, ja tässä on tulos. Koska jokaisessa muodossa on nyt osa täytekerroksen oranssista sekoittuneena siihen, oranssi yhdistää niiden värit, joten ne eivät enää näytä aivan niin erilaisilta. Vaikutus on tällä hetkellä hieno, mutta silti voimme jo nähdä, että ne ovat tulossa samankaltaisemmiksi:
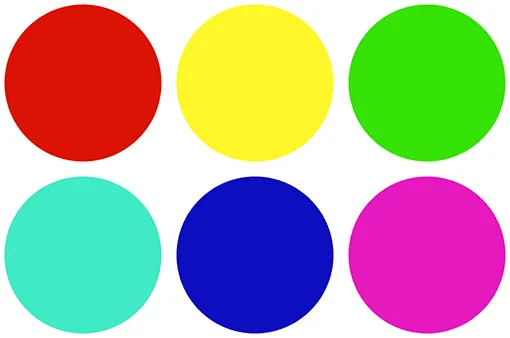 Tulos täyttökerroksen opasiteetin ollessa asetettu 25%: iin.
Tulos täyttökerroksen opasiteetin ollessa asetettu 25%: iin.
Jos nostat täyttökerroksen opasiteetin 50% : iin :
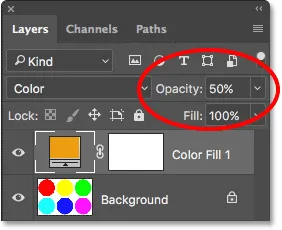
Lisäämällä täyttökerroksen opasiteetti 50%: iin.
Sekoitan nyt 50% täyttökerroksen väreistä 50%: iin alkuperäisistä väreistä, ja nyt muodot näyttävät vielä samanlaisilta:
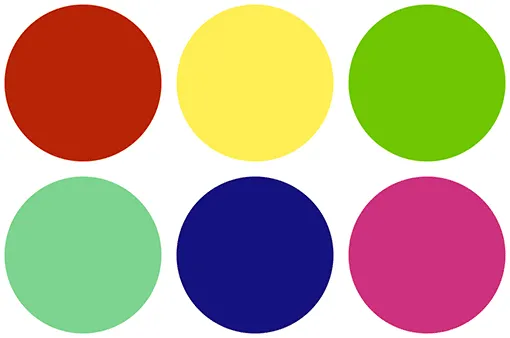 Tulos täytekerroksen opasiteetin ollessa asetettu 50%: iin.
Tulos täytekerroksen opasiteetin ollessa asetettu 50%: iin.
Ja jos nostat täyttökerroksen opasiteetin 75% : iin :
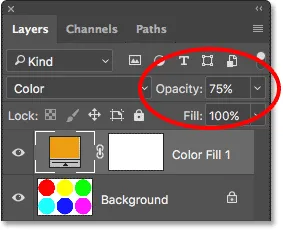
Lisäämällä täyttökerroksen opasiteetti 75%: iin.
Photoshop sekoittaa nyt 75% täyttökerroksen väreistä vain 25%: iin alkuperäisistä väreistä, mikä luo erittäin vahvan väriteeman:
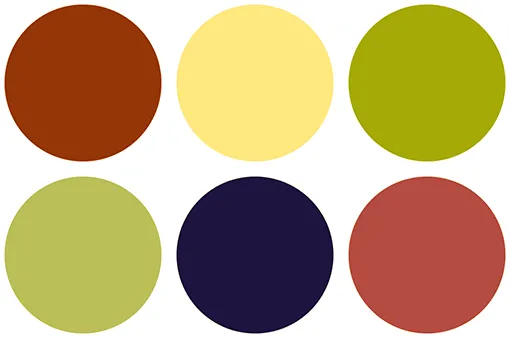 Tulos täytekerroksen opasiteetin ollessa asetettu 75%: iin.
Tulos täytekerroksen opasiteetin ollessa asetettu 75%: iin.
Yhdistävän värin vaihtaminen
Toistaiseksi olen käyttänyt oranssia yhdistävänä värinä, mutta olen valinnut vain oranssin, koska no, minä vain satun pitämään siitä. Entä jos haluan muuttaa väriä? Ainoa mitä teen, on kaksoisnapsauttaa täyttökerroksen värimallia Tasot-paneelissa:
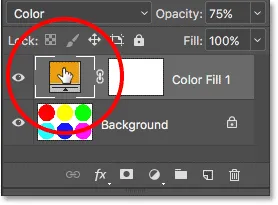
Kaksoisnapsauta värimallia.
Photoshop avaa värinvalitsimen uudelleen, jolloin voin valita toisen värin. Tällä kertaa valitsen vaaleanpunaisen violetin:
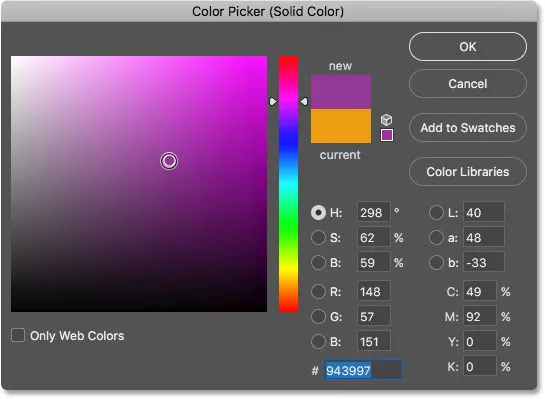
Uuden värin valitseminen värivalinnasta.
Napsautan OK sulkeakseni värinvalitsimen, ja juuri niin olen muuttanut heti kuvioideni väriteeman:
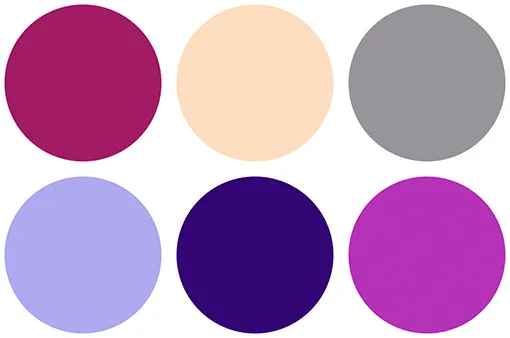 Tulos täyttövärin vaihtamisen jälkeen.
Tulos täyttövärin vaihtamisen jälkeen.
Tällä hetkellä minulla on edelleen täyttökerroksen opasiteetti asetettu 75%: iin. Jos vaikutus on liian voimakas, minun on tehtävä vain pienempi opasiteetti. Lasen sen alas 50%: iin:

Täyttökerroksen opasiteetin alentaminen 50%: iin.
Ja nyt muotoja yhdistää edelleen uusi väri, mutta vaikutus on hienovaraisempi:
 Tulos täytekerroksen opasiteetin alentamisen jälkeen.
Tulos täytekerroksen opasiteetin alentamisen jälkeen.
Kuvan värien yhdistäminen
Ja siinä todella on kaikki! Joten nyt, kun olemme tarkastelleet väritehtävien yhdistämisen perusteoriaa Photoshopilla, otamme opitun ja käytämme sitä todelliseen valokuvassa. Voit käyttää mitä tahansa valokuvia. Käytän tätä, koska se sisältää paljon eri värejä (värikäs sateenvarjojen kuva Adobe Stock:

Alkuperäinen kuva. Valokuvaluotto: Adobe Stock.
Vaihe 1: Lisää yksivärinen täyttökerros
Koska olemme jo keskustelleet vaiheista yksityiskohtaisesti, käyn ne läpi täällä melko nopeasti. Lisäämme ensin yksivärisen täyttökerroksen napsauttamalla Uusi täyttö- tai säätökerros- kuvaketta Tasot-paneelin alaosassa:

Napsauta Uusi täyttö- tai Säätökerros-kuvaketta.
Sitten valitsemme luettelon yläosasta yksivärisen :

Yksivärisen täyttökerroksen valitseminen.
Vaihe 2: Valitse väri
Photoshop-ponnahdusikkunat avaa värinvalitsimen, jotta voimme valita tarvitsemasi värin. Aion käydä samalla oranssisävyllä, jonka valitsin viime kerralla, vain ollakseni johdonmukainen. Napsauta OK, kun olet valmis sulkemaan värinvalitsimen, jolloin Photoshop täyttää koko kuvan värillä:

Valitse väri Color Pickeristä.
Vaihe 3: Vaihda täyttökerroksen sekoitustila tilaan "Väri"
Seuraavaksi, takaisin Kerrokset-paneeliin, vaihda yksivärisen täyttökerroksen sekoitustila Normaalista Väriksi :
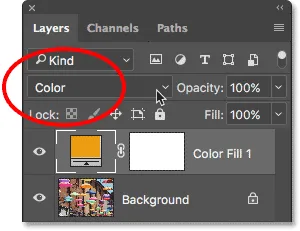
Täyttökerroksen sekoitusmoodin muuttaminen väreksi.
Kuvasi ilmestyy uudelleen, mutta täyttökerros väritti sen tällä hetkellä kokonaan:

Kuva sen jälkeen kun sekoitustila on vaihdettu väriin.
Vaihe 4: Laske täyttökerroksen opasiteetti
Sekoita täyttökerroksen väri kuvan alkuperäisiin väreihin yksinkertaisesti laskemalla täyttökerroksen opasiteetti . Tarkka tarvitsemasi arvo riippuu kuvasta, joten pidä silmällä sitä säätäessäsi opasiteettia, kunnes olet tyytyväinen tuloksiin. Lasen tämän kuvan opasiteetin 25% : iin :
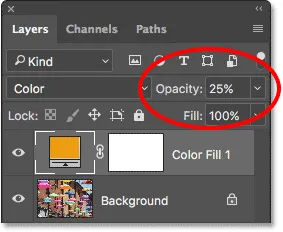
Laske opasiteettia sekoittaaksesi värit yhteen.
Tämä sekoittaa 25% täyttökerroksesta 75%: iin alkuperäisestä kuvasta, yhdistäen värit hienosti:

Tulos täytekerroksen opasiteetin alentamisen jälkeen.
Ennen ja jälkeen
Jos haluat verrata tulosta alkuperäiseen kuvaan, napsauta täyttökerroksen näkyvyyskuvaketta Tasot-paneelissa kytkeäksesi täyttökerroksen päälle ja pois. Napsauta kuvaketta kerran kytkeäksesi sen pois päältä ja katsoaksesi alkuperäistä kuvaa. Napsauta sitä uudelleen kytkeäksesi tason takaisin päälle ja nähdäksesi muokatun version:
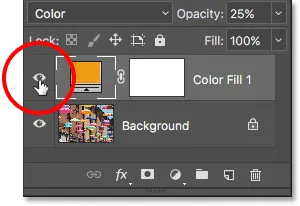
Kytke täyttökerros päälle ja pois napsauttamalla sen näkyvyyskuvaketta.
Jotta kuvani välillä olisi helpompi nähdä, tässä on jaettu näkymä -vertailu, joka näyttää alkuperäiset värit vasemmalla ja yhtenäiset värit oikealla:

Alkuperäiset (vasen) ja yhtenäiset (oikea) värit.
Näytteen ottaminen yhtenäisestä väristä kuvasta
Lopuksi tarkastellaan kuinka valita yhdistävä väri suoraan kuvasta. Toistaiseksi olemme valinneet värejä Color Pickeristä. Mutta sanotaan, että haluan valita värin yhdestä sateenvarjoista. Ensimmäinen asia, jonka teen, on alentaa täyttökerroksen opasiteetti kokonaan alas 0 prosenttiin . Tämä tekee täyttökerroksen hetkeksi täysin läpinäkyväksi, joten näen kuvan alkuperäiset värit:
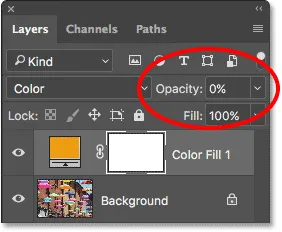
Jos haluat valita kuvan värin, laske ensin täyttökerroksen opasiteetti 0%: iin.
Sitten, kun opasiteetti on laskenut 0%: iin, kaksoisnapsauta täyttökerroksen värimallia vaihtaaksesi nykyisen värini:
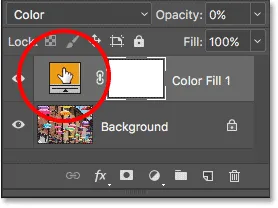
Kaksoisnapsauta täyttökerroksen värimallia.
Photoshop avaa värinvalitsimen uudelleen tavalliseen tapaan. Mutta tällä kertaa sen sijaan, että valitsisin värin Colour Pickeristä, siirrän hiiren kohdistimen kuvan päälle. Kun teen, osoitin muuttuu väliaikaisesti piikkisilmäkuvakkeeksi . Ainoa mitä teen nyt, on napsauttaa kuvan väriä näytteen ottamiseksi siitä. Napsautan sinistä sateenvarjoa:

Napsauttamalla kuvaa näyte väri.
Heti kun napsautin, Värinvalitsin päivittyy näyttämään minulle näytetyn värin:
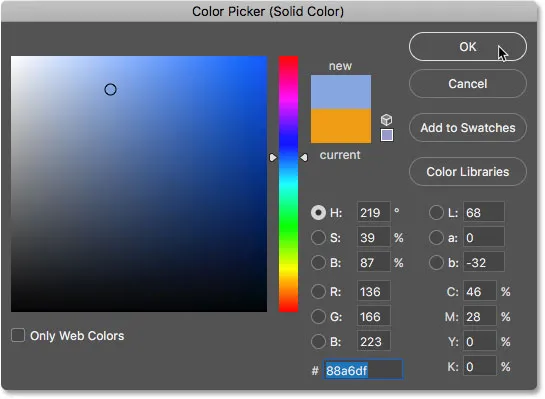
Otoksena oleva väri näkyy värivalinnassa.
Napsautan OK hyväksyäksesi värin ja sulkeakseni värinvalitsimen. Sitten yhdistääkseni kuvan alkuperäiset värit äskettäin näyttetyn värini kanssa, nostan täyttökerroksen opasiteettia, kunnes löydät oikean määrän. Tässä tapauksessa tarvitsen 20%: n arvon:

Lisäämällä täyttökerroksen opasiteetti 20%: iin.
Ja tässä on tulos. Aivan kuten aiemmin näimme, pystyin heti vaihtamaan kuvan väriteeman yksinkertaisesti muuttamalla täyttökerrokseni väriä ja säätämällä sitten opasiteettia tarpeen mukaan:

Lopullinen tulos.
Ja siellä meillä se on! Näin voit helposti yhdistää kuvan värit käyttämällä Photoshopin yksivärisiä täyttökerroksia, Värien sekoitus-tilaa ja kerrosten opasiteettivaihtoehtoa! Katso lisää kuvankäsittelyohjeita Valokuvien retusointi -osiosta. Ja älä unohda, kaikki Photoshop-oppaamme ovat nyt ladattavissa PDF-tiedostoina!