Tässä opetusohjelmassa esittelen sinulle, kuinka valkaista hampaita Photoshopissa käyttämällä sävyn / kylläisyyden säätökerrosta, joka antaa meille valkaista ja kirkastaa hampaita samanaikaisesti. Aloitamme oppimalla valkaisemaan hampaat yhdelle kuvalle kuvassa. Sitten opimme valkaisemaan hampaat kahdelle tai useammalle saman kuvan ihmiselle käyttämällä erillisiä säätökerroksia.
Seurataksesi voit käyttää mitä tahansa kuvaa, jossa jonkun hampaat saattavat näyttää vaaleammilta. Käytän tätä kuvaa, jonka olen ladannut Adobe Stock: sta:

Alkuperäinen kuva. Luotto: Adobe Stock.
Jos zoomaan lähemmäksi, näemme hampaissa keltaista, etenkin vasemmalla olevan miehen kanssa. Molempien ihmisten hampaat voivat myös käyttää kirkastamista. Voimme tehdä molemmat näistä asioista (valkaista ja kirkastaa hampaita) yhdellä sävyn / kylläisyyden säätökerroksella:

Molempien ihmisten hampaat voisivat olla vaaleampia ja kirkkaampia.
Aloitetaan!
Kuinka valkaista hampaita Photoshopissa
Käytän tässä opetusohjelmassa Photoshop CC: tä, mutta jokainen vaihe on yhteensopiva Photoshop CS6: n kanssa. Voit myös seurata tämän opetusvideoni videota YouTube-kanavallamme. Tai lataa tämä opetusohjelma tulostettavana PDF-tiedostona!
Vaihe 1: Valitse Lasso-työkalu
Aloita piirtämällä valinta hampaiden ympärille. Valitse Lasso-työkalu työkaluriviltä :
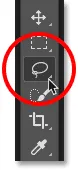
Lasso-työkalun valitseminen.
Vaihe 2: Piirrä valinta hampaan ympärille
Jos työskentelet valokuvassa, jossa on kaksi tai useampia ihmisiä, kuten minä olen täällä, saatat olla houkutus valita ja valkaista kaikkien hampaat kerralla. Mutta ongelmana on, että kaikkien hampaat ovat erilaisia ja vaativat yleensä erilaisia määriä valkaisua. Saat parempia tuloksia valkaisemalla yhden ihmisen hampaita kerrallaan. Aloitan miehen kanssa vasemmalla.
Piirrä valinta hampaiden ympärille. Älä huoli, jos se ei ole tarkin valinta, koska voimme puhdistaa sen helposti myöhemmin. Jäljitä vain hampaita ympäri ja pysy niin lähellä reunoja kuin mahdollista:

Piirrä valintapiirros hampaiden ympärille Lasso-työkalulla.
Vaihe 3: Lisää sävy / kylläisyyden säätökerros
Napsauta Tasot-paneelin alaosassa olevaa Uusi täyttö- tai säätökerros -kuvaketta:
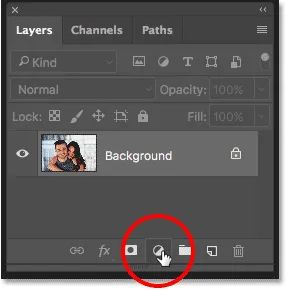
Napsauta Uusi täyttö- tai Säätökerros-kuvaketta.
Valitse sävy / kylläisyys luettelosta:
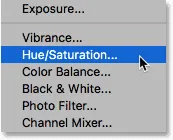
Värisävyn / kylläisyyden säätökerroksen valitseminen.
Sävy / kylläisyyden säätökerros ilmestyy taustakerroksen yläpuolelle:
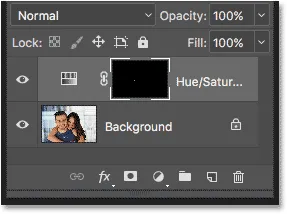
Säätö lisätään kuvan yläpuolelle.
Vaihe 4: Muuta muokkausvaihtoehto keltaiseksi
Sävyn / kylläisyyden säätökerroksen säätimet ja vaihtoehdot löytyvät Photoshopin Ominaisuudet-paneelista . Oletuksena, sävy / kylläisyys vaikuttaa kaikkiin kuvan väreihin yhtäläisesti, ja syynä on, että Muokkaa- vaihtoehdon arvo on Master :
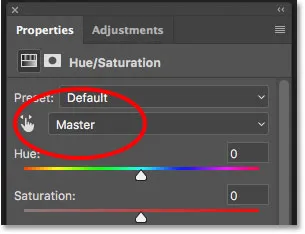
Muokkaa-asetukseksi on oletusasetuksena asetettu Master.
Jos haluat muokata vain keltaisia kuvia, jotta voimme poistaa keltaiset hampaista, muuta Muokkaa-asetus keltaisiksi:
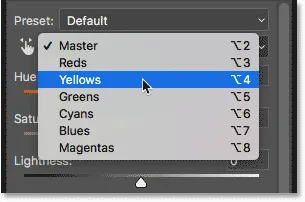
Muokkaa-vaihtoehdon muuttaminen päälliköksi keltaiseksi.
Vaihe 5: laske keltaisen kylläisyys
Napsauta Kylläisyys- liukusäädintä ja aloita vetäminen vasemmalle. Mitä kauemmaksi vedät, sitä enemmän denaturoit keltaista hampaissa, jolloin ne ovat vaaleampia. Muista kuitenkin, että hampaissa on luonnostaan keltaista. Jos vedät Kylläisyys-liukusäädintä kokonaan vasemmalle, kuten teen täällä:
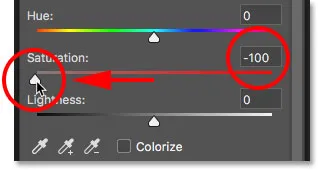
Vedä Kylläisyys-liukusäädintä kohtaan -100.
Poista keltainen kokonaan, jolloin hampaat näyttävät tylsiltä ja elottomilta:

Harmaanvalkoinen ei ole hampaiden terveellinen ulkonäkö.
Pidä sen sijaan silmällä kuvaasi vetäessäsi liukusäädintä ja jättämällä vain tarpeeksi keltaista pitämään hampaat luonnollisina. Tarvittava asetus riippuu siitä, kuinka keltaisia hampaat aloitettiin. Kuvani kylläisyysarvo noin -80 toimii hyvin:
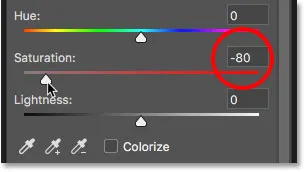
Soita takaisin kylläisyysarvoon.
Hampaiden valkaisu: ennen ja jälkeen
Tulosten arvioimiseksi vertaa hammasten valkaistua versiota siihen, miltä ne näyttivät alun perin. Napsauta Tasot-paneelissa Sävy / kylläisyyden säätökerroksen näkyvyyskuvaketta . Napsauta sitä kerran piilottaaksesi säätökerroksen vaikutukset väliaikaisesti ja katsoa alkuperäistä kuvaa. Napsauta sitä uudelleen kääntääksesi säätökerroksen takaisin päälle ja nähdäksesi vaalennetun version:
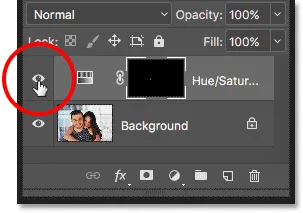
Säätökerroksen kytkeminen päälle ja pois näkyvyyskuvakkeella.
Tässä on ennen ja jälkeen vertailu, joka osoittaa parannuksen tähän mennessä. Hampaiden vasen puoli ovat miltä ne näyttivät alun perin. Oikealla puolella on, kuinka ne näyttävät poistaneet suurimman osan (mutta ei kaikkia) keltaisista:

A ennen (vasen) ja jälkeen (oikea) hampaiden valkaisun vertailu.
Vaihe 6: Vaihda muokkaustila takaisin pääkäyttäjäksi
Olemme vaalenneet hampaita, joten kirkastamme niitä nyt. Vaihda Ominaisuudet-paneelin Muokkaa- vaihtoehto keltaisesta takaisin päälaitteeksi, jotta voimme säätää kaikkia värejä kerralla, ei keltaisia:
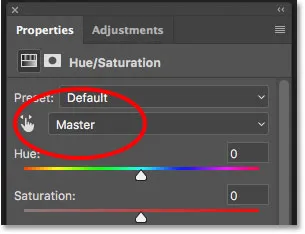
Aseta muokkaus takaisin Master-tilaan.
Vaihe 7: Vedä vaaleuden liukusäädintä kirkastaaksesi hampaita
Napsauta Kevyys- liukusäädintä ja ala vetämällä sitä oikealle. Mitä kauemmaksi vedät, sitä vaaleampia hampaat näkyvät. Pidä silmällä kuvaasi vetäessäsi liukusäädintä, jotta et kirkasta niitä liikaa. Kuvassani noin +20: n vaaleusarvo toimii hyvin:
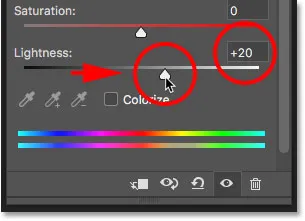
Lisääntyvä vaaleus hampaiden kirkkauttamiseksi.
Hampaat näyttävät nyt kirkkaammilta. Mutta riippuen siitä, kuinka tarkkoja olit valitessasi hampaita Lasso-työkalulla, saatat huomata joitain alueita hampaiden ympärillä, jotka ovat myös vaalenneet. Minun tapauksessani on huulissa ja ikenissä joitain ei-toivottuja kirkastavia hampaiden ylä- ja alareunoja. Siivomme nämä alueet seuraavaksi:

Hampaat on kirkastettu, mutta samoin on alueita hampaiden ympärillä.
Vaihe 8: Valitse harjatyökalu
Mukava ominaisuus Photoshopin säätökerroksista on, että ne sisältävät sisäänrakennetun kerrosmaskin. Tasot-paneelissa näemme kerrosmaskin pikkukuvan sävyn / kylläisyyden säätökerroksessa. Pikkukuva on täynnä pääosin mustaa, vain pieni osa valkoisella. Musta edustaa kuvan alueita, joihin säätökerros ei vaikuta. Valkoinen on alue, johon vaikuttaa. Photoshop käytti alkuperäistä Lasso Tool -valintaamme luodaksesi kerrosmaskin meille, täyttämällä valitun alueen (hampaat) valkoisella ja täyttämällä kaiken muun mustalla:
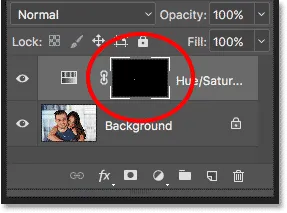
Kerrosmaskin pienoiskuva sävyn / kylläisyyden säätökerroksessa.
Hammasten ympäröivien alueiden puhdistamiseksi meidän tarvitsee vain maalata kerrosmaski siveltimellä. Valitse harjatyökalu työkaluriviltä:
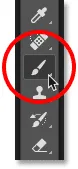
Harjatyökalun valitseminen.
Vaihe 9: Aseta etualan väri mustaksi
Meidän on maalattava ei-toivotut alueet mustalla . Photoshop käyttää nykyistä etualan väriä harjan värinä, mikä tarkoittaa, että meidän on asetettava etualan väri mustalle. Nykyiset etualan ja taustavärit esiintyvät työkalurivin pohjan lähellä olevissa värimallissa . Vasemmassa yläkulmassa oleva värimalli on etualan väri. Oikeassa alakulmassa oleva värimalli on taustaväri. Paina ensin näppäimistön kirjainta D. Tämä palauttaa etualan ja taustavärisi oletusasetuksiin, jolloin etualan väri on valkoinen ja taustaväri musta. Vaihda sitten ne ja aseta etualan väri mustaksi painamalla näppäimistön kirjainta X :
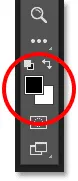
Etualan värin (vasen yläosa) tulee olla musta.
Vaihe 10: Maalaa hampaiden ympärille alueen puhdistamiseksi
Maalaa hampaiden ympärille ongelma-alueiden puhdistamiseksi. Pieni, pehmeä reunaharja toimii parhaiten. Voit säätää harjan kokoa näppäimistöltä. Paina vasenta kiinnitysnäppäintä ( ( ) toistuvasti, jotta harja pienenee, tai oikea kiinnitysnäppäin ( ) ), jotta se suurenee. Jos haluat tehdä harjasta pehmeämmän, pidä Vaihto- näppäintä painettuna samalla, kun painat vasenta kiinnikepainiketta, tai pidä Vaihto- painiketta ja paina oikeaa kiinnikepainiketta, jotta harjan reunat kovenevat.
Esimerkki: Hampaiden puhdistaminen
Maalaan täällä hampaita ylähuulten ja ikenen linjaa pitkin valkaisun ja kirkkauden poistamiseksi näistä alueista. Koska maalaamme kerrosmaskille, ei itse kuvalle, emme näe harjan väriä maalaamalla. Sen sijaan värisävyn / kylläisyyden säätökerroksen vaikutukset katoavat:

Hampaiden yläpuolella olevien alueiden puhdistaminen.
Maalaan myös hampaiden alareunoja valkaisun ja kirkkauden poistamiseksi alahuulista:

Hampaiden alla olevien alueiden puhdistaminen.
Jos teet virheen ja maalaat vahingossa hampaita, paina näppäimistön X- kirjainta vaihtaaksesi etualan ja taustavärin. Tämä asettaa harjan värin valkoiseksi . Maalaa virheen yli palauttaaksesi valkaisun takaisin, ja paina sitten uudelleen X- painiketta asettaaksesi harjan värin takaisin mustaksi ja jatka maalaamista.
Maalaan pois jäljellä olevat ongelma-alueet hampaiden vasemmalta ja oikealta puolelta, ja tässä on tulos. Hampaat näyttävät nyt vaaleammilta ja kirkkaammilta, kun taas niiden ympärillä olevat alueet ovat normaalina:

Tulos ympäröivien alueiden puhdistamisen jälkeen.
Tiettyjen hampaiden kirkkauden säätäminen
Hampaat näyttävät hyvältä, paitsi yksi alue. Oikealla on kolme pohjahammasta, jotka olivat alun perin tummempia kuin muut, koska niihin varjot heitettiin. Kun hampaita on vaalennettu Lightness-liukusäätimellä, nämä kolme hammasta näyttävät nyt haalistuneilta ja pestyiltä:
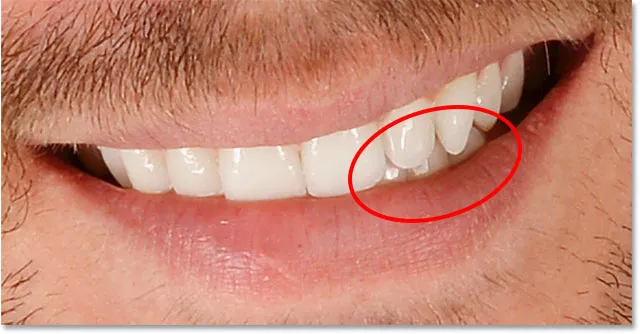
Muutamat hampaat näyttävät luonnottoman kevyiltä.
Tämän tyyppisen ongelman ratkaisemiseksi voit vähentää värisävyn / kylläisyyden säätökerroksen vaikutusta tiettyihin hampaisiin maalaamalla ne mustalla mustalla harjan opasiteetilla. Löydät opasiteetin vaihtoehdon Asetukset-palkista. Lasen kaivoksen 100%: sta (oletusasetus) 50% : iin :
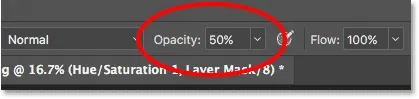
Harjan opasiteetin alentaminen.
Sitten, kun harjaväri on edelleen asetettu mustaksi, maalaan nuo hampaiden päälle palauttaaksesi osan alkuperäisestä kirkkaudestaan. Kun olet valmis, muista asettaa opasiteetti takaisin 100%: iin, muuten saat odottamattomia tuloksia seuraavalla kerralla, kun käytät harjaa:

Maalaus näiden kolmen hampaan päälle palauttaakseen osan alkuperäisistä varjoista.
Pienennyn, jotta näemme lopullisen tuloksen. Toistaiseksi niin hyvä. Miehen hampaat näyttävät vaaleammilta ja kirkkaammilta. Vertailun vuoksi keltainen naisen hampaissa on tullut havaittavissa:

Tulos ihmisen hampaiden valkaisun ja kirkastamisen jälkeen.
Lisätietoja: Kerrosmaskien ymmärtäminen Photoshopissa
Hampaiden valkaisevat valokuvien useammat ihmiset
Kuten aiemmin mainitsin, kannattaa käyttää jokaiselle henkilölle erillistä sävyn / kylläisyyden säätökerrosta, jotta saadaan parhaita tuloksia valkaistaessa hampaita kahdelle tai useammalle saman kuvan ihmiselle. Olemme jo käyneet läpi kunkin vaiheen yksityiskohdat, kun olen korjannut miehen hampaita, joten käyn ne läpi nopeasti täällä uudelleen naisen hampailla, jotta näemme kuinka työskennellä useiden säätökerrosten kanssa Photoshopissa.
Hampaiden valitseminen
Ensin valitsen Lasso-työkalun uudelleen työkaluriviltä. Voit valita Lasso-työkalun myös painamalla näppäimistön L- kirjainta:
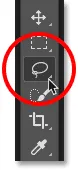
Lasso-työkalun uudelleenvalinta.
Sitten piirrän valinnan ääriviivat naisen hampaiden ympärille:

Naisen hampaiden valitseminen Lasso-työkalulla.
Uuden sävyn / kylläisyyden säätökerroksen lisääminen
Napsautan Tasot-paneelin alaosassa olevaa Uusi täyttö- tai säätökerros -kuvaketta:
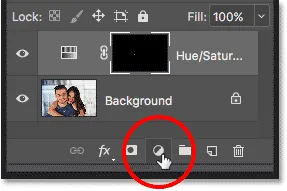
Napsauta Uusi täyttö- tai Säätökerros-kuvaketta.
Sitten valitsen jälleen luettelosta Sävy / kylläisyys :
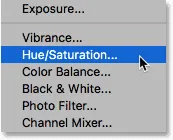
Lisätään erillinen sävyn / kylläisyyden säätökerros naisen hampaisiin.
Toinen sävyn / kylläisyyden säätökerros lisätään. Yläosa on yksi, jota käytän valkaistakseen naisen hampaita. Sen alapuolella on alkuperäinen säätökerros, jota käytin miehen hampaisiin:
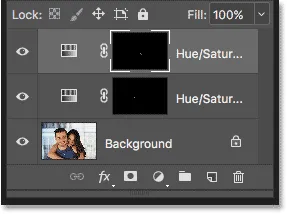
Toinen säätökerros ilmestyy ensimmäisen kerroksen yläpuolelle.
Hampaiden valkaisu
Kun toinen säätökerros lisättiin, hampaiden valkaisu ja kirkastaminen ovat samat kuin ennen. Vaihdan Ominaisuudet-paneelissa Muokkaa- vaihtoehdon Päälliköksi keltaiseksi . Sitten vedän Saturation- liukusäädintä vasemmalle vähentääksesi keltaisuutta hampaista, muttei kokonaan poistaa. Miehen hampaat laskivat kylläisyyden arvoon -80. Tällä kertaa minun ei tarvitse mennä aivan niin pitkälle. Noin -70 arvon pitäisi tehdä se:
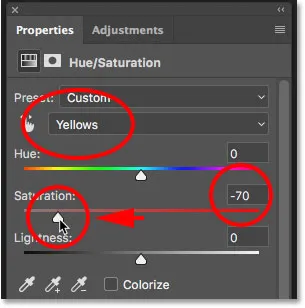
Naisen hampaat vaativat vähemmän valkaisua kuin miehen.
Hampaiden kiristäminen
Hampaiden kirkkauttamiseksi vaihdan Muokkaa- vaihtoehdon keltaisista takaisin Master- asetuksiin, niin nostan Lightness- arvoa vetämällä liukusäädintä oikealle. Hänen hampaansa ovat jo melko kirkkaat, joten en paina tällä hetkellä vaaleusarvoa. Nostan sen arvoon +10 :
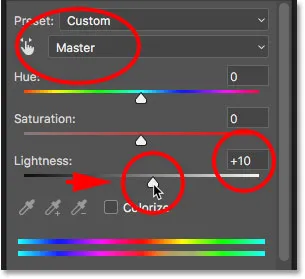
Lisäämällä vain ripaus kirkkaudesta Lightness-liukusäätimellä.
Siivous hampaiden ympärillä
Lopuksi valitsen Harjatyökalun joko työkaluriviltä tai painamalla näppäimistön kirjainta B :
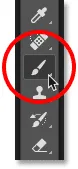
Harjatyökalun valitseminen.
Sitten maalaan mustalla kerrosmaskilla käyttämällä pientä, pehmeäreunaista harjaa hampaan ympärillä olevien alueiden puhdistamiseen:

Puhdista hampaat ympäröivät alueet maalaamalla mustalla kerrosmaskilla.
Ennen ja jälkeen
Ja sen kanssa olemme valmis! Molempien ihmisten hampaat ovat nyt vaaleampia ja kirkkaampia. Voit verrata kuvan muokattua versiota alkuperäiseen versioon pitämällä näppäimistön Alt (Win) / Option (Mac) -näppäintä painettuna ja napsauttamalla Taustakerroksen näkyvyyskuvaketta :
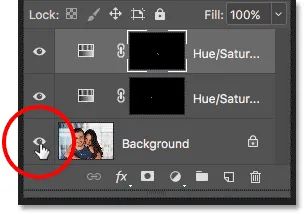
Napsauta Taustakerroksen näkyvyyskuvaketta ja paina samalla Alt (Win) / Option (Mac).
Tämä piilottaa kaikki asiakirjan tasot paitsi taustakerros, paljastaen alkuperäisen kuvan:

Alkuperäisen kuvan tarkasteleminen vertailun vuoksi.
Voit kytkeä säätökerrokset takaisin päälle pitämällä alhaalla Alt (Win) / Option (Mac) ja napsauttamalla uudelleen taustakerroksen näkyvyyskuvaketta . Ja tässä on lopputulokseni sen jälkeen, kun naisen hampaat on valkaistu erillisellä säätökerroksella:

Lopullinen tulos.
Kuinka valkaista hampaita Photoshopissa - nopea yhteenveto
Käsittelimme paljon tässä opetusohjelmassa. Tässä on nopea yhteenveto vaiheista, joilla hampaat valkaistaan Photoshopissa:
- 01. Valitse ensin Lasso-työkalu ja piirrä valinta hampaiden ympärille.
- 02. Napsauta Tasot-paneelissa Uusi täyttö- tai säätökerros- kuvaketta ja valitse Sävyn / kylläisyyden säätökerros.
- 03. Muuta Ominaisuudet-paneelissa Muokkaa- asetus Master-asetuksesta keltaiseksi .
- 04. Vedä Saturation- liukusäädintä vasemmalle vähentääksesi keltaisuutta hampaissa.
- 05. Muuta edelleen Ominaisuudet-paneelissa Muokkaa- asetus keltaisista takaisin Master-asetukseksi .
- 06. Valitse Harjatyökalu, aseta etualan väri mustaksi ja maalaa sitten kerrosmaskin hampaiden ympärille piilottaaksesi säätökerroksen vaikutukset huulissa ja ikenissä.
- 07. Jos haluat kuvien, joissa on kaksi tai useampia ihmisiä, käytä jokaiselle henkilölle erillistä sävyn / kylläisyyden säätökerrosta parhaiden tulosten saamiseksi.
Ja siellä meillä se on! Näin hampaat valkaistaan ja kirkastetaan helposti käyttämällä Photoshopin yksinkertaista sävyn / kylläisyyden säätökerrosta! Käy lisää kuvankäsittelyohjeita valokuvien retusointi -osiossa!