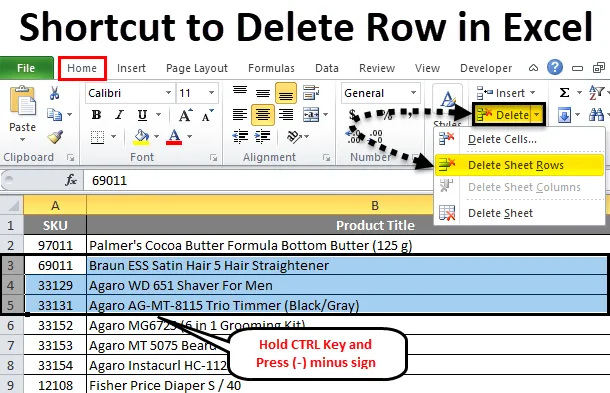
Excel-rivin pikavalinta (sisällysluettelo)
- Pikakuvake rivin poistamiseen Excelissä
- Kuinka poistaa excel-rivi nauhavalikossa
Pikakuvake rivin poistamiseen Excelissä
Microsoft excel -palvelussa meillä oli tapana lisätä ja poistaa rivejä ja sarakkeita muokataksesi tai lisätäksesi lisätietoja. Voimme poistaa rivit ja sarakkeet excel-sovelluksessa käyttämällä pikakuvaketta tai voimme tehdä sen manuaalisesti. Nämä pikavalinnat auttavat meitä lisäämään tai poistamaan rivejä erinomaisesti käyttämällä näppäimistön pikanäppäimiä. Excelissä rivit voidaan poistaa joko käyttämällä pikanäppäintä tai napsauttamalla hiiren kakkospainikkeella olevaa valikkoa, tai voimme käyttää Poista solut -valikkoa, joka on oletussoluvalikko Microsoft Excelissä
Kuinka poistaa rivi excelissä käyttämällä hiiren kakkospainikkeen valikkoa ilman pikakuvaketta
- Valitse ensin rivi, jonka haluat poistaa.
- Napsauta hiiren kakkospainikkeella rivin solua.
- Saamme valintaikkunan.
- Napsauta Poista, niin valittu rivi poistetaan.

Kuinka poistaa excel-rivi nauhavalikossa
Microsoft excelissä löydämme poistosolut kotivalikosta, joka näkyy alla olevassa kuvakaappauksessa.
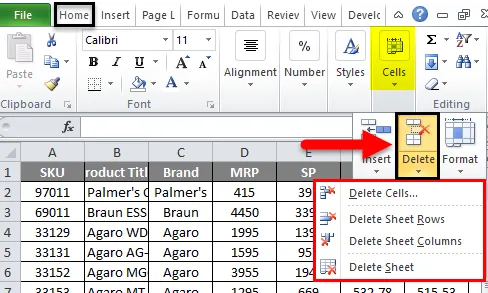
Kun napsautat Poista solut, saamme seuraavat vaihtoehdot:
- Poista solut: Niitä käytetään valittujen solujen poistamiseen.
- Poista arkkirivit: Tätä käytetään valittujen rivien poistamiseen.
- Poista arkkisarake: Tätä käytetään valitun sarakkeen poistamiseen.
- Poista arkki: Tätä käytetään poistamaan koko arkki.
Näemme kaikki nämä vaihtoehdot yksi kerrallaan.
Esimerkki # 1
Poista solut
Mieti seuraavaa esimerkkiä, jolla on myyntitietoja. Joskus tietoista vaaditaan rivien ja sarakkeiden poistamista. Joten tässä meidän on poistettava solut, jotka esitetään seuraavissa vaiheissa
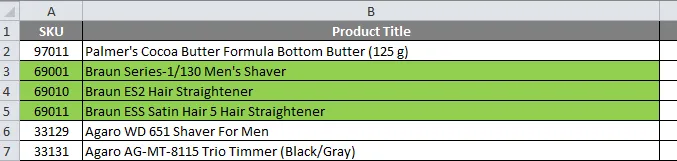
Oletetaan, että meidän on poistettava rivi, joka on korostettu vihreänä.
- Valitse ensin rivi, jonka haluat tarkalleen poistaa, kuten alla olevassa kuvassa näkyy.

- Siirry poistosoluihin. Napsauta poistosoluja, niin saat alla olevan poistovaihtoehdon alla olevan kuvakaappauksen mukaisesti. Napsauta toista poistovaihtoehtoa nimeltään “poista arkkirivit”
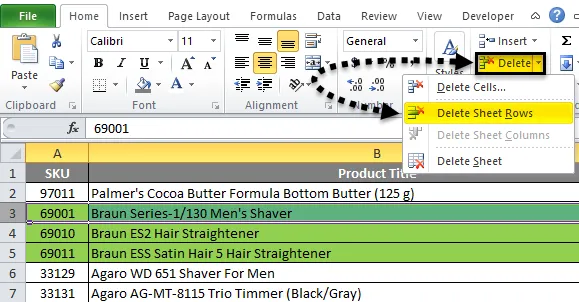
- Joten valittu rivi poistetaan alla olevan kuvakaappauksen mukaisesti
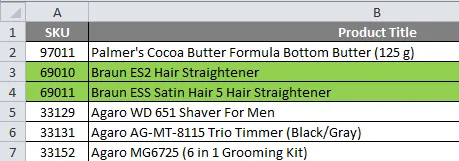
Nyt voimme nähdä eroa, että SKU 69001 -rivin ensimmäinen sarake on poistettu ja vihreänä korostetun rivin määrä on pienennetty kahteen riviin ennen sitä, että korostettu vihreä väririvimäärä oli kolme.
Esimerkki 2
Koko valittujen rivien poistaminen

Tässä esimerkissä näemme kuinka poistaa koko rivi noudattamalla alla olevia vaiheita.
Tässä meidän on poistettava korostetut rivit.
- Valitse ensin korostettu rivi, joka meidän on poistettava, kuten alla olevassa kuvakaappauksessa näkyy.
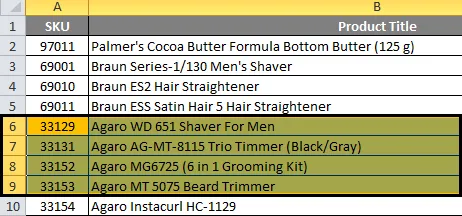
- Napsauta nyt poista soluja. Napsauta toista poistovaihtoehtoa “poista arkkirivit”
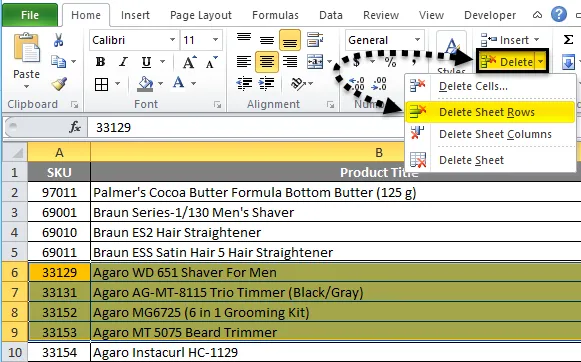
- Joten valitut kokonaiset riviarkit poistetaan, mikä näkyy alla olevassa tulostuksessa.
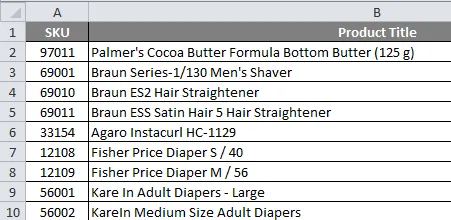
Yllä olevassa kuvakaappauksessa näemme, että valitut rivit on poistettu. Näemme sen eron, että korostettu rivi on poistettu.
Esimerkki 3
(a) Poista rivi excel-näppäimistöllä
Microsoft excel -sovelluksessa meillä on useita pikanäppäimiä kaikille toiminnoille, joissa meillä on pikanäppäin myös excel-rivin ja sarakkeen poistamiseen. Pikavalintanäppäin rivin poistamiseksi excel-muodossa on CTRL + ”-” (miinusmerkki) ja rivin lisäämisen pikavalintanäppäin on CTRL + SHIFT + ”+” (plusmerkki) ja samoja pikanäppäimiä voidaan käyttää lisäämällä ja poistamalla sama. Käytämme lähinnä numeronäppäimiä numeroiden lisäämiseen. Voimme käyttää myös numeronäppäimistön pikanäppäintä rivin poistamiseen. Sovellettava pikavalintanäppäin on CTRL + ”+” (plusmerkki).
Vaiheet pikanäppäimien avulla rivin poistamiseksi excel-muodossa
Pikavalintanäppäin rivin poistamiseksi excelissä on CTRL + “-“ eli miinusmerkki, jota meidän on käytettävä.
- Valitse ensin solu, josta joudut tarkalleen poistamaan alla olevan rivin.
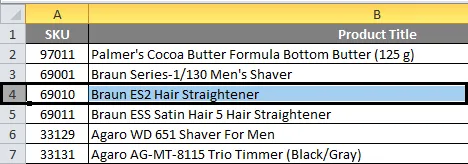
- Käytä pikanäppäintä. Pidä CTRL-näppäintä painettuna ja paina näppäimistön miinusmerkkiä - - -
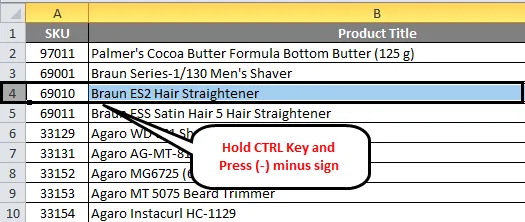
- Joten koko rivi poistetaan, joka näkyy alla.
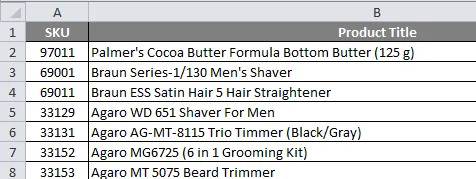
Täällä voimme nähdä eroa, että tuotenimen nimi “Braun ES2 Hair Straightener” -rivi on poistettu, kun huomaamme, että yllä olevassa kuvakaappauksessa.
(b) Koko rivien poistaminen Excelistä näppäimistön pikanäppäimen avulla
Mieti seuraavaa esimerkkiä, jossa meidän on poistettava rivit tuotemerkistä “BRAUN”, joka on korostettu viitteeksi.
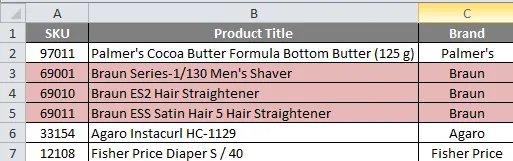
Poista Excel-rivit pikanäppäimillä noudattamalla alla olevia vaiheita.
- Valitse ensin rivisolut, jotka on korostettu vaaleanpunaisella värillä.
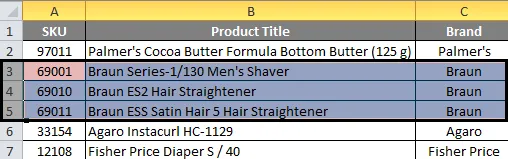
- Pidä CTRL-näppäintä painettuna. Pidä CTRL-näppäintä painettuna miinusmerkki “-”

- Kun painat CTRL-näppäintä ja - -näppäintä kerrallaan, valittu rivi poistetaan. Saadaan alla oleva tulos, joka näkyy alla olevassa kuvakaappauksessa.
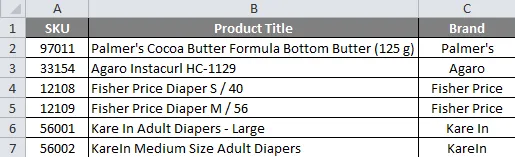
Yllä olevassa kuvakaappauksessa näemme, että BRAND-nimi, nimeltään “BRAUN”, rivit on poistettu kokonaan.
Esimerkki 4
Valittujen ja useiden rivien poistaminen Excelistä
Mieti seuraavaa esimerkkiä, jossa voimme nähdä ei-toivottuja tyhjiä rivejä arkissa, mikä tekee tiedoista sopimattomia. Tässä tilanteessa voimme poistaa tyhjät rivit kerrallaan käyttämällä pikanäppäintä tai poista soluja -valikkoa.
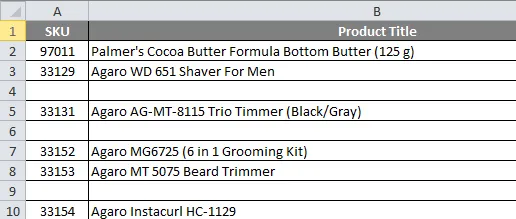
Nyt meidän on poistettava tyhjät rivit yllä olevista myyntitiedoista ja tehtävä arkki selkeällä syötöllä.
Poista useita rivejä kerrallaan noudattamalla alla olevia yksinkertaisia ohjeita.
- Pidä ensin CTRL-näppäintä painettuna.
- Valitse kokonaiset tyhjät rivit pitämällä CTRL-näppäintä alhaalla.
- Voimme nähdä, että valitut rivit on merkitty sinisellä värillä.
- Siirry nyt poistamaan solut. Napsauta Poista arkkirivit.
- Kun napsautat Poista arkkirivit, kaikki valitut rivit poistetaan sekunnin murto-osan sisällä.
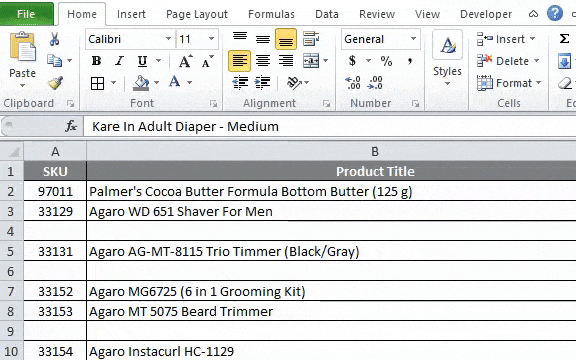
- Saadaan seuraava tulos, joka annetaan alla.
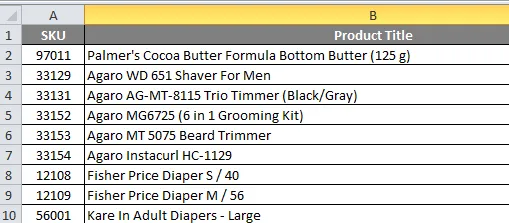
Yllä olevassa kuvakaappauksessa voimme huomata, että kaikki tyhjät rivit on nyt poistettu ja tiedot näyttävät paremmalta verrattuna aikaisempiin tietoihin.
Muistettavat tiedot Row Excel -pikakuvakkeen poistamisesta
Kun poistat tietoja excel-tilassa, varmista, että tietoja ei tarvita. Voimme kuitenkin noutaa poistetut rivit tekemällä kumoamisen excelissä.
Voit ladata tämän Poista rivin pikakuvakkeen mallin täältä - Poista rivin pikakuvakkeen Excel-mallin
Suositellut artikkelit
Tämä on opas pikakuvakkeen poistamiseen riviltä Excel. Tässä keskustellaan kuinka poistetaan rivi excelissä pikakuvakkeella - 1) pikanäppäimellä 2) käyttämällä hiiren oikealla painikkeella 3) käyttämällä Poista arkkirivi -vaihtoehtoa sekä käytännön esimerkkejä ja ladattavaa excel-mallia. Voit myös käydä läpi muiden ehdottamiemme artikkeleidemme -
- Esimerkkejä useiden rivien summaamiseksi Excelissä
- Kuinka suojata Excel-työkirjaa?
- Excel-muotoilun maalaustyökalu
- Esimerkkejä F-testistä Excelissä
- Kuinka poistaa arkki Excelistä VBA: n avulla?