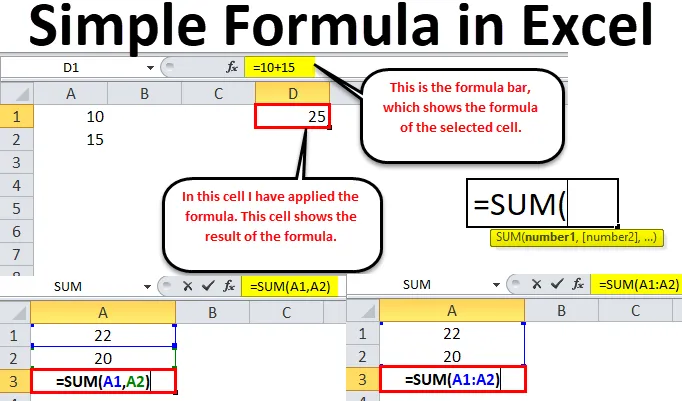
Excel-kaavat (sisällysluettelo)
- Yksinkertainen kaava Excelissä
- Kuinka käyttää yksinkertaista kaavaa Excelissä?
Yksinkertainen kaava Excelissä
Excelin toimivuutta rajoittavat kaavat ja sen uskomattomat tulokset. Jos olet uusi Excel-laskentataulukko ja et tiedä kuinka kaavat toimivat Excelissä, tämä on foorumi, jonka avulla voit ymmärtää paremmin kaavoja.
Tämän artikkelin lopussa sinulla on oikeudenmukaiset tiedot kaavojen käsittelyyn liittyvistä perustiedoista. Kaavat ovat dynaamisia ja laskevat uudelleen, kun solun arvot muuttuvat excelissä.
Kaikki excel-kaavat toimivat tarkalleen matematiikan säännön kanssa alla olevan taulukon mukaisesti.
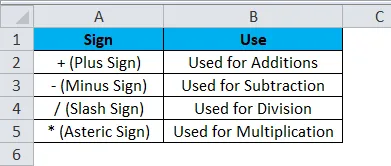
Kuinka käyttää yksinkertaista kaavaa Excelissä?
Se on erittäin yksinkertainen ja helppo käyttää. Ymmärretään se jollain esimerkillä.
Voit ladata tämän yksinkertaisen Formula Excel -mallin täältä - Yksinkertainen Formula Excel -malliEsimerkki # 1
Tässä esimerkissä esittelen sinulle yksinkertaisen lisäyksen. Minulla on kaksi numeroa, joista yksi on 10 ja toinen on 15. Yksinkertaisessa matematiikassa teemme laskelman näin.
10 + 15 = 25.
Katso nyt alla olevaa excel-kuvaa. Solussa A1 ja A2 minulla on vastaavasti 10 ja 15.
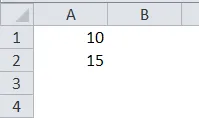
Nyt haluan lisätä nämä kaksi numeroa. Voin tehdä tämän laskelman kahdella tavalla. Kaikki excel-kaavat alkavat yhtälöllä (=).
Joko voin syöttää numerot suoraan soluun tai voin antaa soluviittauksen. Katso alla olevaa kuvaa, jonka olen siirtänyt kaksi numeroa lisäykseen suoraan.
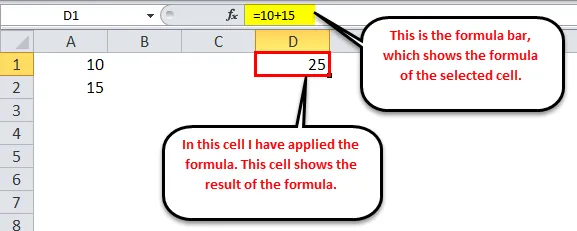
Olen syöttänyt soluun D1 kaavan = 10 + 15 . Tämä ei ole dynaaminen kaava, koska en ole antanut täällä mitään soluviittauksia. Jos haluan, että kaava näyttää tuloksena 30, minun on muokattava kaavaa ja muutettava arvoja.
Katso nyt alla olevaa dynaamista kaavaa.
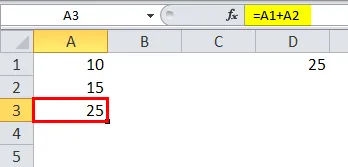
Katso nyt yllä olevaa kuvaa. Solussa A3 olen maininnut kaavan = A1 + A2 . Sen sijaan, että syöttäisimme arvoja suoraan kaavaan I, olen viitannut soluihin A1 ja A2.
Tämä on dynaaminen kaava, koska kaavan tuloksen muuttamiseksi minun ei tarvitse muuttaa kaavaa, vaan voin muuttaa solujen A1 ja A2 arvoja.
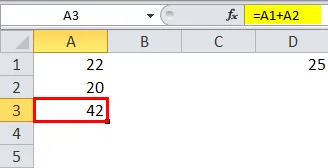
Esimerkki 2
Voimme tehdä summauksen käyttämällä sisäänrakennettua SUM-funktiota. SUM-funktiolla on yksi pakollinen argumentti ja monia valinnaisia argumentteja.
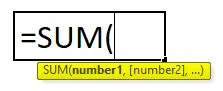
- Numero 1: Tämä on ensimmäinen ja pakollinen argumentti.
- (Numero 2): Tämä on valinnainen argumentti.
Nyt näemme kuinka käyttää pakollisia ja valinnaisia argumentteja yhdessä.
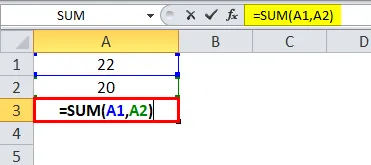
Katso yllä oleva kuva, ensin olen valinnut solun A1, sitten pilkun (, ) jälkeen olen valinnut solun A2, tämä on valinnainen argumentti.
Koska olen valinnut solut erikseen, piti mainita myös valinnainen argumentti.
Katso nyt alla olevaa kuvaa.
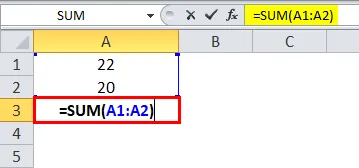
Olen valinnut molemmat solut alueeksi, joten tässä ei tarvita valinnaisia argumentteja. Tällä tavalla voimme soveltaa peruskaavaa.
Esimerkki 3
Tämä on edellisen esimerkin jatko. Soluihin B1 ja B2 olen syöttänyt kaksi numeroa 25 ja 20.
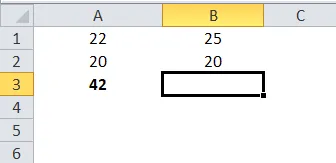
Solussa B3 haluan jälleen tehdä kahden numeron summauksen. Tässä meidän on ymmärrettävä excelin logiikka. Minun ei tarvitse soveltaa SUM-toimintoa uudelleen täällä. Voin kopioida ja liittää edellisen kaavan tähän.
Edellinen kaava on = SUM (A1: A2). Jos kopioin liitä tämä kaava oikeaan viitteeseen, se muuttuu = SUM (B1: B2).
Tällä tavoin voimme työskennellä saman kaavan kanssa uudestaan ja uudestaan.
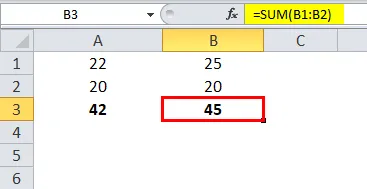
Muistettavissa oleva Excel-kaava
- Jotta voimme työskennellä excel-kaavojen kanssa, meidän on ymmärrettävä excelin logiikka.
- Kun kaava on sovellettu ja jos samaa laskelmaa vaaditaan jossain muualla samalla alueella, kopioimme liittää saman kaavan.
- Kaikki excel-laskelmat toimivat täsmälleen samalla tavalla kuin se toimii matematiikassa BODMAS-säännön perusteella.
- Voimme antaa yksittäisiä soluviittauksia sekä alueviittauksia. Jos soluja on enemmän, voimme antaa alueviittauksia yksittäisten soluviitteiden sijasta.
Suositellut artikkelit
Tämä on opas yksinkertaiseen kaavaan Excelissä. Tässä keskustellaan kuinka käyttää yksinkertaista kaavaa Excelissä yhdessä käytännön esimerkkien ja ladattavan excel-mallin kanssa. Voit myös käydä läpi muiden ehdottamiemme artikkeleidemme -
- Hyödyllisiä edistyneitä Excel-kaavoja ja -toimintoja
- Perus Excel-kaavat, jotka ovat hyödyllisiä ammattilaisille
- Sinun on tiedettävä Excel SUM -toiminnosta
- YHTEENVETO Toiminto Excelissä esimerkkien avulla