
Mikä on Adobe Muse?
Adobe Muse on sovellus, jonka verkkosuunnittelijat haluavat luoda verkkosivuston ilman, että sinun tarvitsee oppia miten se koodataan. Tämän on luonut Adobe Creative Suite. Pohjimmiltaan verkkosivustojen suunnitteluun on alusta alkaen monia sovelluksia, mutta Adobe Museo on ensisijaisesti verkkosivujen suunnittelijoiden etusijalla, koska sivustosuunnittelu ja sivut on asetettu perussivulle ja asetteluun ovat erittäin helppoja ja käyttäjäystävällisiä. Sovellusvalikot päivittyvät automaattisesti verkkosivustojen parhaiden suhteiden sivujen rakenteen kauneudesta vaikuttamaan asiakkaidesi dynaamiseen käyttökokemukseen sivustoissa. Se säästää aikaa päivittämällä uusia ja sopivia HTML-koodeja, syntaksia ja sivustoon sopivia kuvia sekä luomalla mielenkiintoisia blogeja. Viimeisimpien muokattujen verkkosivustojen julkaiseminen verkkosivustojen ylläpitämiseksi heti, kun sivusto on valmis.
Uusi ja erilainen ohjelmistoissa:
Adobe Muse on Adoben paras ja nopea suunnittelusovellus. Adobe musein uusin versio on 18.1, joka julkaistiin maaliskuussa 2018. Muutamia uusia päivityksiä ja asioita, jotka tekevät sovelluksesta web-suunnittelijoiden käytettävän, ovat: -
1) Käyttäjäystävällinen käyttöliittymä on kaikki käden ulottuvilla. Kaikki muutokset voidaan tehdä valitsemalla, vetämällä ja pudottamalla ilman koodausta.
2) Suunnittelija voi kopioida määrityksen yhdeltä verkkosivulta uudelle kehittävälle sivustolle tai sivulle napsauttamalla hiiren kakkospainikkeella ja valitsemalla kopiointimäärityksen ja liittämällä sen tarvittaessa
- Merkkityylit
- Kappaletyylit
- Luodityylit
- Linkki tyylejä
3) Näytä widget-osa editoinnin aikana.
4) Käynnissä oleva suunnittelu -sivustot voidaan tallentaa ja avata Adobe Muse -pilven sisäänkirjautumisella.
5) Uudessa aloitusnäyttöliittymässä on mahdollisuus tarkistaa aiemmat verkkosivustot, oppia tekemään verkkosivustoja ja muodostamaan yhteys ohjeisiin.
6) Varmuuskopiotiedoston luominen tiedostojen muuntamisen jälkeen.
7) paljon muuta.
Adobe Muse -työkalut:
Verkkosivuston kehittämisohjelma kätevällä koodauksella hyvällä visuaalisella asettelulla.
- Kun Adobe muse avataan, sovelluksen oletusnäyttö nousee näin
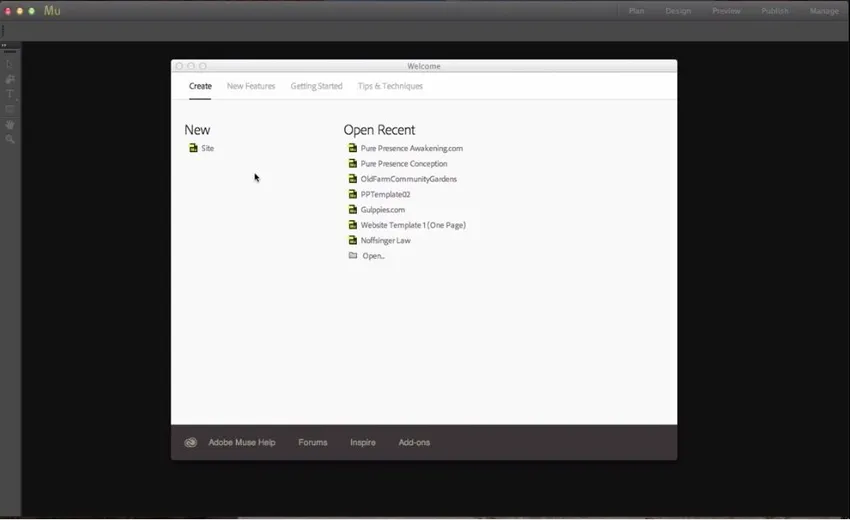
- Voit luoda uuden sivuston siirtymällä kohtaan Uusi ja napsauttamalla sitä. Sitten sivuston koko ja verkkosivun yksityiskohdat voidaan asettaa verkkosivuston tarkoitusta varten puhelimelle, tabletista työpöydälle ja sitten sivun leveydelle ja korkeudelle, sarakkeet sisällön kehykseen yhtäläisesti, pehmuste ja reunat asettaa pikseliarvot. Aseta resoluutio standardiin, joka on yhteensopiva monien toimintojen kanssa ja laskee verkkosivuston nopeasti lataamisen. Sen hitaat ihmiset voivat poistua sivulta hitaan lataamisen vuoksi.
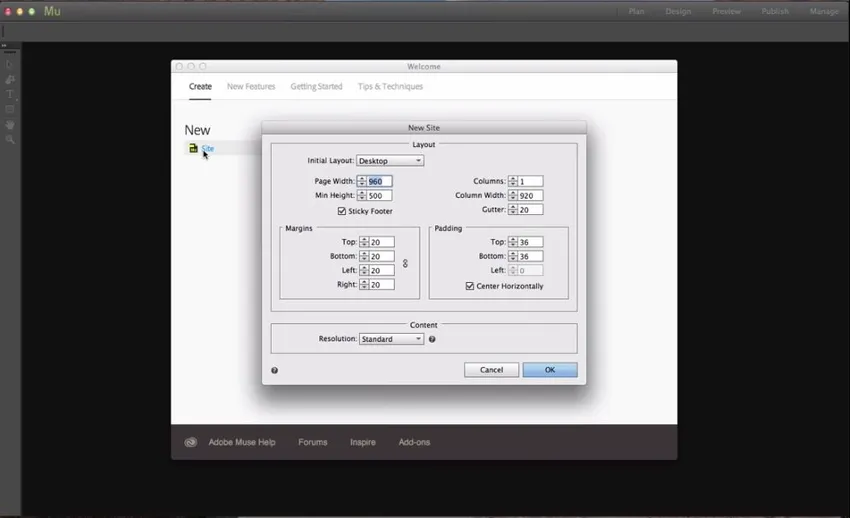
- Kun verkkosivusto on auki, näemme kotisivun ja master-sivun nimeltä A Master.
Sivujen lisääminen on todella helppoa kotisivun vieressä, meillä on “+” -painike napsauttamalla sitä uusi sivu lisätään.
- Alasivujen lisääminen voidaan tehdä napsauttamalla sivun alapuolella olevaa + -merkkiä.
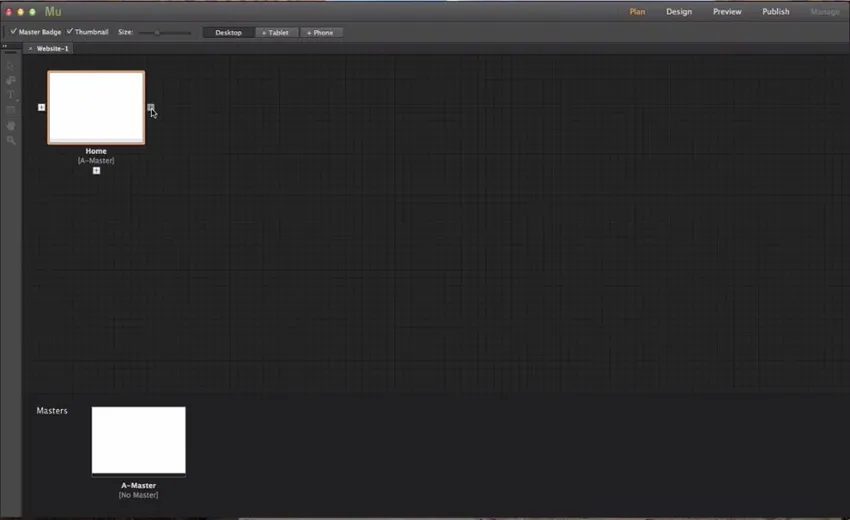
- Meillä on muutama elementti, joka on vakio kaikilla verkkosivuston sivuilla, kuten taustaväri, logo, yhteystiedot ja monet muut, jotta tämä muokkataan A-pääsivua, joten muokkaukset otetaan käyttöön kaikilla sen sivuilla.
- Jos haluat luoda toisen pääsivun, napsauta Master-sivun vieressä olevaa “ + ”.
- Jos haluat muuttaa sivuja master- tai B-masteriksi, valitse sivu napsauttamalla hiiren kakkospainikkeella ja valitsemalla masterit ja valitsemalla sitten sivulle, jonka master-sivun u haluat olevan.
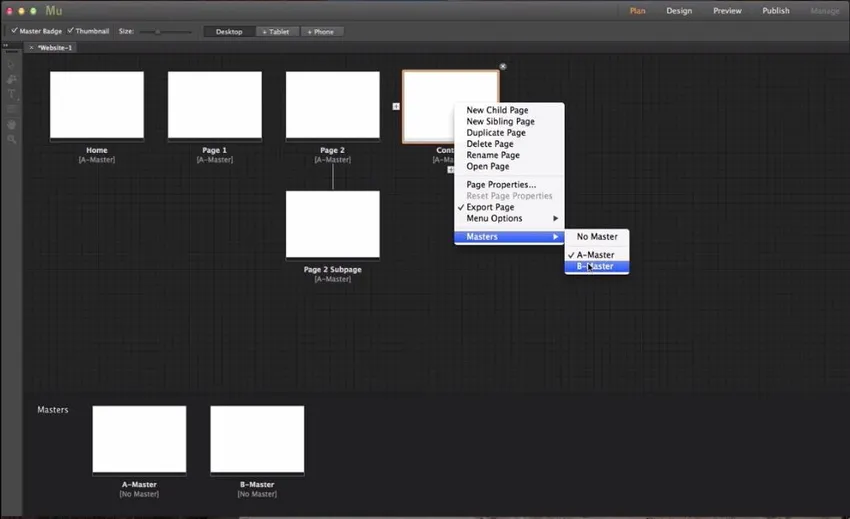
Aloita kyseisen kaksoisnapsauttamisen työkalulla A, isku on työkalurivi, joka sisältää työkaluja, kuten Valitse työkalu, Rajaustyökalu, Teksti-työkalu, Suorakulmainen työkalu, Käsityökalu ja Suurennustyökalu.
Työkalurivi

-
Valintatyökalu: -
Voit valita useita verkkosivun komponentteja, kuten teksti, kuva, loki, grafiikat jne., Ja muokata niitä.
-
Rajaa työkalu: -
Verkkokuvan sisällön ja verkkosivuston rajaamiseksi vaadittuun artikkelikokoon suunnittelun mukaan.
-
Tekstityökalu: -
Tekstin lisääminen verkkosivustolle.
-
Suorakulmainen työkalu: -
Voit valita tai luoda verkkosivustossa neliö- tai suorakulmaisia sarakkeita ja rivejä
-
Käsityökalu: -
Panorointi verkkosivulla.
-
Suurennusväline: -
Lähennä ja loitonna verkkosivua.
Oikeanpuoleisessa työkalulaatikossa on 9 työkalua
-
Teksti: -
Se auttaa verkkosivun etuosan, koon ja tekstin asetusten muuttamisessa.
-
Väri: -
Tee värinauhoja lepo- tai uusille suorakulmaisille nivelsivuille.
-
Värimallit: -
Oletusvärit tulevat mukana.
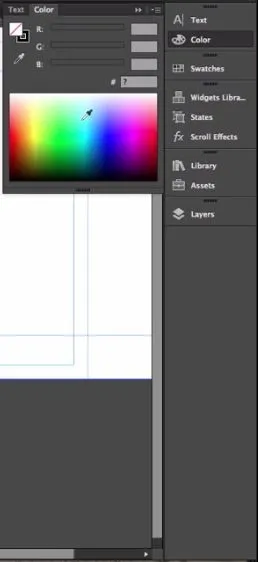
-
Widget-kirjasto: -
Joukko työkaluja, joita voidaan käyttää vetämällä ja pudottamalla verkkosivulle.
-
Osavaltiot: -
Jos haluamme olevan tilan, siirtymisen ja normaalin tilan, ja joka auttaa käyttäjiä tietämään, että he voivat napsauttaa ja saada lisätietoja siitä.
-
Vieritehosteet: -
verkkosivustojen vieritys ja interaktiiviset sivustot hauskempana.
-
Kirjasto: -
vielä muutamalle kuvalle ja lisäkiilalla lähteistä.
-
Väitteet: -
kun laimme kuvan verkkosivustoon, kuvan polku päivitetään automaattisesti ja kuvat tallennetaan vahvistuskansioon. Sivustojen julkaiseminen on helppoa, koska kuvat ovat jo mätäneitä.
-
Kerrokset: -
Adobe Muse -kerrokset ovat samalla tavalla, kuinka käytämme niitä Photoshopissa ja Illustratorissa asettaaksesi ja työskentelemällä eri tasoilla sivun suunnittelussa.
Kaksoisnapsauta tasoa nimetäksesi sen uudelleen.
Sivut päivitetään automaattisesti lisäämällä sisältöä.
Päälle meillä on Sivun suunnittelu -työkalu, joka on: -
-
Selaimen täyttö: -
Auttaa asettamaan täydellisen selaimen, jonka värit ovat vihreitä kuvan alapuolella.
-
Sivun täyttö: -
Auttaa täyttämään verkkosivun, joka täytetään vastaavalla värimalli violetilla kuvan alapuolella.
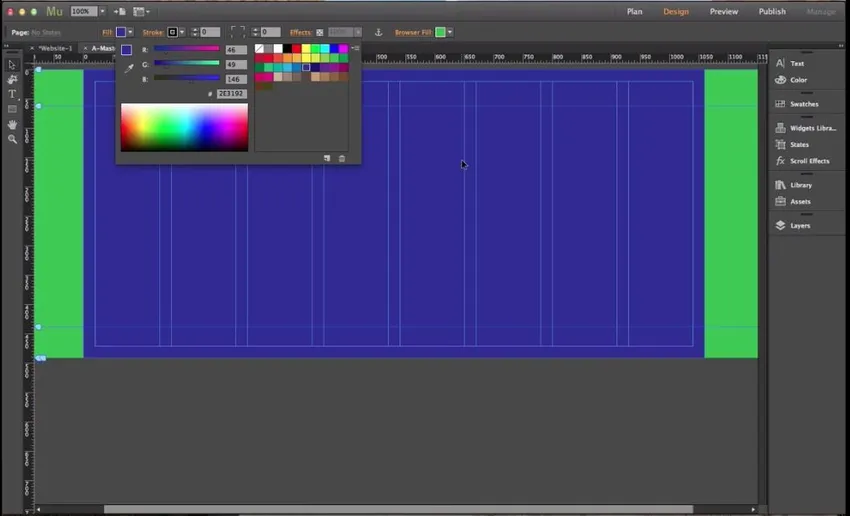
- Taustakuvan asettaminen verkkosivulle Napsauta Selaa kuvaa, valitse Lisää kuva ja valitse kuva, jonka haluat asettaa sivulle taustaksi.
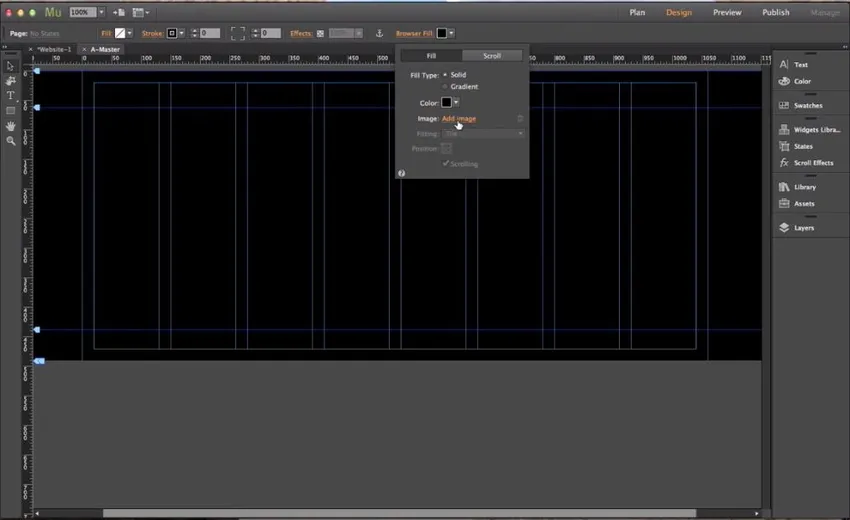
- Kun kuva on ladattu, Sovitus- ja sijainti-asetukset otetaan käyttöön, joiden avulla taustakuva voidaan asettaa skaalaamalla tai suuntaamalla tarpeen mukaan.
- Voit tarkistaa taustan sopivuuden selaimeen vai ei, voimme esikatsella sitä selaimessa
- Napsauttamalla tiedostoa ja valitsemalla esikatselusivun selaimessa oletusselain avaa sivuston tarkistettavaksi.

- Valitse suorakulmityökalu ja valitse osa, jolle tiedot annetaan
- Napsauta Tehosteet, jotka voivat lisätä tehosteita valittuun suorakulmaiseen osaan
- Varjo, opasiteetti, kulmaetäisyys ja epäterävyys ja muutama lisää juomia, jotta osa näyttäisi visuaalisesti hyvältä.
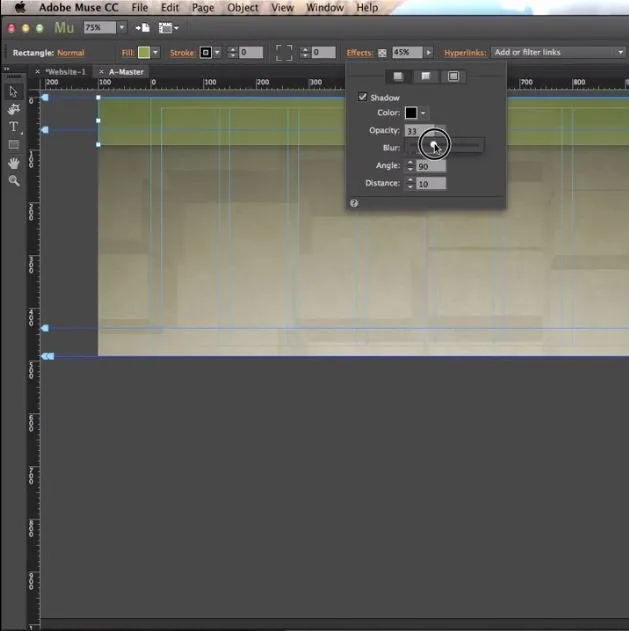
- Valitse Tiedosto ja valitse paikka ja lähetä kuvia sivuartikkeliin.
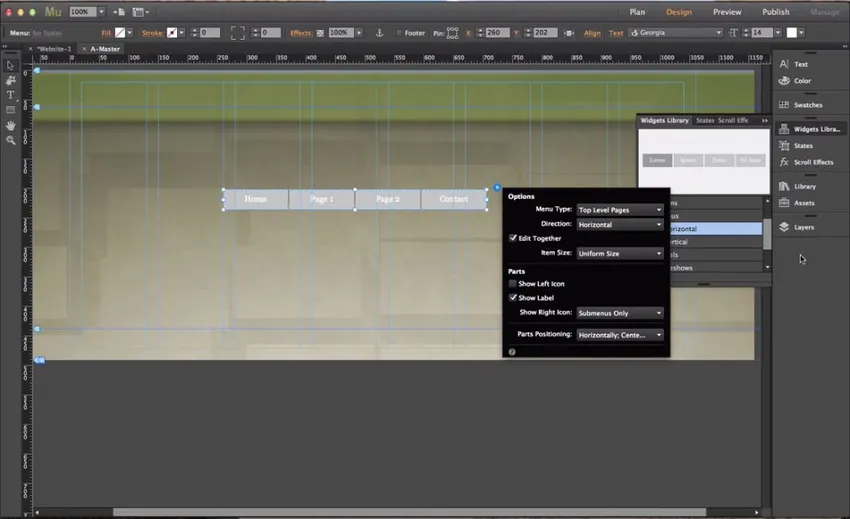
- Lisää, Koti ja kaikki valikkopainikkeet siirtyvät widgetteihin ja valitsevat valikkokohteet ja vedä sivulle saadaksesi ne ja aloitaksesi muokkaamisen tarvittaessa.
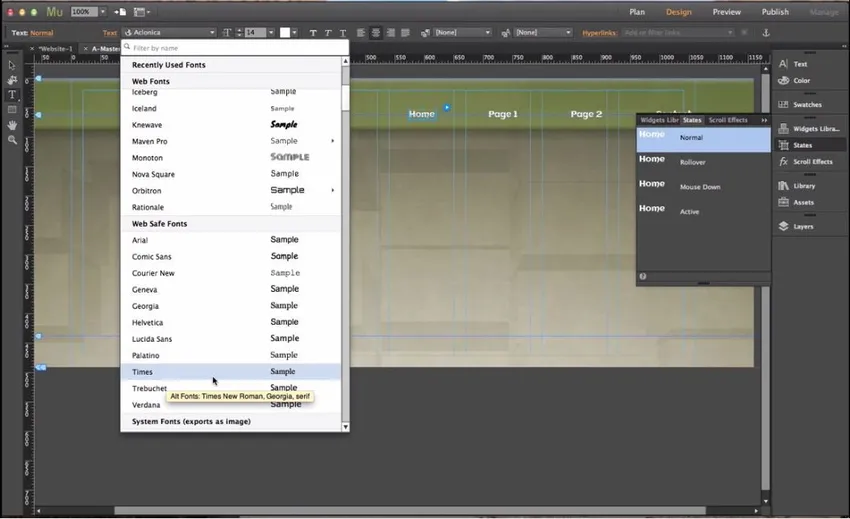
- Käyttämällä valtioita, kirjoitettua tekstiä voidaan muokata vaadittuun etukokoon ja moniin muihin.
- Valitse Näytä ja ota Smart Guides käyttöön, jotta työkalu napsauttaa kuvia ja tekstiä lähimmälle ohjealueelle.
- Jos haluat tehdä verkkosivustosta suuremman sisällön kuin odotettiin, napsauta hiiren kakkospainikkeella sivua ja poista alatunniste käytöstä.
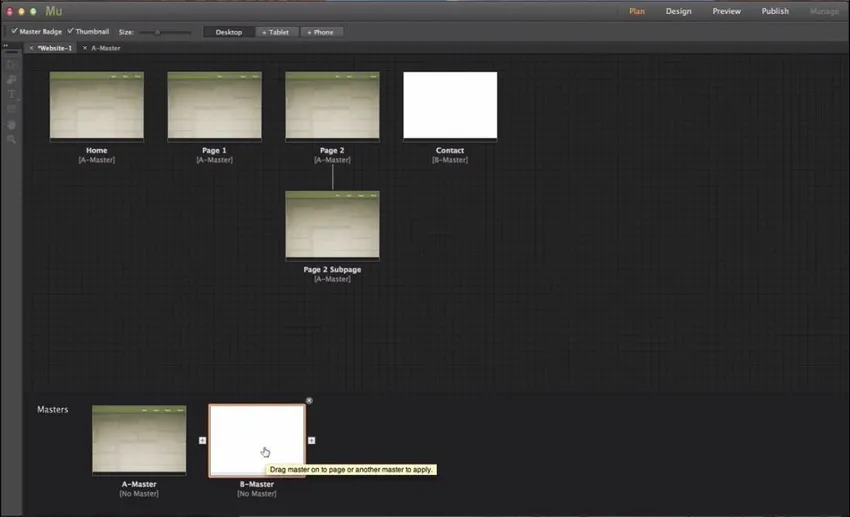
Kuten olemme editoineet Master-sivua, kaikki Masteriin linkitetyt sivut saivat samanlaisen sisällön kuin yllä oleva kuva.
Yksinkertaisen projektin / kuvan luominen
-
Suunnittelemme uuden sivuston Adobe Museossa
- Valitse verkkosivustosta sopiva malli, joka on saatavana verkossa, mikä todella säästää aikaa verkkosivuston perusrakenteen valmistelussa.
- Vaihda tekstit ja sisältö mallin uusien vaatimusten mukaisesti.
- Vaihda tausta, teksti, kuvat ja logo tarvittaessa väreiksi.
- Käytä velhoja lisätäksesi uusia vaihtoehtoja tai muokataksesi olemassa olevia kerran.
- Voit lisätä ja säätää sisältöä vetämällä kunkin sisällön kulmakohdistinta valinnan jälkeen.
- Lisää yhteystietoja, karttaa ja sosiaalista mediaa ohjaavia linkkejä sivun alaosaan.
- Tarkista koko verkkosivusto ja viimeistele se.
- Avaa selaimessa ja tarkista miltä se näyttää.
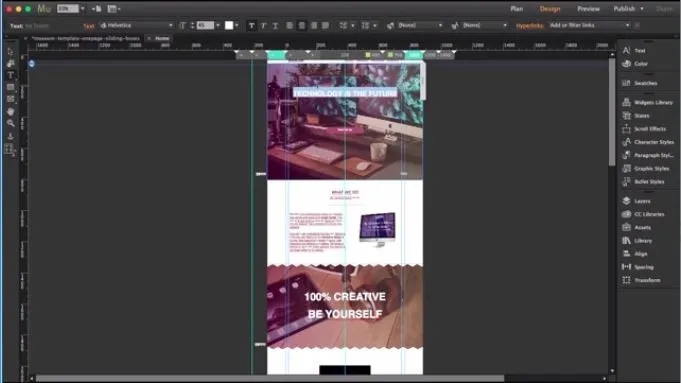
Suositellut artikkelit
Tämä on opas tietää, mikä on Adobe Muse. Täällä olemme keskustelleet Adobe Muse Toolsin peruskäsitteistä ja ominaisuuksista. Voit myös tarkastella seuraavia artikkeleita:
- Mikä on Adobe InDesign
- Adobe Photoshop -komennot
- Mikä on Adobe Premiere Pro
- Mikä Adobe Photoshop sopii minulle?
- Adobe Premiere Pro -laajennukset
- Videomateriaalin värinkorjaus ja luokittelu
- Asenna Adobe Premiere Pro