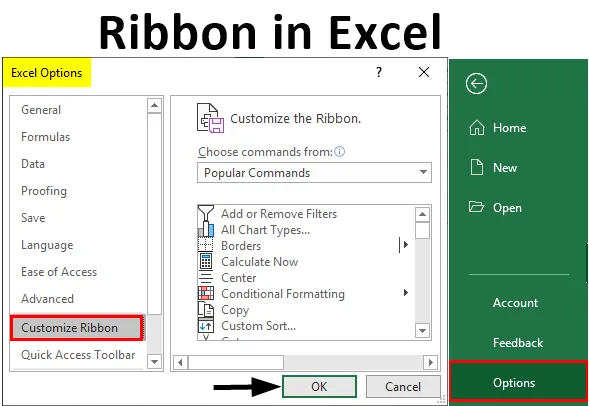
Excel-nauha (Sisällysluettelo)
- Nauhan komponentit Excelissä
- Esimerkkejä nauhasta Excelissä
Mikä on Excel Ribbon?
Nauha- tai nauhapaneeli on yhdistelmä kaikkia välilehtiä, paitsi Tiedosto-välilehteä. Nauhapaneeli näyttää komennot, jotka tarvitsemme työn suorittamiseksi. Se on osa Excel-ikkunaa. Se sisältää useita tehtäväkohtaisia komentoja, jotka on ryhmitelty eri komentovälilehtiin. Lisäksi Ribbon-paneeli tarjoaa välittömän pääsyn Excel-ohjejärjestelmään, jonka avulla voimme etsiä tietoja helposti. Nauhapaneeli tarjoaa myös näyttövinkkejä. Kuvaileva teksti, joka tunnetaan myös nimellä näytön kärki, tulee näkyviin, kun asetamme hiiren osoittimen komentoon Nauha-paneelissa.
MS Excelissä on neljä pääelementtiä.
- Tiedosto-välilehti
- Pikakäyttötyökalurivi
- Nauha
- Tilapalkki
- Kaavapalkki
- Tehtäväruutu
Nauhan komponentit Excelissä
Seuraavat välilehdet näkyvät Nauha-paneelissa:
- Koti
- Insert
- Sivun asettelu
- kaavat
- data
- Arvostelu
- näkymä
1. Koti-välilehti
Koti-välilehti auttaa leikepöydän toimintojen suorittamisessa, kuten leikkaamisessa, kopioinnissa ja liittämisessä sekä perus- ja tekstimuotoilussa. Koti-välilehti sisältää seuraavat ryhmät:
- leikepöydälle
- kirjasinlaji
- suuntaus
- Määrä
- tyylit
- solut
- muokkaaminen

2. Lisää välilehti
Lisää-välilehti auttaa meitä lisäämään esineitä, kuten taulukon, kaavion, piirroksia, tekstiä ja hyperlinkkejä taulukkoon. Lisää välilehti sisältää seuraavat ryhmät:
- taulukot
- kuvitukset
- sovellukset
- kaavioita
- raportti
- Sparklinet
- Suodattimet
- Linkit
- Teksti
- Symbolit

3. Sivun asettelu -välilehti
Sivun asettelu -välilehti auttaa meitä määrittämään sivuasetukset, asettelun, suunnan, reunat ja muut niihin liittyvät vaihtoehdot, kuten teemat ja ruudukkoviivat. Sivun asettelu -välilehti sisältää seuraavat ryhmät:
- Teemat
- Sivuasetukset
- Skaala sopivaksi
- Arkin asetukset
- Järjestää

4. Kaavojen välilehti
Kaava-välilehti auttaa työskentelemään helposti kaavojen ja toimintojen kanssa. Kaava-välilehti sisältää seuraavat ryhmät:
- Toimintokirjasto
- Määritetyt nimet
- Kaavakatsaus
- Laskeminen

5. Data-välilehti
Tiedot-välilehti auttaa tietoon liittyvissä tehtävissä, kuten yhteyksien luomisessa ulkoisiin tietolähteisiin ja tietojen tuomisessa käytettäväksi Excel-laskentataulukoissa. Tiedot-välilehti sisältää seuraavat ryhmät:
- Hanki ulkoisia tietoja
- liitännät
- Lajittele ja suodata
- Tietotyökalut
- ääriviivat

6. Tarkista välilehti
Tarkista-välilehti auttaa pääsemään työkaluihin, joita voidaan käyttää Excel-taulukon tarkistamiseen. Sen avulla voit myös lisätä kommentteja, varmistaa, että laskentataulukossa käytetty kieli on oikea, muuntaa tekstiä toiselle kielelle ja jakaa työkirjan ja taulukot.
Tarkista-välilehti sisältää seuraavat ryhmät:
- varautumisesta
- Kieli
- Kommentit
- muutokset
- Jaa

7. Näytä välilehti
Näytä-välilehti antaa sinun tarkastella laskentataulukoita eri näkymissä. Lisäksi se tarjoaa vaihtoehtoja näyttää tai piilottaa laskentataulukko-ikkunoiden elementit, kuten viivaimet tai ruudukkoviivat.
Näytä-välilehti sisältää seuraavat ryhmät:
- Työkirjan näkymät
- Näytä
- Zoomaus
- Ikkuna
- makrot

Esimerkkejä nauhasta Excelissä
Ymmärretään kuinka nauhaa voidaan käyttää Excelissä muutamien esimerkkien avulla.
Esimerkki 1 - Lisää kehittäjä-välilehti
Kehittäjä-välilehteä voidaan lisätä kahdella tapaa.
Vaihe 1 : Napsauta hiiren kakkospainikkeella Nauhapaneeli.

Vaihe 2 : Napsauta Customize the Ribbon -vaihtoehtoa

Vaihe 3 : Näkyviin tulee valintaikkuna, jonka nimi on 'Excel options' ja napsauta 'Customize Ribbon' -valikkovaihtoehtoa.

Vaihe 4 : Valitse oikeanpuoleisessa ruudussa Kehittäjä-välilehden valintaruutu ja napsauta OK.

Vaihe 5 : Kehittäjä-välilehti ilmestyy Nauha-paneeliin.

Vaihe 6 : Napsauta Tiedosto-välilehteä.

Vaihe 7 : Näkyviin tulee backstage-näkymä. Napsauta Asetukset.

Vaihe 8 : Näkyviin tulee valintaikkuna nimeltä 'Excel Options'.
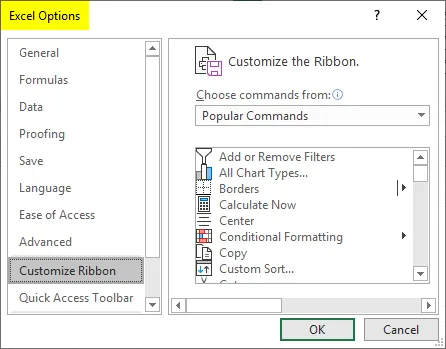
Vaihe 9 : Napsauta 'Customize Ribbon' -valikkovaihtoehtoa.
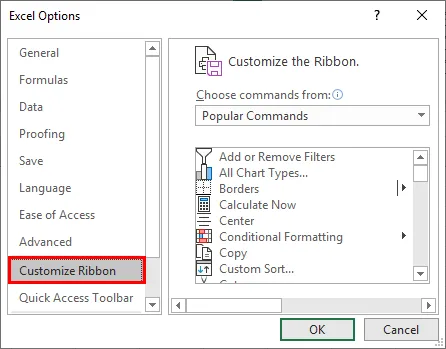
Vaihe 10 : Valitse oikeanpuoleisesta ruudusta Kehittäjä-välilehden valintaruutu ja napsauta OK.
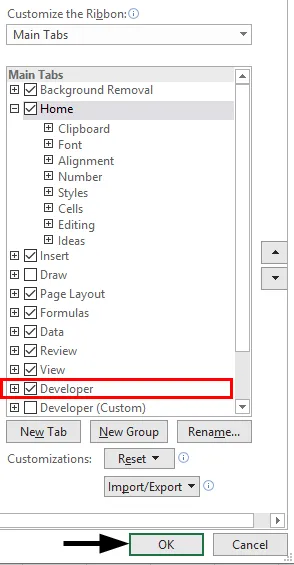
Vaihe 11 : Kehittäjä-välilehti ilmestyy Nauha-paneeliin.

Esimerkki 2 - Poista Kehittäjä-välilehti
Kehittäjä-välilehti voidaan lisätä kahdella tavalla:
Vaihe 1 : Napsauta hiiren kakkospainikkeella Nauhapaneeli ja napsauta 'Mukauta nauha' -vaihtoehtoa.

Vaihe 2 : Näkyviin tulee valintaikkuna nimeltä 'Excel options'.

Vaihe 3 : Napsauta 'Customize Ribbon' -valikkovaihtoehtoa.

Vaihe 4 : Poista oikeanpuoleisesta ruudusta Kehittäjä-välilehden valintaruutu ja napsauta OK.

Vaihe 5 : Kehittäjä-välilehti katoaa Nauha-paneelista.

Vaihe 6 : Napsauta Tiedosto-välilehteä.

Vaihe 7 : Näkyviin tulee backstage-näkymä. Napsauta Asetukset.

Vaihe 8 : Näkyviin tulee valintaikkuna nimeltä 'Excel options'.

Vaihe 9 : Napsauta 'Customize Ribbon' -valikkovaihtoehtoa.

Vaihe 10 : Poista oikeanpuoleisesta ruudusta Kehittäjä-välilehden valintaruutu ja napsauta OK.
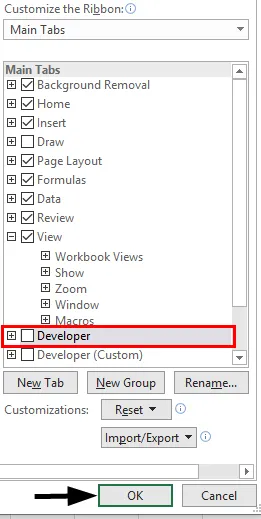
Vaihe 11 : Kehittäjä-välilehti katoaa Nauha-paneelista.

Esimerkki 3 - Lisää mukautettu välilehti
Voimme lisätä mukautetun välilehden seuraavilla vaiheilla:
Vaihe 1 : Napsauta Tiedosto-välilehteä.
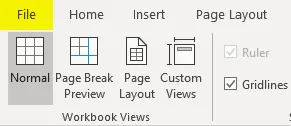
Vaihe 2 : Näkyviin tulee backstage-näkymä. Napsauta Asetukset.

Vaihe 3 : Näkyviin tulee valintaikkuna nimeltä 'Excel Options'.

Vaihe 4 : Napsauta 'Customize Ribbon' -valikkovaihtoehtoa.

Vaihe 5 : Napsauta oikeanpuoleisessa ruudussa Uusi välilehti luodaksesi uuden välilehden Nauha-kohtaan.
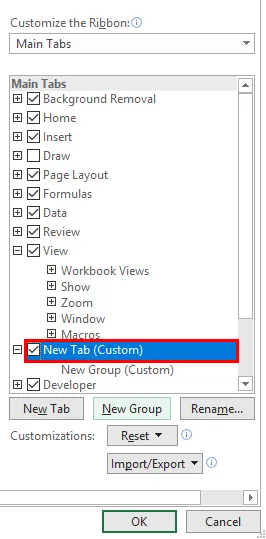
Vaihe 6 : Voimme nimetä välilehden uudelleen napsauttamalla Nimeä uudelleen -vaihtoehtoa.
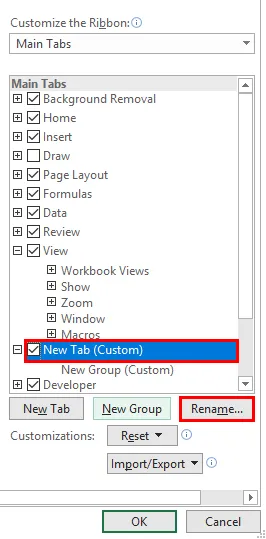
Vaihe 7 : Voimme myös luoda osion välilehdessä napsauttamalla Uusi ryhmä -vaihtoehtoa.
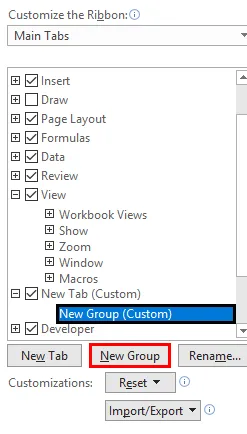
Vaihe 8 : Voimme lisätä komennon eri ryhmiin napsauttamalla niitä oikeassa ruudussa.
Vaihe 9 : Voimme valita komennot vasemman ruudun luettelosta.
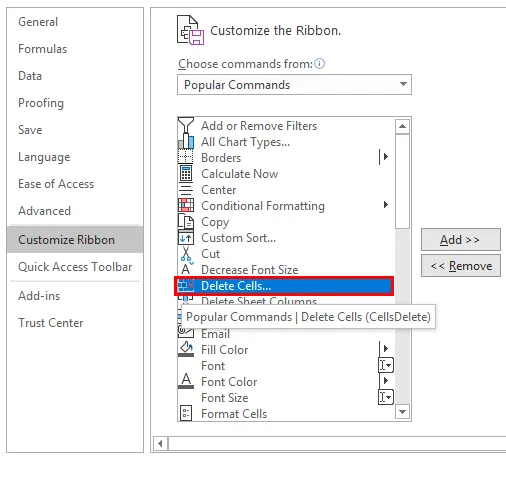
Vaihe 10 : Napsauta Lisää.
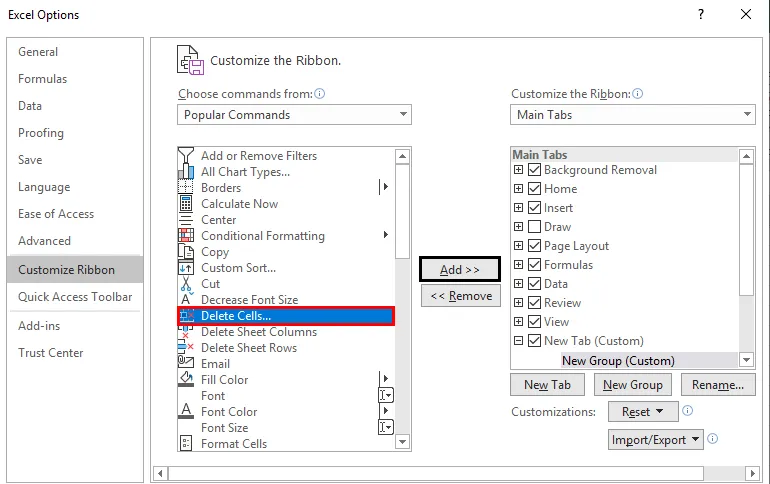
Vaihe 11 : Valitse oikeanpuoleisesta ruudusta uuden välilehden valintaruutu ja napsauta OK.
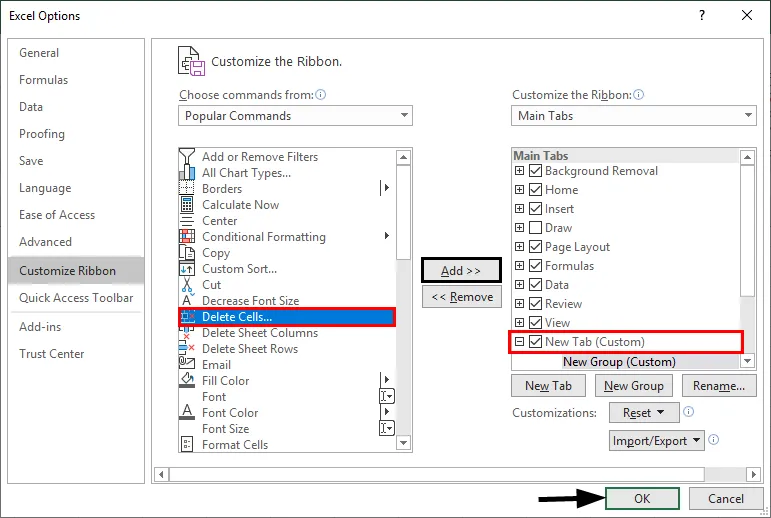
Vaihe 12 : Uusi välilehti ilmestyy Nauha-paneeliin.
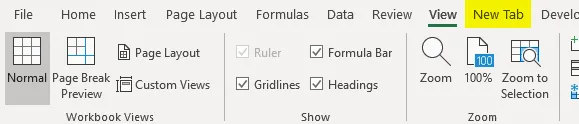
Muistettavat asiat
- Meidän on muistettava virtaus. Välilehtiryhmä Aa.
- Nauhassa tarvittavat tiedot paina vain F1 (Ohje).
Suositellut artikkelit
Tämä on opas nauhasta Excelissä. Tässä keskustellaan Kuinka käyttää nauhaa Excelissä käytännöllisten esimerkkien ja ladattavan excel-mallin kanssa. Voit myös käydä läpi muiden ehdottamiemme artikkeleidemme -
- Box- ja whisker-tontti Excelissä
- VLOOKUP-esimerkkejä Excelissä
- Normaali jakelukaava Excelissä
- Vaihtoehtoinen riviväri Excel