
Kuinka asentaa Ubuntu?
Ubuntu on käyttöjärjestelmä. Ubuntun julkaisulinkit
Se on avoimen lähdekoodin LINUX-jakelu, joka perustuu pääasiassa Debianiin
Ubuntu julkaistaan joka kuusi kuukautta, sen pitkäaikainen tuki (LTS) julkaistaan joka toinen vuosi.
Ubuntun uusin julkaisu on klo 18.10; työskentelemme ja näytämme asennusprosessin 18.04 LTS: ssä.
Sillä on 3 julkaisutyyppiä - Desktop, Server ja Core
Platforms:
- IA-32, AMD64;
- ARMhf (ARMv7 + VFPv3-D16),
- ARM64;
- Vain palvelimille: POWER8 (ppc64le) ja s390x
Päästä alkuun
Käyttäjän on saatava kopio Ubuntun asennuskuvasta USB- tai DVD-levyille. Nämä ovat joitain suosituimmista vaihtoehdoista Ubuntun asentamiseksi. Katsotaanpa vähimmäisvaatimukset siihen -
Järjestelmävaatimus
- 1 GHz x86 -suoritin (Pentium 4 tai parempi)
- 1 Gt järjestelmämuistia (ram)
- 5 Gt levytilaa (suositellaan vähintään 15 Gt)
- Videotuki, jonka resoluutio on 1024 × 768
- Äänituki
- Internet-yhteys (erittäin suositeltava, mutta ei vaadittava)
Huomaa - jos sinulla on 64-bittinen versio, mieluummin 64-bittinen lataus ja sama 32-bittisille käyttäjille.
Käynnistettävän USB-aseman luominen
- Aseta USB laitteen USB-paikkaan
- Avaa cmd-sovellus ja 'Suorita järjestelmänvalvojana' pikavalikosta. Käyttäjä saa pienen ikkunan joissain suoritettavista toimista.
- Kirjoita ' diskpart ' ja vahvista. Tämä käynnistää tallennuslaitehallinnan.
- Kirjoita nyt komento 'list disk', tämä näyttää kaikki käytettävissä olevat tallennuslaitteet
- Valitse levy täältä, koska käyttäjän on valittava levy jatkaaksesi
- Kirjoita nyt komento 'sel lempinimi'
- Kirjoita nyt komento 'clean' poistaaksesi kaikki tiedostot USB: ltä
- Kirjoita nyt pääosion komento 'luo osio ensisijainen' (levylle)
- Kirjoita nyt komento 'list pair' ja valitse 'sel par 1'
- Aktivoi nyt osio komennolla 'aktiivinen '
- Jotkut viimeisimmät säädöt, alusta USB USB-komento tällä komennolla
“ Format fs = FAT32 label =“ WINDOWS USB ”nopea ohitus”
- Kun prosessi on valmis, käyttäjien on annettava komento “assign”, jotta asema määritetään myöhemmin automaattisesti USB: lle.
- Kirjoita "exit" sulkeaksesi DiskPart -sovelluksen ja sulje sitten komentokehote uudelleen "exit".
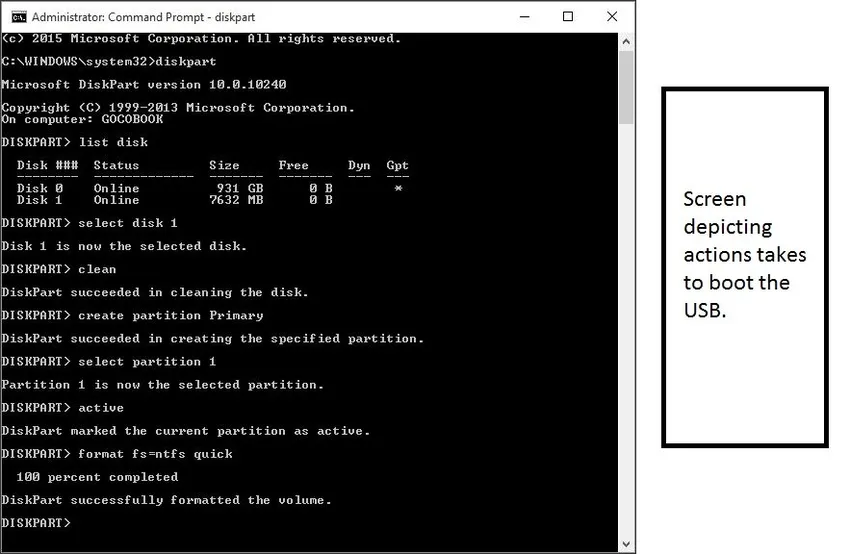
Näyttö näyttää tältä, jos kaikki on tehty oikein.
Tämä käynnistettävä USB ei vain toimi asennusvälineenä, vaan myös antaa sen käyttäjille mahdollisuuden testata Ubuntua välttämättä pysyviä muutoksia tietokonejärjestelmään. Käyttäjä voi ajaa koko käyttöjärjestelmän USB: ltä.
Joten sinulla on käynnistettävä USB-asema, katsotaanpa UBUNTU: n asennusprosessia,
UBUNTU: n asennusprosessi
Kytke USB-liitäntä tietokoneen aukkoon ja käynnistä tietokone uudelleen. Kun tietokoneesi löytää tämän kytketyn USB-tikun, saat nopeaa latausnäyttöä tervetuloa-ikkunalla '. Siirry eteenpäin valitsemalla haluamasi kieli. Näyttö u tulee tästä eteenpäin näkyviin alla.
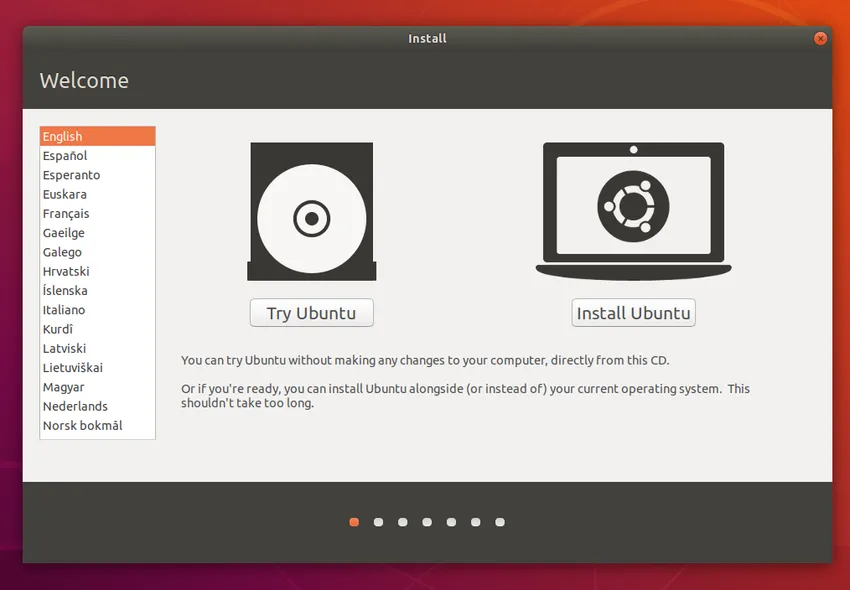
Valitse 'Asenna Ubuntu' -painike; tämä käynnistää asennusprosessin.
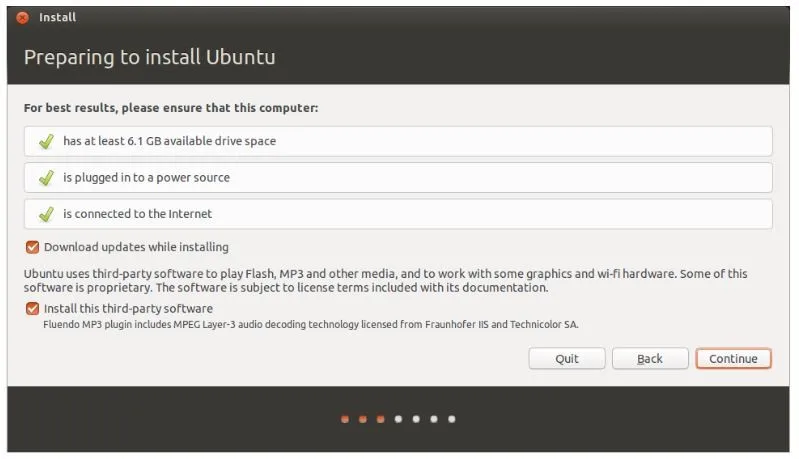
Yllä oleva näyttö näyttää järjestelmäsuosituksen viimeksi käyttäjille ennen asennuksen alkamista. Käyttäjän on valittava 'Lataa päivitykset asennuksen aikana' napsauttamalla Jatka siirtyäksesi eteenpäin.
Huomaa - yllä olevassa näytössä suoritettu toiminta riippuu täysin käyttäjistä (kuten Internet-yhteyden valinta ja päivitykset asennuksen aikana). Nämä eivät vaikuta sovellusten suorituskykyyn millään tavalla. Joten käyttäjä voi myös poistaa niiden valinnan.
Nyt käyttäjän on varattava tilaa, katsotaan miten. Ubuntu-asennusohjelma tunnistaa automaattisesti kaikki tietokoneeseesi asennetut käyttöjärjestelmät. Jotkut käytettävissä olevat vaihtoehdot ovat -
- Asenna muun käyttöjärjestelmän rinnalle
- Päivitä Ubuntu
- Poista ja asenna Ubuntu
- Jotain muuta
Me valitsemme asennuksen muiden käyttöjärjestelmien rinnalle.
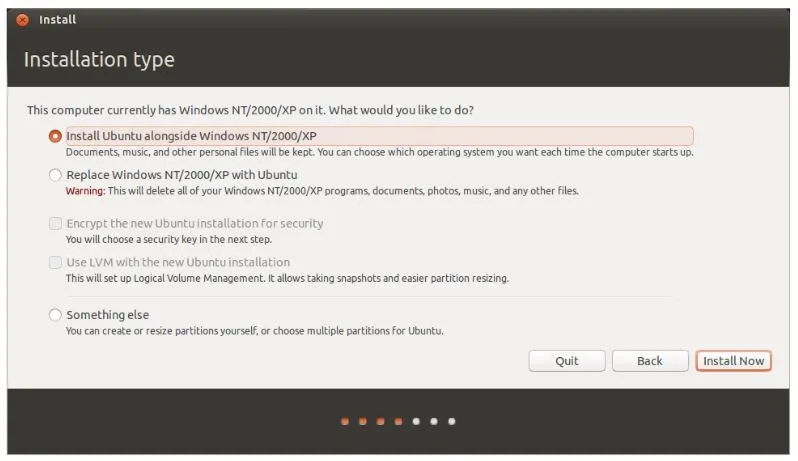
Napsauta "Asenna nyt".
Käyttäjää pyydetään asettamaan sijaintitiedot 'Missä olet' -ruudulla. Se sisältää maailmankartan, valitse vain sijaintimaasi ja napsauta Jatka.
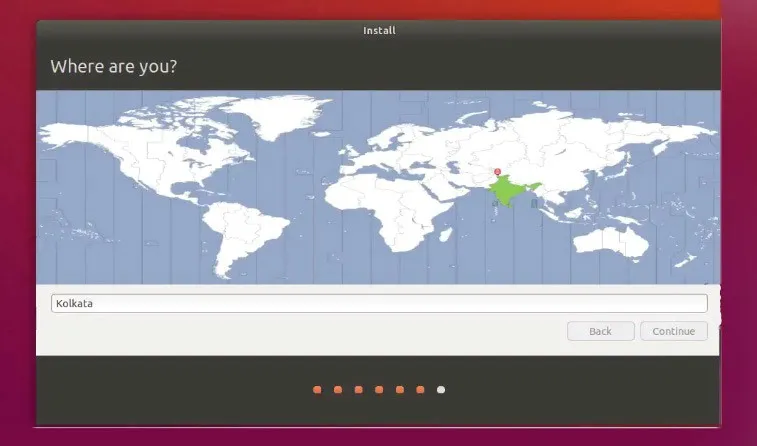
Kun sijainti on asetettu, siirryt näppäimistön asetteluun. Tässä käyttäjän on kerrottava Ubuntulle, millaista näppäimistöä käyttäjä käyttää. Jos et ole varma siitä, napsauttaa 'Tunnista näppäimistön asettelu' -painiketta, tämä auttaa Ubuntua ehdottamaan joitain vaihtoehtoja jatkaaksesi. Toisaalta ja jos olet valinnassasi hyvä, napsauta Jatka.
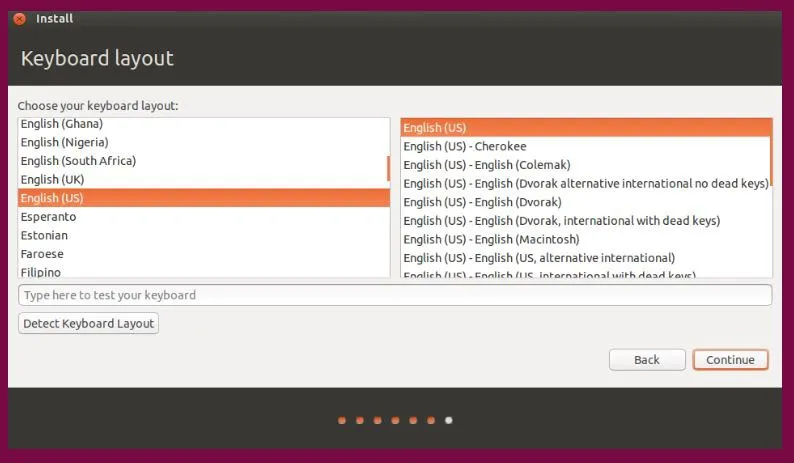
Kuka sinä olet? Näyttö on tarkoitettu hakemaan käyttäjiltä joitain henkilökohtaisia tietoja (mukaan lukien käyttöoikeustiedot). Ubuntun on tiedettävä tilitiedot. Onnistuneen määrityksen jälkeen nämä yksityiskohdat heijastuvat ja käytetään toimimaan. Täällä käyttäjän on annettava yksityiskohdat -
- Nimi
- Se mitä haluat soittaa tietokoneellesi
- Käyttäjätunnuksen tiedot
- Salasana
- Kuinka haluat Ubuntun kirjautuvan sisään.
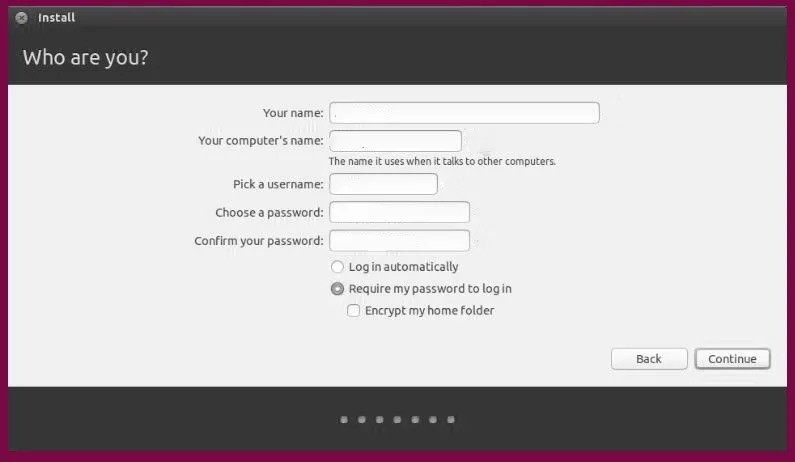
Vaihtoehdot -
Olet tehnyt kaikki asennustyöt, viimeinen kokoonpano tarvitaan. Katsotaan mitä -
Tämä on kirjautumisvaihtoehto. Näytön alareunassa käyttäjällä on kaksi vaihtoehtoa, kuinka kirjautua sisään Ubuntuun.
- Sisäänkirjautuminen automaattisesti: Täältä Ubuntu kirjautuu ensisijaiselle tilillesi automaattisesti, kun käynnistät laitteen. Tässä tapauksessa sinun on annettava käyttäjänimesi ja salasanasi
- Vaatii salasanani kirjautumiseen: Tämä on oletusvaalit. Tämä antaa luvattoman pääsyn laitteeseesi. Asennuksen jälkeen, jos käyttäjä on valinnut tämän sisäänkirjautumisnäytön, se aukeaa joka kerta. Jokaisella käyttäjällä voi olla eri kirjautumistiedot samaan tietokoneeseen.
- Salaa kotikansioni: Tämä on turvallisempi ja siinä on ylimääräinen suojaustaso. Valitsemalla tämän Ubuntu ottaa salauksen automaattisesti käyttöön kotikansiossasi.
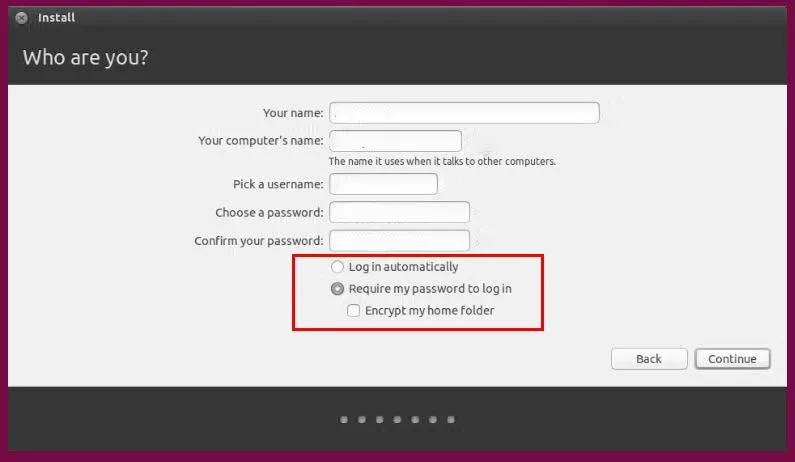
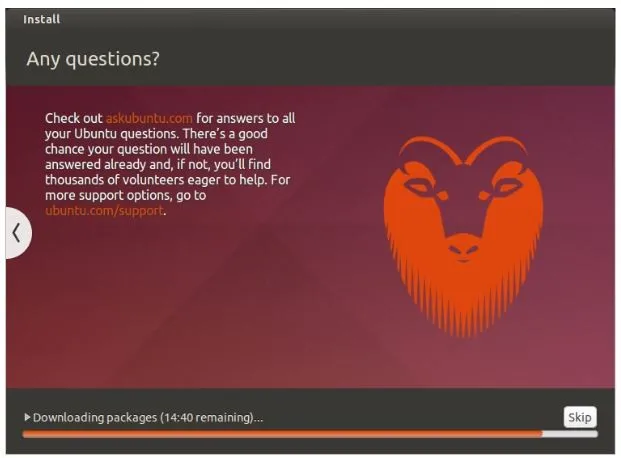
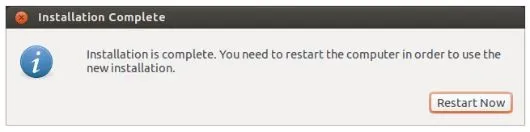
Suurin osa meistä käyttää mieluummin Windowsia, koska se on erittäin käyttäjäystävällinen, mutta Windowsille on joitain rajoituksia verrattuna Ubuntuun. Katsotaanpa joitain tosiasioita siitä, kuinka Ubuntu tekee maalin Windowsissa.
- Toisin kuin Windows, Ubuntu on ILMAINEN
- Ubuntu on täysin muokattavissa, kun asennat Ubuntun, näet sen käyttäytymisen. Voit mukauttaa kaikki käyttöliittymän / UX: n elementit, kuten ilmoitusäänet, ponnahdusmuodot ja asettelut, fontit, työtilat ja jopa järjestelmään liittyvät animaatiot.
- Ubuntu on turvallisempi; Voit asettaa salasanan mille tahansa määrälle kansioita ja tiedostoja.
- Hyvä kehitystarkoituksiin
- Se voidaan päivittää käynnistämättä uudelleen
- Ubuntu on avoin lähdekoodi, toisin kuin Windows.
Suositellut artikkelit
Tämä on ollut ohje Ubuntun asentamisesta. Täällä olemme keskustelleet Ubuntun asentamisen eri vaiheista yhdessä erilaisten käyttöympäristöjen ja vähimmäisvaatimuksien kanssa. Voit myös katsoa seuraavia artikkeleita saadaksesi lisätietoja -
- Ubuntu vs. Windows 10
- Ubuntun komento
- Kuinka asentaa Linux
- Johdanto Windowsiin