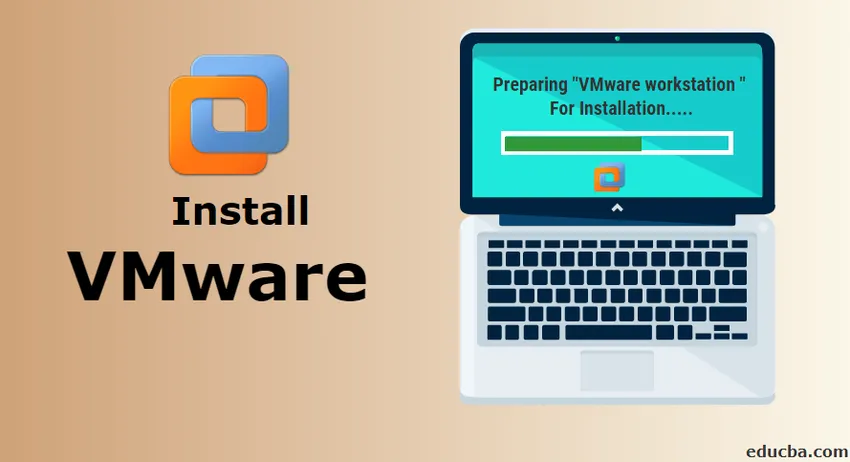
Kuinka asentaa VMware Windowsissa?
VMware tarjoaa pilvipalvelun infrastruktuurin ja alustan virtualisointiohjelmistot ja -palvelut. VMware on pörssiyhtiö, joka tarjoaa pääosin virtualisointiohjelmistoja. Virtualisoinnin tarkoitus on luoda virtuaalinen versio laitteesta tai mistä tahansa resurssista, kuten käyttöjärjestelmä.
VMware tarjoaa erilaisia tuotteita. Jokaisella on erilaisia ominaisuuksia ja tarjouksia. VMwaren tuotelinja sisältää seuraavat pääkategoriat.
1. Pöytäkoneiden virtualisointiohjelmisto
2. Palvelimen virtualisointiohjelmisto
3. Pilvenhallintaohjelmisto
Jokaisella yllä mainitulla luokalla on useita tuotteita, joita VMware tarjoaa. Yksi yleisistä luokista, joita ihmiset käyttävät ylhäältä, on työpöydän virtualisointi.
Tässä artikkelissa tarkastellaan kuinka asennetaan yksi VMware-ohjelmisto - VMware Workstation. VMware Workstation kuuluu työpöydän virtualisoinnin luokkaan.
Noudattamalla tätä yleistä opasta pystyt asentamaan minkä tahansa VMwaren tarjoamista ohjelmistotuotteista.
VMware-työasema
VMware Workstation oli ensimmäinen tuote, jonka VMware lanseerasi. Se on suosituin ohjelmisto, joka tarjoaa useiden käyttöjärjestelmien esiintymien käyttämisen yhdellä fyysisellä tietokoneella. Sen avulla käyttäjät voivat perustaa ja käyttää useita virtuaalikoneita yhdessä fyysisessä koneessa ja mahdollistaa niiden käytön samanaikaisesti todellisen fyysisen koneen kanssa.
Vaiheet VMware-ohjelmiston asentamiseen
Alla on yksityiskohtaiset vaiheet VMware Workstationin asentamiseen.
Vaihe 1) VMware-tuotteen lataaminen ja asentaminen käy VMwaren virallisella verkkosivustolla.
https://www.vmware.com/in.html
Vie hiiri Lataukset-välilehteen, täältä löydät erilaisia tuotteita.
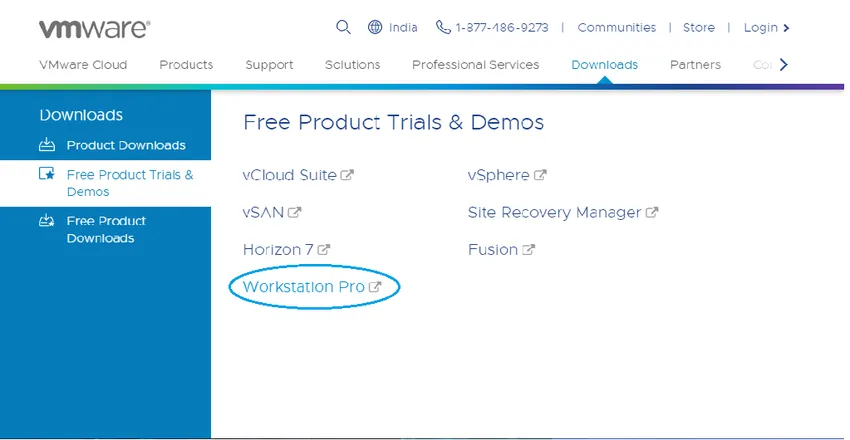
Vain antaa käsityksen tuotteista,
Fusion on sovellus useiden sovellusten ajamiseen Macissa.
Workstation Player on tarkoitettu toisen käyttöjärjestelmän käyttämiseen Windows- tai Linux-tietokoneessa ilmaiseksi henkilökohtaiseen käyttöön.
Olemme valinneet VMware Workstation Pron asennuksen esittelytarkoitukseen. VMware Workstation on saatavana uusimpana versiona 15.
Vaihe 2) Napsauta ilmaisia tuotekokeiluja ja esittelyä >> Workstation Pro. Sinut ohjataan lataussivulle. (Samoin voit valita minkä tahansa tuotteen, jonka haluat asentaa.)
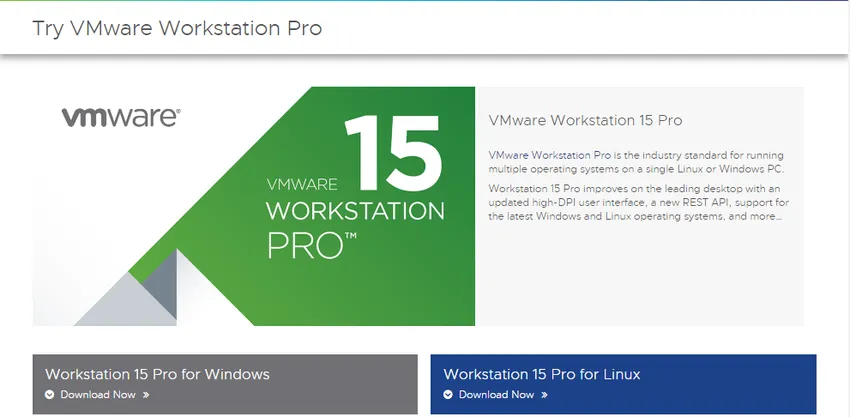
Napsauta Lataa nyt käyttöjärjestelmäsi mukaan. Olemme valinneet Workstation 15 Pron Windowsille.
Lataamisen aikana varmista, että sinulla on oikea Internet-yhteys, koska tiedostolla voi olla suuri koko.
Vaihe 3) Kun lataus on valmis, suorita .exe asentaaksesi VMware Workstation. Ponnahdusikkuna tulee näkyviin.
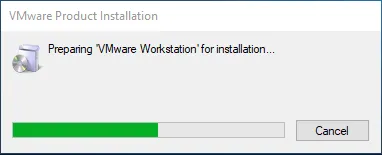
Vaihe 4) Kun alustus on valmis, napsauta Seuraava.
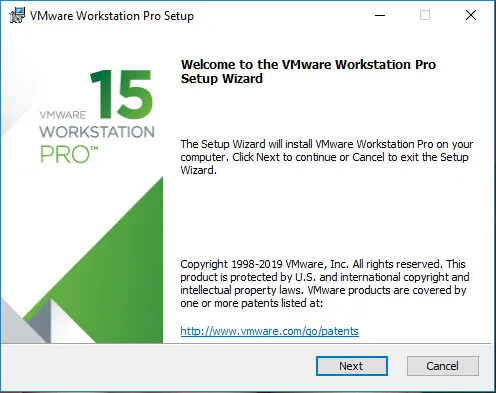
Vaihe 5) Hyväksy ehdot ja napsauta Seuraava
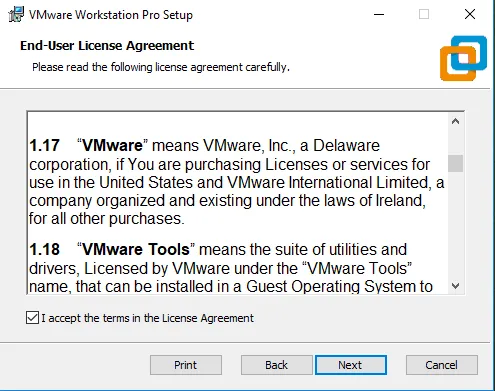
Vaihe 6) Seuraavassa näytössä se kysyy joitain lisäominaisuuksia, tämän valintaruudun valitseminen ei ole pakollista. Napsauta Seuraava.
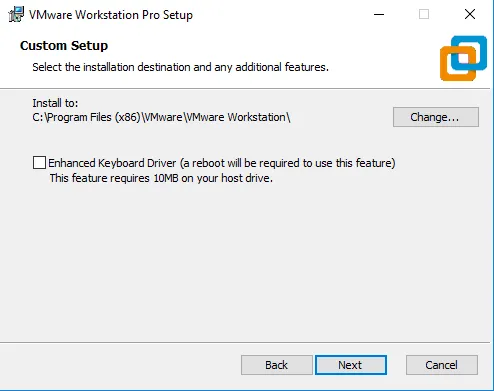
Vaihe 7) Seuraavalla näytöllä jotkut valintaruudut ovat täytettyjä, tarkista ne vaatimuksesi mukaan.
Napsauta Seuraava.
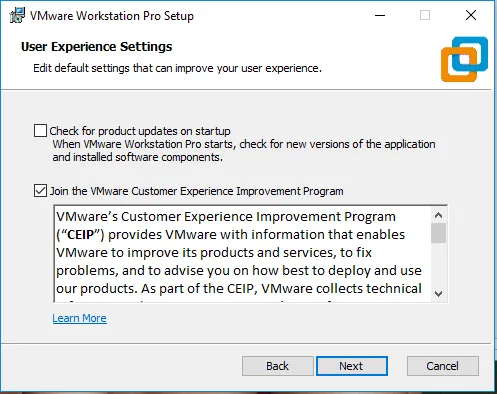
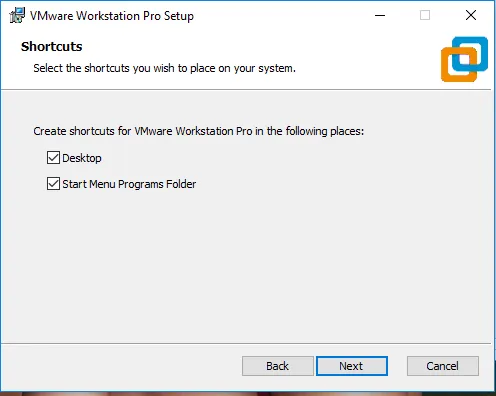
Vaihe 8) Tässä vaiheessa VMware Workstation on valmis asentamaan. Napsauta Asenna.
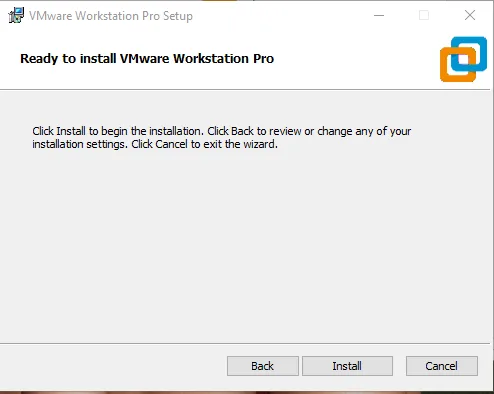
Vaihe 9) Tässä vaiheessa näet asennuksen tapahtuvan. Asennus vie jonkin aikaa, odota, kunnes se asentuu oikein.
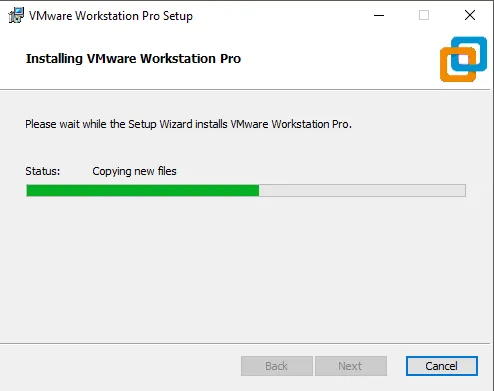
Vaihe 10) Kun asennus on valmis, näet seuraavan valintaikkunan. Napsauta Valmis. Jos olet ostanut tuotteen ja sinulla on lisenssiavain, voit napsauttaa Lisenssi syöttääksesi avaimen.
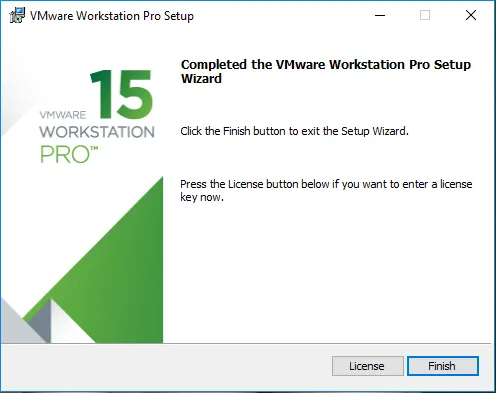
Vaihe 11) Kun valmis, ikkuna sulkeutuu ja näet työpöydällä olevan VMware Workstationin asennetun kuvakkeen.
Kuvake näyttää tältä,

Kaksoisnapsauta kuvaketta avataksesi sovelluksen.
Vaihe 12) Jos et ole kirjoittanut lisenssiavainta vaiheessa 7 ensimmäistä kertaa, se kysyy lisenssiavainta. Voit kokeilla kokeiluversiota, joka on saatavilla ilmaiseksi 15-30 päiväksi. Napsauta Jatka. Varmista, että sinulla on Windows-järjestelmänvalvojan oikeudet tähän.

Tässä vaiheessa saat viimeisen asennusviestin. Napsauta Valmis.
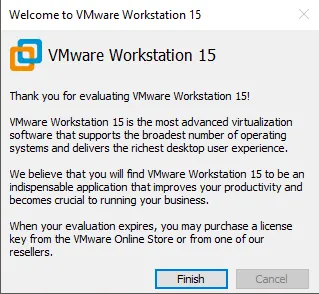
Viimein tämä avaa VMware Workstation Pron ikkunan.
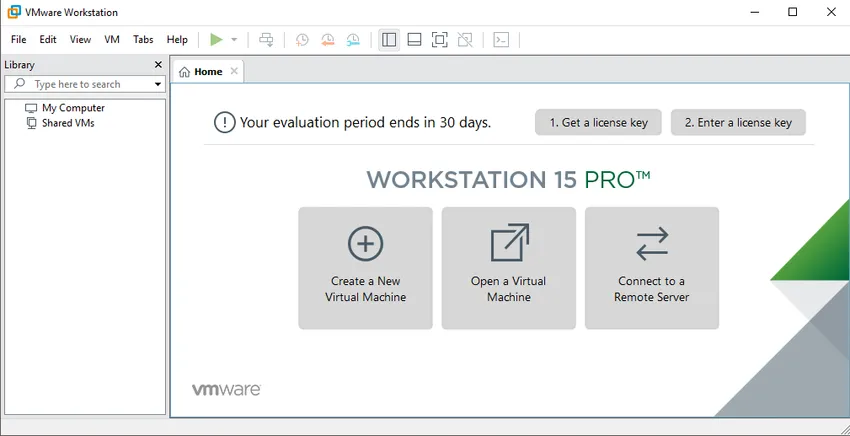
Suositeltava artikkeli
Tämä on opas VMware-ohjelmiston asentamisesta. Tässä keskustelimme vaiheista vaiheelta VMware-ohjelmiston asentamiseen Windows-käyttöjärjestelmälle. Voit myös käydä läpi muiden ehdotettujen artikkeleidemme saadaksesi lisätietoja -
- Kuinka asentaa Jquery?
- Kuinka asentaa Swift?
- Kuinka asentaa pesä