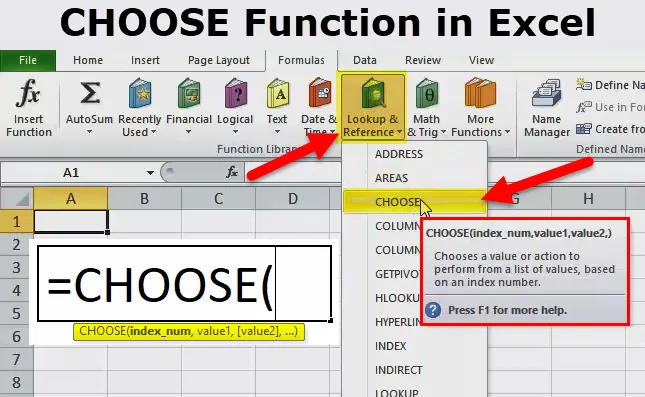
VALITSE toiminto excelissä (Sisällysluettelo)
- VALITSE toiminto Excelissä
- VALITSE kaava Excelissä
- Kuinka käyttää VALITUS-toimintoa Excelissä?
VALITSE toiminto Excelissä
VALITSE-toimintoa excelissä käytetään arvon saamiseksi tietolistalta valitun sijainnin perusteella.
VALITSE kaava Excelissä
Alla on VALITSE kaava Excel:
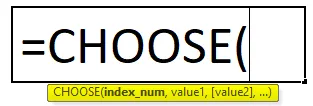
VALITTU kaava sisältää seuraavat argumentit:
- Index_num = Etsimämme arvon sijainti. Se on aina numero välillä 1 - 254.
- Arvo 1 = ensimmäinen arvo / luettelo, josta valita.
- Arvo 2 (valinnainen) = toinen arvo / luettelo, joista valita.
Valitse toiminnossa arvot -parametri voi olla soluviittaukset tai solualue. Jos Index_num on 1, niin se antaa arvon 1.
Selitys valitusta toiminnosta excelissä
Kun etsimme indeksinumeroa vastaavaa arvoa tai käytämme Vlookup-toimintoa, huomasimme sitten, että meidän on poimittava tiedot vasemmalta puolelta. Koska Vlookup-toiminto toimii hakuarvon oikealla puolella.
Nämä ongelmat voidaan ratkaista käyttämällä CHOOSE-toimintoa excelissä. Tässä keskustellaan joistakin esimerkkeistä yllä olevien ongelmien ratkaisemiseksi.
Mikä on VALITTU toiminto excelissä?
Valitse toiminto excelissä on erittäin helppo käyttää. VALITTAVA-toiminto antaa arvon annetusta luettelosta määritetyn indeksin tai sijainnin mukaan.
Kuinka käyttää VALITUS-toimintoa Excelissä?
Otetaan muutamia VALITSE-toimintoja excel-esimerkeissä, ennen kuin käytät Valitse toiminto -kirjaa:
Voit ladata tämän VALITSE -toiminnon Excel-mallin täältä - VALITSE -toiminnon Excel-mallinEsimerkki # 1
Oletetaan, että meillä on asteikot 1-4 ja hedelmät oranssi, omena, vesimeloni ja banaani. Nyt tuloksessa haluamme 1. sijan, sen pitäisi olla oranssi, 2. luokan pitäisi olla Apple ja niin edelleen.
Käytämme tähän ongelmaan Valitse-toimintoa.
- Napsauta kaavat-välilehteä.
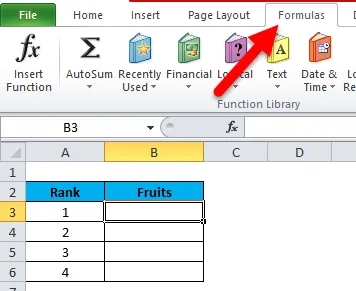
- Napsauta sitten hakua ja viitettä ja valitse VALITSE toiminto.
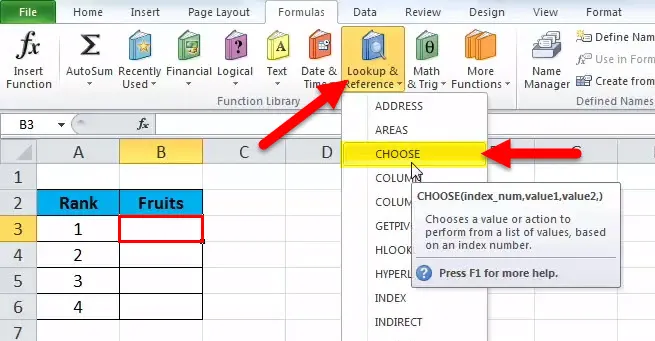
- Solussa B3 kirjoitimme = valitse sitten kiinnike auki ja napsauta insert-toimintoa. Se avaa toimintoargumenttien valintaikkunan alla olevan kuvakaappauksen mukaisesti.
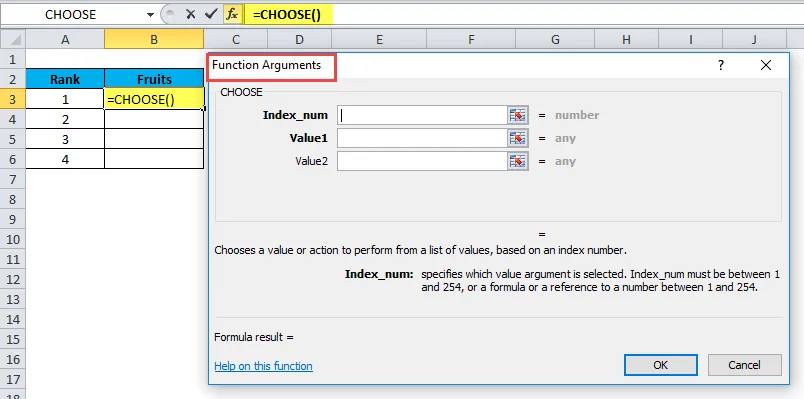
- Hakemistossa Index_num - valitse A3-solu, jolle etsimme arvoa.
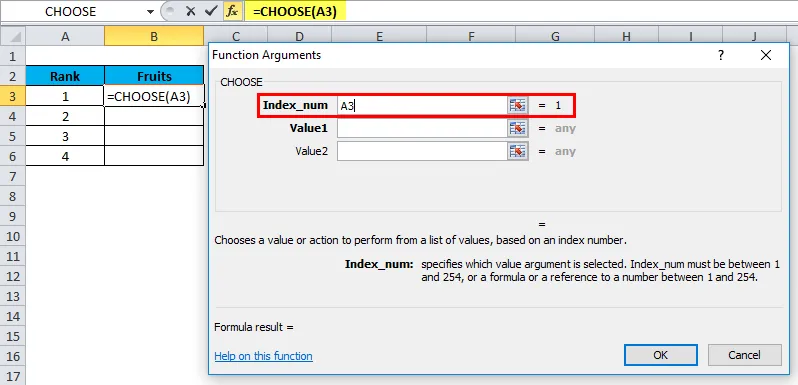
- Arvolla 1 - läpäistä ensimmäisen luettelon arvo eli hedelmän nimi oranssi. Se ottaa parametrin automaattisesti tekstinä kaksoislainausmerkeinä.
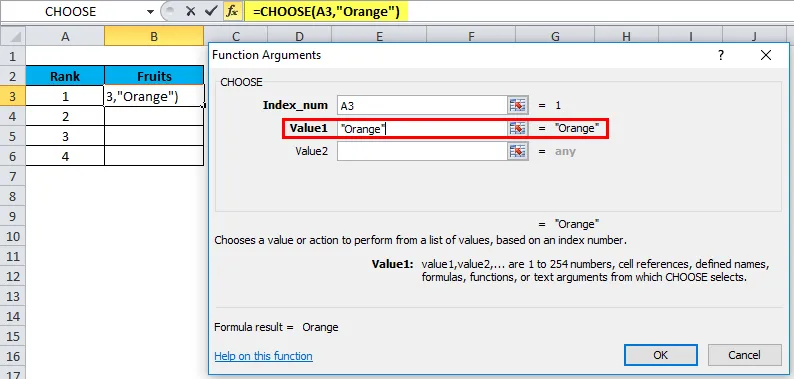
- Arvolla 2 - Pass toisen hedelmänimi Apple.
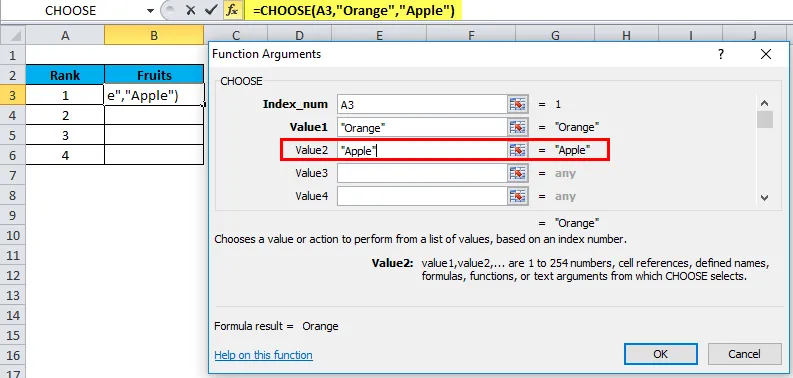
- Arvolla 3 - Pass Kolmas hedelmänimi Vesimeloni.
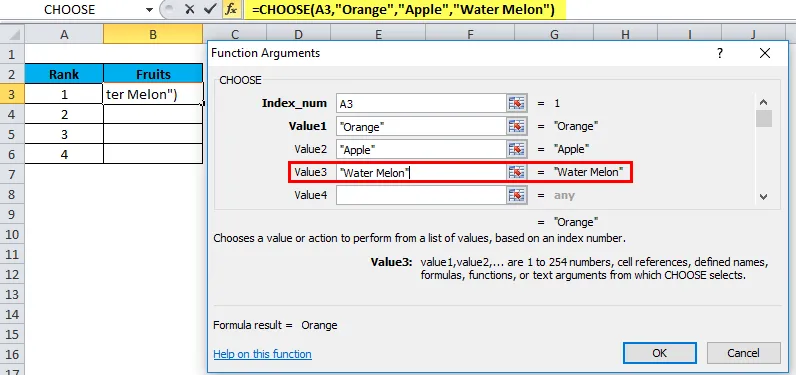
- Arvolla 4 - Pass neljäs hedelmänimi banaani.
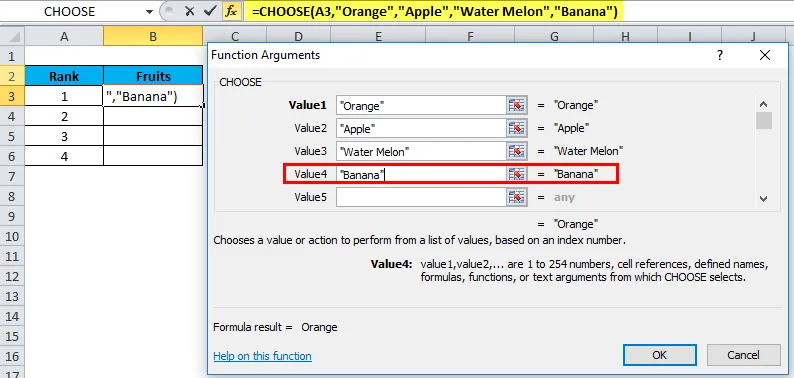
- Napsauta ok.
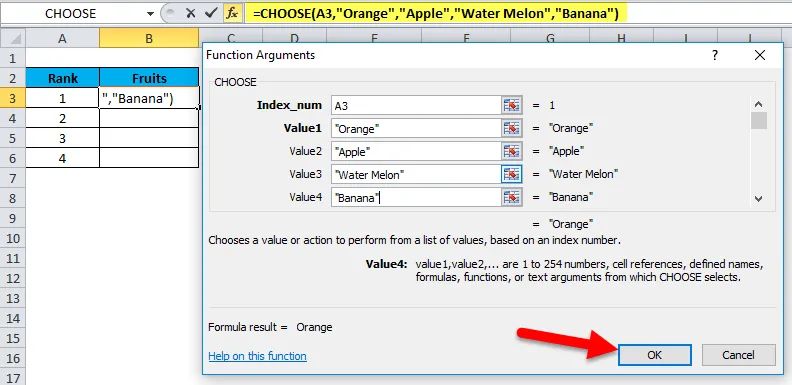
Se antaa seuraavan tuloksen:
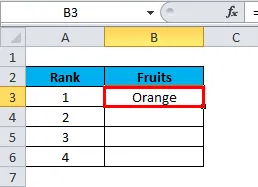
Vedä ja pudota arvo B3: sta B6: ksi, jolloin saadaan seuraavat tulokset:
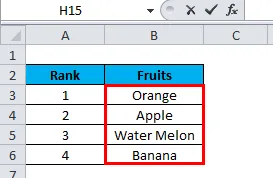
Esimerkki 2
Oletetaan, että sinulla on alla oleva luettelo ja haluat valita arvon olemassa olevalle 3. sijalle alla olevasta luettelosta:
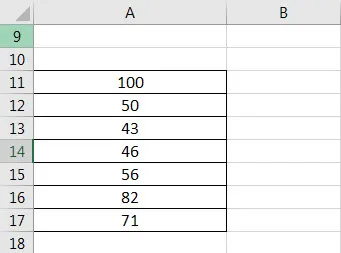
Nyt voit käyttää kaavaa = VALITSE (3, A11, A12, A13, A14, A15, A16, A17)
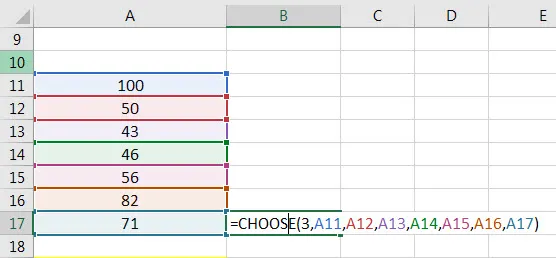
Tulos on 43.
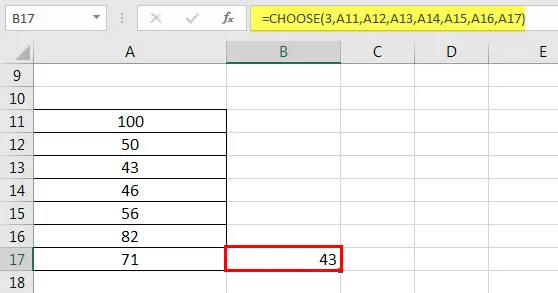
Esimerkki 3
Voimme myös siirtää alueen arvojen sijasta. Katso alla oleva esimerkki:
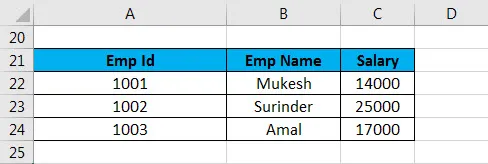
= VALITSE (3, A22: A24, B22: B24, C22: C24) - olemme ottaneet ensimmäisen argumentin kohdalla 3, koska haluamme nähdä palkan kokonaismäärän, joka on 3. sarake yllä olevissa tiedoissa. Yllä olevat tiedot ovat yrityksen työntekijöitä koskevat tiedot. Nyt haluamme nähdä yrityksen antaman palkan summan. Käytämme tässä Valitse-funktiota summa-funktion kanssa.
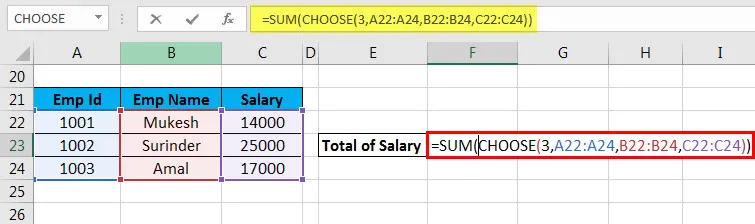

3. indeksinumero valitsee arvon 3. alueelta. Jos lähetämme 2. indeksinä, se valitsee arvon 2. alueelta.
Esimerkki 4
Otamme esimerkin XYZ-yrityksen työntekijästä.
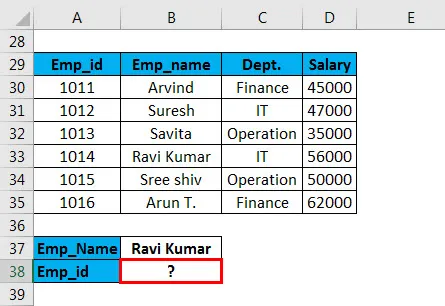
Yllä olevassa esimerkissä haluamme valita Emp_id, joka vastaa Emp_name. Täällä käytämme Vlookup-toimintoa yhdessä VALITTAVAN kanssa. Syntaksi on:
= VLOOKUP (G30, VALITSE ((1, 2, 3, 4), $ B $ 30: $ B $ 35, $ C $ 30: $ C $ 35, $ D $ 30: $ D $ 35, $ A $ 30: $ A $ 35), 4, FALSE)

Tässä lähetämme taulukon VALITSE-toiminnon ensimmäisen argumentin kohdalla. Indeksi 1 osoittaa sarakkeen B, indeksi 2 osoittaa sarakkeen C, hakemisto 3 osoittaa sarakkeen D ja hakemisto 4 osoittaa sarakkeen A.
Tulos on:
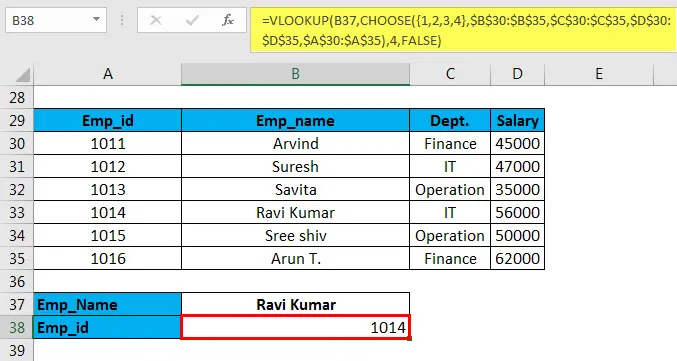
Tätä menetelmää kutsutaan myös Vasenhakukaavaksi Hakutoiminnolla.
Suositellut artikkelit
Tämä on opas VALITSE -toiminnolle excelissä. Tässä keskustellaan CHOOSE-kaavasta excelissä ja siitä, kuinka CHOOSE-toimintoa käytetään excelissä, sekä käytännön esimerkkejä ja ladattavia excel-malleja. Voit myös käydä läpi muiden ehdottamiemme artikkeleidemme -
- Parhaat esimerkit FV-toiminnasta Excelissä
- YIELD Excel -toiminto esimerkeillä
- VBA excel-ohjelmoinnin erilainen käyttö
- MS Excel COUNTIF -toiminto