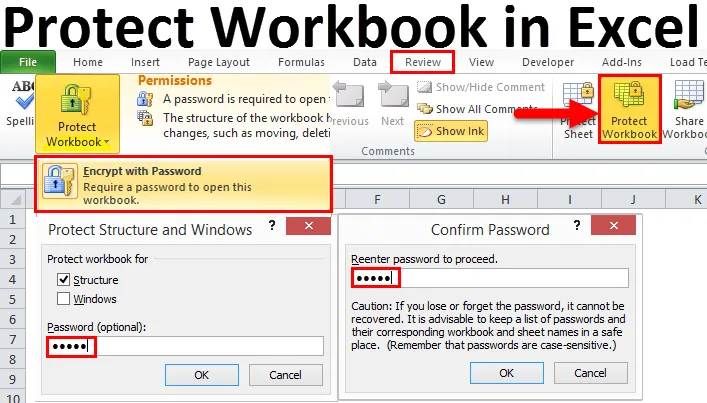
Suojaa Excel-työkirja (sisällysluettelo)
- Suojaa työkirja Excelissä
- Excel Protection -työkirjan tyypit
Suojaa työkirja Excelissä
Me kaikki jaamme työkirjamme monien sidosryhmien kanssa, kun raportti on viimeistelty. Vaikka jaat työkirjaa excelin kanssa, tiedot tai raportit eivät ole takuita, sillä tulokset ovat samat kuin lähetät, koska kaikki tiedoston vastaanottaneet jäsenet voivat peukaloida tietoja ja muuttaa tuloksia.
Näissä tapauksissa saatamme ehkä rajoittaa sidosryhmiä muuttamaan raporttia ilman asianomaisen hyväksyntää. Jotta tiedot ja raportti pysyisivät turvassa, voimme suojata työkirjamme tietojen muokkaamiselta tai väärentämiseltä ja pitää raportin turvassa salasanalla suojatulla työkirjalla.
Aikaisemmassa artikkelissamme olemme jo keskustelleet laskentataulukon suojaamisen tavoista. Tässä artikkelissa käsittelemme työkirjan suojaamisen prosessia. Työkirjan eheyden suojelemiseksi meidän on suojattava työkirja salasanalla.
Excel Protection -työkirjan tyypit
Puhuessamme suojaamisesta excelin suhteen, meidän on ymmärrettävä kolme suojausluokkaa.
- Yksi on taulukon suojaus, joka suojaa tiettyä taulukkoa.
- Toinen on solusuojaus, joka suojaa tiettyjä soluja, mutta käyttäjä voi muokata kaikkia muita soluja paitsi suojattua.
- Ja kolmas on työkirjan suojaus. Työkirja tarkoittaa koko Excel-tiedostoa itse. Työkirja sisältää taulukot, taulukot sisältävät solut. Joten se suojaa kaikkea työkirjan alla olevaa. Tässä artikkelissa keskitymme työkirjan suojaamiseen.
Yksi asia, jonka haluan tehdä selväksi alussa, ts. Sekä työkirja että Excel-tiedosto ovat samoja sanoja. Älä sekoita kahta eri sanaa.
# 1- Suojaa Excel-työkirja tiedostotasolla
Tämän menetelmän avulla voimme salata salasanan avataksesi tai muokataksesi Excel-tiedostoa. Voimme suojata tiedot, jotka ovat erittäin tärkeitä suojaamalla niitä muilta käyttäjiltä.
Suojaa työkirja -vaihtoehto Excelissä on käytettävissä KATSO-välilehdellä.
Ok, nyt näemme kuinka suojaamme excel-työkirjaa pitääksemme sen suojassa muutoksilta.
Vaihe 1: Avaa suojattava Excel-tiedosto.
Vaihe 2: Siirry KATSAUS- välilehteen ja napsauta Excel-tilassa SUOJAA TYÖKIRJA- vaihtoehtoa.

Vaihe 3: Kun olet napsauttanut painiketta, näet tämän valintaikkunan alla.
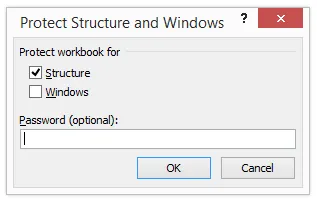
Vaihe 4: Tässä on mainittava valitsemasi salasana. Täällä olen maininnut 12345 salasanana, napsauta OK jatkaaksesi.
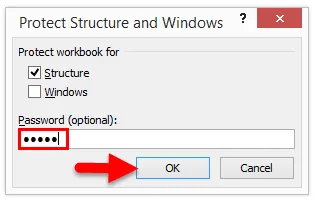
Vaihe 5: Kun napsautat ok-painiketta, se kysyy jälleen salasanaa, kirjoita salasana uudelleen tähän.
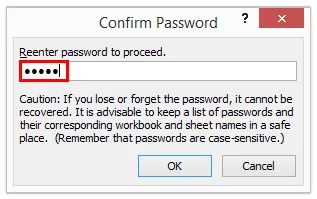
Nyt olet suojannut työkirjan. Tämä on tiedostotasolla.
# 2 - Suojaa Excel-työkirjan taso
Tämän menetelmän avulla näemme kuinka suojata Excel Workbook salasanalla, jotta muut käyttäjät eivät pääse avaamaan sitä. Edellisessä menetelmässä käyttäjä voi helposti avata Excel-tiedoston ja nähdä, mitä siinä on. Tässä menetelmässä voimme estää heitä avaamasta sitä. Seuraa alla olevia vaiheita suojataksesi koko tiedosto.
Vaihe 1: Siirry tiedostoon . Kun napsautat Tietoja, oikealla puolella näkyy Suojaa työkirja -vaihtoehto.
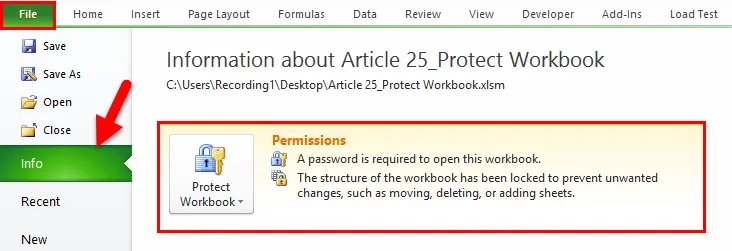
Vaihe 2: Napsauta avattavaa luetteloa Suojaa työkirja -vaihtoehto ja valitse Salaa salasanalla .

Vaihe 3: Kirjoita salasana toiveesi mukaan ja napsauta OK-painiketta.
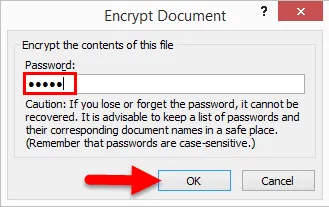
Vaihe 4: Nyt se kysyy jälleen salasanaa. Kirjoita sama salasana, jonka olet aiemmin kirjoittanut.
Huomaa: Sinun on muistettava salasana huolellisesti, koska jos olet unohtanut salasanan, sitä ei voi palauttaa.
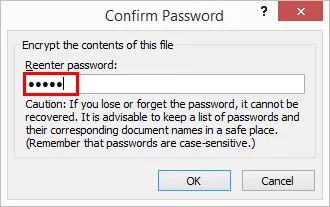
Vaihe 5: Nyt voit nähdä varoituksen samassa ikkunassa kuin ”Työkirjan rakenne on lukittu estämään ei-toivotut muutokset, kuten arkkien siirtäminen, poistaminen tai lisääminen”.

Vaihe 6: Tallenna ja sulje työkirja, jotta muutokset otetaan käyttöön. Kun olet sulkenut työkirjan, yritä avata työkirja, se kysyy salasanaa tiedoston avaamiseksi. Ilman salasanaa emme voi avata työkirjaa, joten muista salasana huolellisesti. Salasanan menetys tarkoittaa työkirjan katoamista.
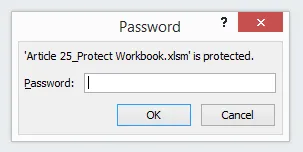
Muistettavat tiedot Protect Workbook -sovelluksesta Excelissä
- Suojaa työkirja (KATSO-välilehdessä) rajoittaa käyttäjää muokkaamasta vain työkirjaa, mutta antaa silti mahdollisuuden avata työkirjan.
- Suojaa työkirja salauksella ei salli käyttäjän avata työkirjaa. Ilman salasanaa he eivät voi avata työkirjaa.
- Muista salasana huolellisesti. Jos unohdat salasanan, et voi palauttaa niitä.
Voit ladata tämän suojaavan työkirjan Excel-mallin tästä ja kirjoittaa salasanan 12345 - Suojaa työkirjan Excel-mallin
Suositellut artikkelit
Tämä on opas suojata työkirja Excelissä. Tässä keskustellaan siitä, kuinka suojata excel tiedosto- ja työkirjatasolla ladattavilla excel-malleilla. Voit myös käydä läpi muiden ehdottamiemme artikkeleidemme -
- Lisätietoja Excel-tietojen validoinnista
- Laske yksilölliset arvot Excelissä
- Microsoft Excel -vinkit ja -vinkit (laskentataulukko)
- Tietojen visualisointi Tableau | Työkalut | Määritelmä