Tässä Photo Retouch -opetusohjelmassa tarkastellaan kuinka vähentää kuvan kohinan, mukaan lukien luminanssimelu, värimelu ja jopa jpeg.webp-esineitä, käyttöä kaikissa Reduce Noise -suodattimessa, joka esiteltiin Photoshop CS2: ssä (mikä tarkoittaa, Tarvitsen ainakin CS2 seurata).
Huomaa, että suodattimen nimi on Vähennä melua, ei poista kohinaa. Niinkin tehokas kuin Photoshop, ei silti ole mitään tapaa ottaa meluisaa kuvaa ja puhdistaa se kokonaan, ainakaan poistamatta suurimpaa osaa kuvan yksityiskohdista sen mukana.
Aina kun kuvaamme hämärässä, käytä korkeita ISO-asetuksia tai jätä kallis dSLR kotona, koska kompakti kamera on helpompi kantaa, on hyvät mahdollisuudet käsitellä melua. Onneksi, vaikka emme voi poistaa sitä kokonaan, Photoshopin Reduce Noise -suodatin vähentää melua tinkimättä tärkeistä kuvan yksityiskohdista. Katsotaan kuinka se toimii.
Tässä on kuva, jonka olen avannut ruudulleni, otettu muutama vuosi sitten kävellessään Animal Kingdomin läpi Disney Worldissä. En ole vielä tehnyt kuvalle mitään muuta kuin rajaa sitä hiukan:
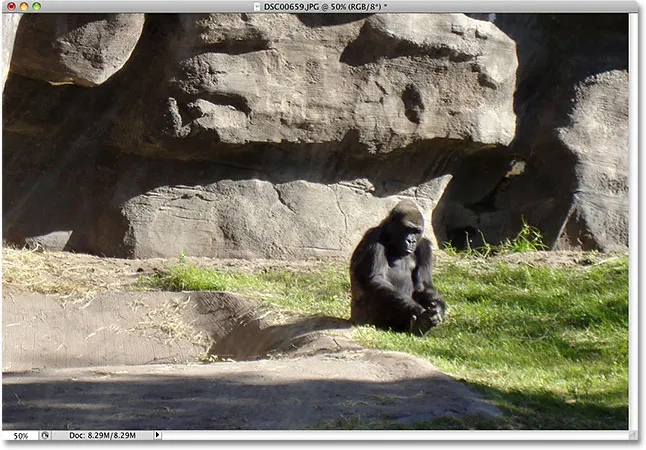
Hän voi näyttää tylsältä, mutta et pidä hänestä, kun hän on vihainen.
Kuten mainitsin, Reduce Noise -suodattimella on kolme melua: Yksi niistä on värimelu, joka koostuu yleensä punaisesta, vihreästä ja sinisestä pisteestä. Tämä kuva on otettu edullisella point-and-shoot-kameralla, joka on melun tärkein ehdokas. Jos lähestyn gorillaa, näemme hänen turkissaan paljon punaisia, vihreitä ja sinisiä "pilkkuja", etenkin reunojen välissä. tummat varjoalueet ja vaaleammat alueet:
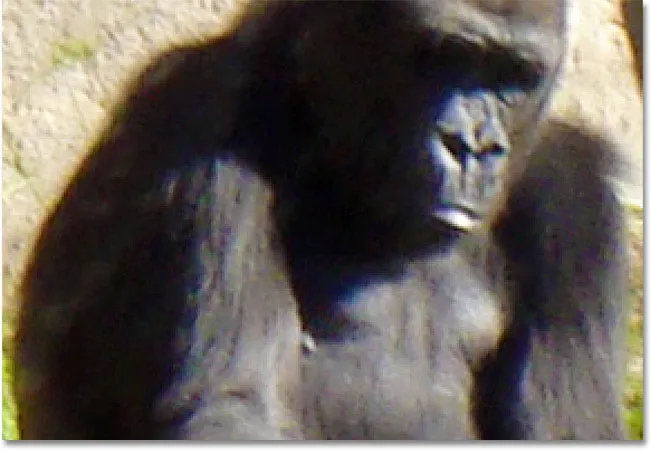
Punainen, vihreä ja sininen väriääni on näkyvissä, kun lähestymme.
Katsotaan mitä Reduce Noise -suodatin voi tehdä meille. Avaa Pienennä melu -suodatin siirtymällä Suodatin- valikkoon, valitsemalla kohina ja valitsemalla sitten Vähennä melua :
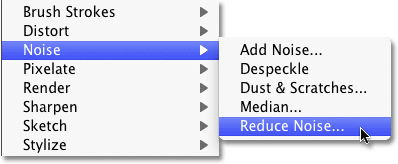
Valitse Suodatin> Melu> Vähennä melua.
Valintaikkuna
Pienennä melua -valintaikkuna sisältää vasemmalla puolella suuren esikatselualueen, jotta voimme nähdä tekemämme toiminnot (vaikka näemme myös tekemämme asiakirjaikkunassa itse, kunhan Esikatselu- vaihtoehto on valittu, mikä se on oletuksena) ja joitain liukusäätimiä ja vaihtoehtoja oikealla. Vaikka se ei olekaan niin ilmeistä, oikealla puolella oleva sarake on tosiasiallisesti jaettu eri osiin, jolloin jokainen osa vaikuttaa erityyppiseen meluun. Olen värittänyt osat, joista olemme kiinnostuneimpia.
Ylhäältä alaspäin kahta ensimmäistä liukusäädintä, Voimakkuus ja Säilytä yksityiskohdat (väriltään vihreällä) käytetään poistamaan luminanssimelu, jota tarkastelemme pian. Seuraavaksi on Vähennä värimelua (liukusäädin) (keltainen), joka vähentää värin kohinaa, kuten olette ehkä arvaamaan. Tämän alla on liukusäädin, jota emme aio tarkastella, Terävöitä yksityiskohdat (ei värillisiä), koska sillä ei ole mitään tekemistä melun vähentämisen kanssa. Kuvien teroitus, jota tämä liukusäädin tekee, on parempi käsitellä jollakin Photoshopin todellisista teroitussuodattimista, kuten Unsharp Mask tai Smart Sharpen, joten suosittelen alentamaan Teroituksen yksityiskohdat -asetusta arvoon 0% ja poistamaan sen käytöstä tehokkaasti. Viimeinkin meillä on Poista JPEG.webp Artefact -vaihtoehto (sininen) JPEG.webp-kompressointiesineiden esiintymisen vähentämiseksi:

Pienennä melusuodatinta -valintaikkuna. Erilaiset liukusäätimet ja lisävarusteet vähentävät erityyppistä melua.
Saadaksesi kaiken irti Pienennä melu -suodattimesta, on parasta aloittaa sammuttamalla suodatin pois päältä, jotta sillä ei olisi vaikutusta kuvaan. Varsinaista "Pois" -painiketta ei ole, mutta voimme suorittaa saman asian vetämällä kaikki liukusäätimet vasemmalle vasemmalle, joka asettaa jokaisen vaihtoehdon arvoon 0. Varmista myös, että Poista JPEG.webp-esineet -vaihtoehto ei ole valittuna.
Esikatselualueella liikkuminen
Voit suurentaa ja loitontaa kuvaa esikatselualueen sisällä napsauttamalla plus- ( + ) ja miinus ( - ) -kuvakkeita alareunassa. Nykyinen zoomaustaso näkyy niiden välillä. Napsauta ja vedä esikatselualueen sisällä siirtääksesi kuvaa tarpeen mukaan:
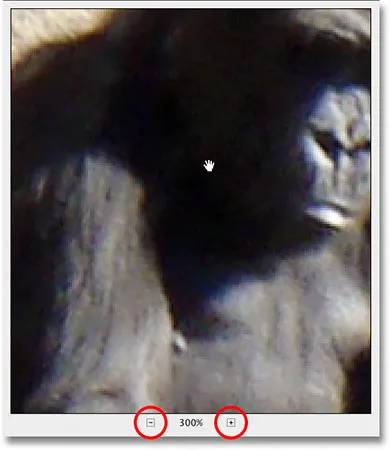
Voit lähentää ja loitontaa kuvaa + ja - -kuvakkeilla. Napsauta ja vedä siirtääksesi kuvaa esikatselualueen sisällä.
Värimelu
Ensimmäinen melutyyppi, jota haluat tarkistaa ja vähentää, on värimelu, ne punaiset, vihreät ja siniset pisteet, joita näemme kuvassa. Käytä valintaikkunan esikatseluikkunaa lähentääksesi aluetta, joka sisältää värimelua. Aloita Vähennä värimelua -asetuksella, joka on asetettu arvoon 0%, vedä sitten hitaasti liukusäädintä oikealle, kunnes värimelu on sekoittunut kuvan kanssa niin paljon kuin mahdollista. Pidä silmällä esikatselualuetta vetäessäsi liukusäädintä arvioidaksesi tuloksia, jotta et lopu vetämällä liian pitkälle:
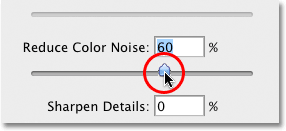
Vedä Vähennä värimelua -liukusäädintä oikealle, kunnes värimelu häviää.
Napsauta pitkään esikatselualueen saadaksesi kuvan "ennen ja jälkeen" -kuvan, jotta näet kuinka paljon parannuksesta olet tehnyt. Tämä näyttää sinulle miltä alkuperäinen versio näytti. Vapauta hiiren painike nähdäksesi Pienennä melusuodattimen vaikutuksia.
Minun tapauksessani värimelu näyttää katoavan hienosti vähentämällä värimeluarvoa noin 60%. Esikatseluikkunassa voidaan nähdä, että punaiset, vihreät ja siniset pisteet on poistettu. Arvo, jonka lopulta käytät, riippuu täysin kuvasta, joten on tärkeää katsella esikatselualaa vetäessäsi liukusäätimiä:

Yhden liukusäätimen vetäminen oikealle oli kaikki värimelun poistamiseksi kuvasta.
Luminanssimelu
Kun olet huolehtinut kaikista värimeluista, on aika vähentää kirkkausmelua. Toisin kuin värimelusta, joka koostuu erivärisistä pisteistä, luminanssimelu sisältää pisteitä, joilla on eri kirkkaustasot (musta, valkoinen ja harmaa). Aion vaihtaa toiseen kuvaan, jossa luminanssimelu on helpompi nähdä. Yleensä tietysti työskentelet silti samalla kuvalla. Tässä on kuva, joka on kuvattu hämärässä valaisussa museossa ISO 2000: lla Canon 5D Mark II: n kanssa:
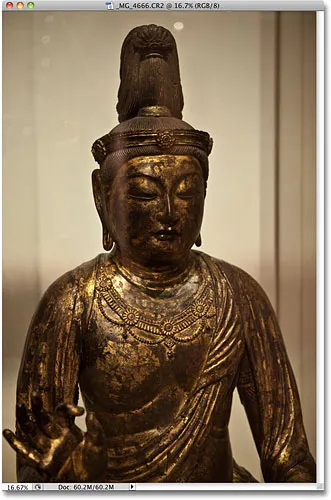
Kuvan melua voi olla vaikea nähdä, kun zoomataan liian kauas.
Vaikka kamera tekee hämmästyttävää työtä pitääkseen melun minimissä niin korkeilla ISO-asetuksilla, jos lähennän kuvaa Pienennä melua -valintaikkunan sisällä, näemme silti melko paljon valon kohinaa:

Kaikki ne musta, valkoinen ja harmaa pilkku ovat luminanssimelua.
Luminanssimelun poistaminen on yksinkertainen kaksivaiheinen prosessi, mutta muista, että meillä on oltava realistiset odotukset. Minun tapauksessani tässä ei ole mitenkään mahdollista, että ISO 2000: lla otettu kuva näyttää yhtä puhtaalta ja sileältä kuin jos olisin kuvannut sen ISO 100: lla tai 200: lla. Voimme vain yrittää saada kuvan näyttämään paremmin kuin alun perin.
Aloita ensin Strength- arvolla, joka on asetettu 0%: iin, vedä sitten liukusäädintä hitaasti oikealle ja pidä silmällä kuvaa esikatselualueella, kunnes mahdollisimman suuri osa kirkkauden kohinasta poistuu. Napsauta ja pidä esikatselualueen sisällä nähdäksesi miltä kuva näytti alunperin. Vapauta sitten hiiren painike nähdäksesi kuinka paljon melua on vähennetty. Kun olet poistanut kaiken melun, aloita vetämällä Säilytä yksityiskohdat -liukusäädintä oikealle, jotta saat mahdollisimman paljon kuvan yksityiskohtia palauttamatta kohinaa uudelleen. Se on hieno tasapainotus melun poistamisen ja yksityiskohtien ylläpitämisen välillä, ja arvot, joita lopulta käytät vahvuus- ja säilyttämistietoihin, ovat erilaisia jokaiselle kuvalle:
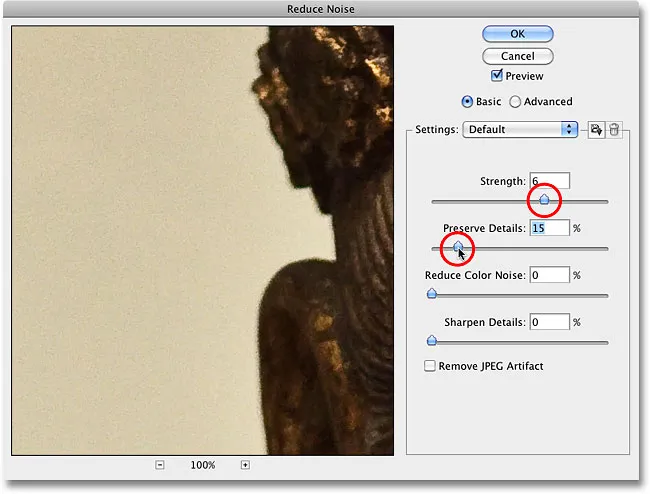
Poista niin paljon kohinaa kuin mahdollista Voimakkuus-liukusäätimellä ja toista yksityiskohdat sitten Säilytä yksityiskohdat -sivulla.
Edistyneet asetukset
Jos et näytä vähentävän kohinaa menettämättä paljon kuvan yksityiskohtia, kokeile Lisäasetukset, joiden avulla voimme vähentää kohinaa kanavakohtaisesti. Aseta ensin Voimakkuus-liukusäädin takaisin arvoon 0 ja valitse sitten Lisäasetukset valintaikkunan oikeassa yläkulmassa. Kun Lisäasetukset on valittu, napsauta kanavakohtaista välilehteä:
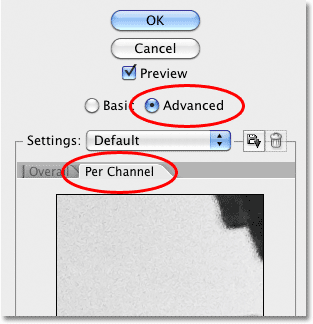
Valitse Lisäasetukset ja napsauta sitten kanavaa kohti -välilehteä.
Suurin osa kuvista koostuu kolmesta värikanavasta - punaisesta, vihreästä ja sinisestä - ja on hyvin yleistä, että yksi näistä kanavista sisältää enemmän melua kuin muut, ja sininen kanava on usein suurin rikoksentekijä. Vähentämällä kohinaa kanavakohtaisesti, voimme soveltaa voimakkainta kohinanvaimennusta kanavaan, joka sitä eniten tarvitsee, jättäen enemmän kuvan yksityiskohtia puhtaampiin kanaviin.
Selaa kanavia läpi Kanava- vaihtoehdon avulla suoraan pienemmän, mustavalkoisen esikatselualueen alapuolella. Napsauta ja vedä esikatselualueen sisällä, kun haluat siirtää kuvaa ympäri, kun tarkastat kanavalla melua. Kanava-vaihtoehdon alapuolella on samat Voimakkuus- ja Säilytä yksityiskohdat -liukusäätimet, jotka näimme aiemmin, mutta tällä kertaa ne vaikuttavat vain valittuun kanavaan. Aivan kuten teimme hetki sitten, aloita molemmilla liukusäätimillä, jotka on asetettu arvoon 0, ja aloita sitten Voimakkuuden liukusäätimen vetäminen oikealle, jotta kanavalle voidaan poistaa mahdollisimman paljon kohinaa. Napsauta ja pidä mustan ja valkoisen esikatselualueen sisällä nähdäksesi, miten kanava näytti alun perin. Vapauta sitten hiiren painike nähdäksesi sen kohinanvaimennuksella. Kun olet poistanut niin paljon melua kuin mahdollista, aloita vetämällä Säilytä yksityiskohdat -liukusäädintä oikealle palauttaaksesi joitain kuvan yksityiskohtia palauttamatta liikaa melua. Vähennän täällä melua sinisessä kanavassa, joka minun tapauksessani on meluisin kanava kolmesta:
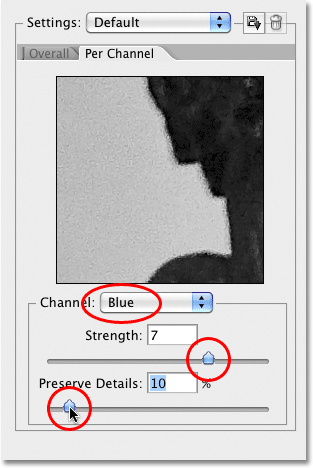
Vaihda kolmen värikanavan välillä ja aseta sitten erilaiset kohinanvaimennukset jokaiselle kanavalle.
Kun olet tehnyt kaiken, mitä voit jokaisella kanavalla, siirry takaisin pääohjaimiin napsauttamalla Yleinen- välilehteä Kanava-välilehden vasemmalla puolella ja yritä uudelleen päävoimakkuuden ja säilytä yksityiskohtien liukusäätimillä nähdäksesi, pystytkö kunnostamaan - viritä tuloksia vielä enemmän:
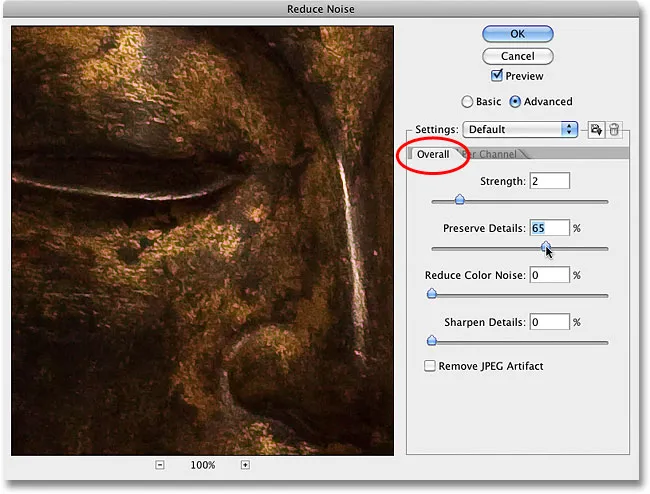
Kun olet valmis yksittäisten kanavien kanssa, hienosäädä asioita yleisesti liukusäätimillä.
JPEG.webp-esineet
Viimeinkin, kun työskentelet jpeg.webp-kuvien kanssa, kuvaatko jpeg.webpejä digitaalikamerallasi tai tallennettiinko kuva JPEG.webp: nä Photoshopissa tai jossain muussa ohjelmassa, kohtaat JPEG.webp-pakkauksen esineitä, jotka tekevät kuvasta näyttävän se on jaettu 8x8 pikselin neliökuvioon. Se, kuinka näkyviä nämä esineet tulevat näkyviin, riippuu siitä, kuinka paljon pakkausta käytettiin, sekä kuinka monta kertaa kuva tallennettiin jpeg.webp-tiedostona. Joka kerta kun tallennat jpeg.webp-kuvan jpeg.webp-kuvana, laatu heikkenee.
Voit vähentää kompressointiesineiden ulkonäköä valitsemalla Poista JPEG.webp Artifact -vaihtoehto:
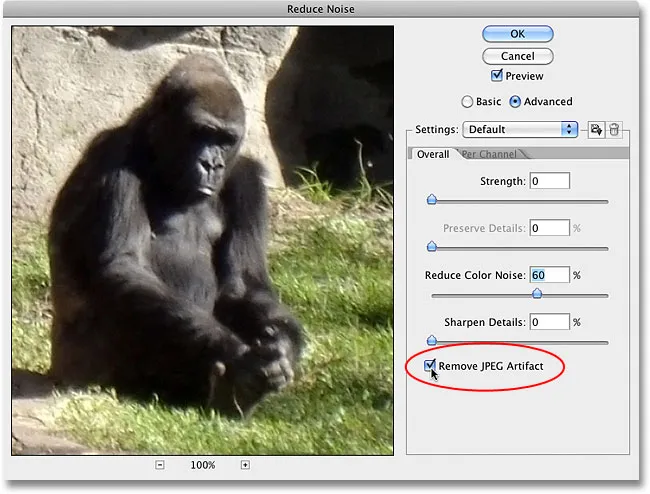
Valitse Poista JPEG.webp Artefact -vaihtoehto vähentääksesi JPEG.webp-pakkauksen ulkonäköä.
Varmista, että tarkastat kuvan, kun tämä vaihtoehto on valittu, koska se voi johtaa liian monien yksityiskohtien menetykseen. Kuten luminanssilla ja värimeluilla, se on aina kompromissi melun vähentämisen ja mahdollisimman yksityiskohtaisen kuvan pitämisen välillä. Kun olet valmis, napsauta valintaikkunan oikeassa yläkulmassa olevaa OK-painiketta, jos haluat käyttää kaikkia asetuksia ja poistua Pienennä melu -suodattimesta.
Ja siellä meillä se on! Katso Photo Retouching -osiosta lisää Photoshop-kuvankäsittelyohjeita!