
Excel VBA -muuttuja-alue
Tässä artikkelissa nähdään ääriviivat Excel VBA -muuttujassa. Mutta alueominaisuuden käyttäminen tarkoittaa, että käyttäjän on tiedettävä, mitä aluetta käytetään, jolloin alue muuttujan mukaan tulee. VBA: ssa meillä on tietotyyppi alueena, jota käytetään määrittelemään muuttujat alueeksi, jolla voi olla alueen arvo . Nämä muuttujat ovat erittäin hyödyllisiä monimutkaisessa ohjelmoinnissa ja automatisoinnissa. Usein muuttuvaa aluetta käytetään asetettujen lauseiden ja aluemenetelmän kanssa. Sarjalausekkeita käytetään muuttujan asettamiseen tietyn koon alueelle ja alueen ominaisuusmenetelmää käytetään tällä alueella olevien arvojen hankkimiseen tai korvaamiseen toisella. Ensinnäkin, tehdään selväksi, mikä on alue?
Mikä on Range?
Alue on soluryhmä, joka voi olla yhdestä rivistä tai yhdestä sarakkeesta, se voi myös olla rivien ja sarakkeiden yhdistelmä. VBA-alue on menetelmä, jota käytetään tietojen hakemiseen tietyiltä rivisarakkeilta tai taulukolta, ja sitä käytetään myös arvojen määrittämiseen tälle alueelle.
Aloitamme ensin perusalueominaisuusmenetelmällä ja sitten muuttuvalla alueella. Voimmeko kaikki esimerkit järjestyksessä ymmärtää suhteen aluemuuttujaan, joukon käskyyn ja alueen ominaisuusmenetelmään.
Kuinka asettaa muuttuva alue Excel VBA: ssa?
Opimme kuinka asettaa eri muuttuja-alue Excelissä käyttämällä VBA-koodia.
Voit ladata tämän VBA-muuttuvien alueiden Excel-mallin täältä - VBA-muuttuvien alueiden Excel-mallinVBA-muuttuja-alue - esimerkki # 1
Aloitetaan ensimmäinen esimerkki muuttuja-alueesta yksinkertaisimmalla tavalla, eli käyttämällä alueominaisuusmenetelmää. Tässä esimerkissä määritämme muutaman solun omilla mukautetuilla arvoilla aluealuetta käyttämällä. Seuraakaamme seuraavia vaiheita.
Vaihe 1: Avaa moduuli Lisää-valikosta alla olevan kuvan mukaisesti.
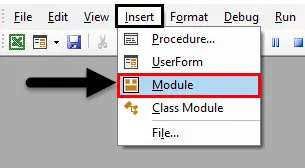
Vaihe 2: Kirjoita VBA-muuttujan alueen alaprosessori.
Koodi:
Alaesimerkki1 () Loppu alaosaan
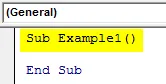
Vaihe 3: Tässä on tärkeä osa muistaa, että mikä tahansa VBA: n kirjoittama menettely suorittaa sen aktiivisessa taulukossa tai aktiivisessa laskentataulukossa, joten jotta voimme suorittaa erilaiset taulukot, erilaiset prosessit on aktivoitava ensin aktivoimalla. .
Koodi:
Alaesimerkki1 () laskentataulukot ("Arkki1"). Aktivoi loppuosa
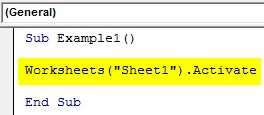
Vaihe 4: Aloitetaan nyt yksinkertainen toimenpide määrittämällä mukautettu arvo laskentataulukon 1 solulle käyttämällä alueominaisuusmenetelmää.
Koodi:
Alaesimerkki1 () laskentataulukot ("Arkki1"). Aktivoi alue ("A1: C3"). Arvo = "EDUCBA" Loppu Sub
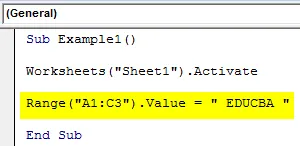
Vaihe 5: Suorita koodi painamalla F5-näppäintä tai napsauttamalla Play-painiketta. Kun olemme suorittaneet koodin, näemme arkin 1 arvon seuraavasti.
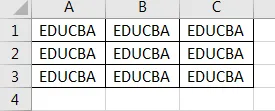
Voimme nähdä, että valitsimme koodissamme A1: C3: n solut, joilla on nämä mukautetut arvot, tämä esimerkki oli perusesitys siitä, mitä voimme tehdä alueominaisuusmenetelmällä.
VBA-muuttujan alue - esimerkki 2
Käytämme nyt Rangea muuttujana VBA: ssa, voimme käyttää Rangea muuttujana ja asettaa muuttujan arvoilla alueominaisuusmenetelmällä. Tässä esimerkissä keskustellaan siitä, kuinka aluealuemuuttujaa voidaan hakea datasta solusta ja näyttää se näytöllä.
Vaihe 1: Aloitamme seuraavan esimerkin samasta moduulista, jonka olemme lisänneet, joten meidän ei tarvitse lisätä uutta moduulia jokaisessa menettelyssä. Ensimmäisen koodin alapuolella aloittaa toinen aliohjelma.
Koodi:
Alaesimerkki2 () Loppu alaosaan
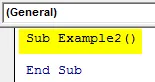
Vaihe 2: Asetamme muuttujan alueen tietotyypiksi, jotta se voi pitää tai tallentaa arvoalueen.
Koodi:
Alaesimerkki2 () himmennetty Rng As Range End Sub
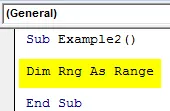
Vaihe 3: Nyt olemme keskustelleet aiemmin laskentataulukon aktivoinnin tärkeydestä, ennen kuin sitä käytetään esimerkissämme, joten meidän on aktivoitava arkki 2.
Koodi:
Alaesimerkki2 () himmennetty Rng asteikkona ("Sheet2") .Aktivoi Sub Sub

Vaihe 4: Ennen kuin aloitamme seuraavaa koodia, katsotaan ensin, mikä on arkin 2 solun A1 arvo.

Vaihe 5: Voimme nähdä, että solussa A1 on dataa, joten käytämme Set-käskyä solun A1 arvon määrittämiseen muuttujalle käyttämällä alueominaisuusmenetelmää.
Koodi:
Alaesimerkki2 () himmennetty Rng asteikkona ("Sheet2"). Aktivoi Set Rng = Range ("A1") End Sub
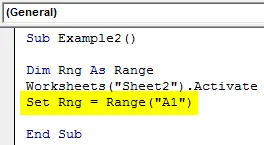
Vaihe 6: Noudata nyt muuttuimeemme tallennetun arvon näyttämiseksi msgbox-toimintoa alla olevan kuvan mukaisesti.
Koodi:
Alaesimerkki2 () himmennetty Rng asteikkona ("Sheet2"). Aktivoi Set Rng = Range ("A1") MsgBox Rng End Sub
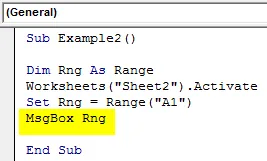
Vaihe 7: Nyt kun olemme suorittaneet yllä olevan koodin, saamme seuraavan tuloksen.
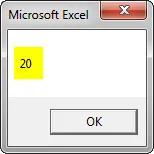
VBA-muuttuja-alue - esimerkki 3
Tässä esimerkissä käytämme muuttujaa alueena valitsemalla muutama solu arkista 3.
Vaihe 1: Osaprosessin määritelmä on sama kuin kaikille yllä oleville koodeille. Aloitetaan heti esimerkin 3 alapuolelta samassa moduulissa kuin alla.
Koodi:
Alaesimerkki3 () Lopeta alaosa
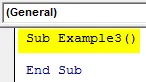
Vaihe 2: Ilmoita muuttuja nyt Alueen tietotyypiksi alueen arvojen tallentamiseksi.
Koodi:
Alaesimerkki3 () himmennetty Rng1 kuten alueen loppuosa
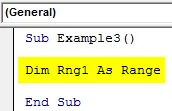
Vaihe 3: Koska aiomme suorittaa arkin 3 toimenpiteet, aktivoimme ensin arkki 3.
Koodi:
Alaesimerkki3 () himmentää Rng1 -alueen laskentataulukoina ("Arkki3")
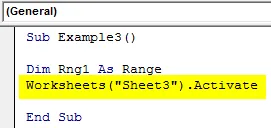
Vaihe 4: Käytä nyt set-käskyä määrittääksesi aluearvon muuttujalle alueominaisuusmenetelmän avulla.
Koodi:
Alaesimerkki3 () himmennetty Rng1 alueellisina taulukkoina ("Arkki3"). Aktivoi joukko Rng1 = Alue ("A1: C3") Rng1.Valitse lopullinen alaosa
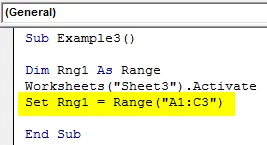
Vaihe 5: Valitse nyt muuttujan alue valintalausekkeen avulla.
Koodi:
Alaesimerkki3 () himmennetty Rng1 alueellisina taulukkoina ("Arkki3"). Aktivoi joukko Rng1 = Alue ("A1: C3") Rng1.Valitse lopullinen alaosa

Vaihe 6: Kun suoritamme koodin ja siirrymme arkille 3, näemme seuraavan tuloksen.
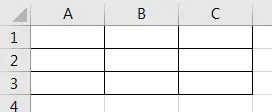
VBA-muuttujan alue - esimerkki 4
Käytämme nyt muuttuvaa aluetta määrittääksesi joitain arvoja tietylle alueelle ja muuttaaksesi niiden fonttia tällä välin.
Vaihe 1: Samassa moduulissa, joka on esimerkin 3 alapuolella, asetamme toisen menettelyn nimeltä esimerkki4.
Koodi:
Alaesimerkki4 () Loppu alaosaan
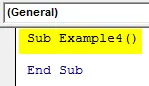
Vaihe 2: Aseta muuttuja nyt Alueen tietotyypiksi alueen arvojen tallentamiseksi.
Koodi:
Alaesimerkki4 () himmennetty Rng2 kuten alueen loppuosa
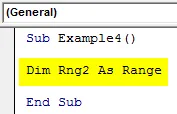
Vaihe 3: Koska aiomme suorittaa toimenpiteet Sheet4: ssä, ensin aktivoidaan Sheet4.
Koodi:
Alaesimerkki4 () himmennetty Rng2 alueellisina laskentataulukoina ("Arkki4")
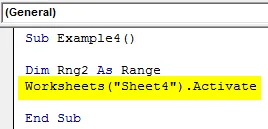
Vaihe 4: Käytä nyt set-käskyä määritelläksesi vaihteluvälin arvo arvoalueominaisuusmenetelmällä, kuten alla on esitetty.
Koodi:
Alaesimerkki4 () himmennetty Rng2 aluealueen laskentataulukoina ("Sheet4"). Aktivoi Set Rng2 = Range ("A1: C3") End Sub
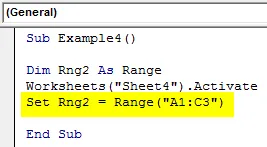
Vaihe 5: Nyt käytämme alueen menetelmän Arvo-ominaisuutta määrittämään arvo tälle alueelle.
Koodi:
Alaesimerkki4 () Himmennetty Rng2 asteikko-taulukkona ("Arkki4"). Aktivoi joukko Rng2 = Alue ("A1: C3") Rng2.Value = "EDUCBA" Loppuosa
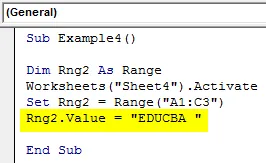
Vaihe 6: Nyt vaihdetaan vaihteluvälin kirjasin, jotta siitä tulee lihavoitu seuraavalla koodilla.
Koodi:
Alaesimerkki4 () himmennetty Rng2 asteikko-taulukkona ("Arkki4"). Aktivoi joukko Rng2 = Alue ("A1: C3") Rng2.Value = "EDUCBA" Rng2.Font.Bold = True End Sub
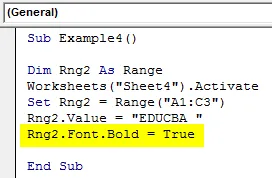
Vaihe 7: Kun suoritamme tämän koodin, näemme seuraavan tuloksen arkin 4 alla esitetyllä tavalla.
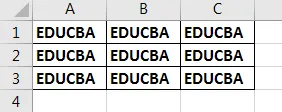
VBA-muuttujan alueen selitys:
Nyt yllä olevilla esimerkeillä voimme nähdä kuinka hyödyllinen muuttujan alue on koodauksessa. Annan esimerkin viimeisen rivin löytämisestä mistä tahansa arkista. Emme voi tehdä sitä normaalilla alueominaisuusmenetelmällä, joten tarvitsemme muuttujan alueena, koska alueen ominaisuusmenetelmä on staattinen ja viimeistä riviä ei tunnisteta, kun data muuttuu, mutta muuttujaa käyttämällä me muutamme sen dynaamiseksi siten, että arvot voivat myös muuttua.
Kuinka käyttää VBA-muuttujaa?
Annan selittää toisen esimerkin siitä, kuinka muuttujaa voidaan käyttää reaaliaikaisessa koodissa. Oletetaan, että Sheet5: n arvot ovat erilaisia, kuten alla on esitetty.
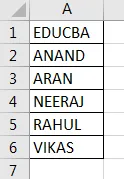
Ja haluan löytää, millä rivillä on arvo “EDUCBA”, haluamme rivinumeron näkyvän.
Koodi:
Alaesimerkki5 () Himmennetty laskentataulukkona Himmennetty LöydettyKellusaluehimmennettynä WTF: llä merkkijonona himmennettynä Kokonaislukujoukkona ws = Laskentataulukot ("Arkki5") WTF = Alue ("A1"). Arvojoukko löydetty: LöydettyCell = ws.Range ("A: A ") .Find (Mitä: = WTF) k = FoundCell.Row MsgBox" Löytyi arvo rivillä "& k End Sub
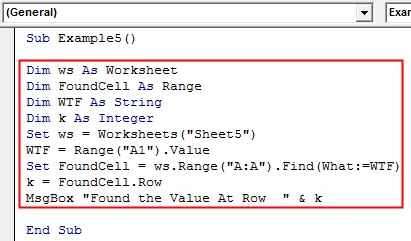
Kun suoritamme koodin, seuraava tulos näkyy.
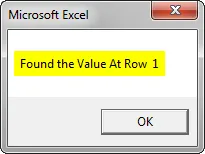
Selitän koodia, muuttuja Foundcell on muuttuva alue, joka etsii arvoa A1 koko alueelta A: A ja kun arvo löytyy, se näyttää rivinumeron Rivimenetelmällä.
Muistettavat asiat
- Muuttuva alue on muuttuja, jolla on alueen tietotyyppi.
- Se on määritelty samalle kuin Dim-lausunto.
- Käytämme Set-käskyä määrittääksesi alueen muuttujalle.
- Alueominaisuusmenetelmää käytetään pääsemään aluemuuttujan arvoihin.
Suositellut artikkelit
Tämä on opas VBA-muuttuvaan alueeseen. Tässä keskustellaan kuinka asetetaan muuttuva alue Excelissä käyttämällä VBA-koodia yhdessä käytännön esimerkkien ja ladattavan Excel-mallin kanssa. Voit myös käydä läpi muiden ehdottamiemme artikkeleidemme -
- VBA-valinta-alue (esimerkit)
- VBA IF - lausunnot Excel-malli
- VBA-muuttujan ilmoitus tietotyypeillä
- Yleiskatsaus VBA-muodon numerosta