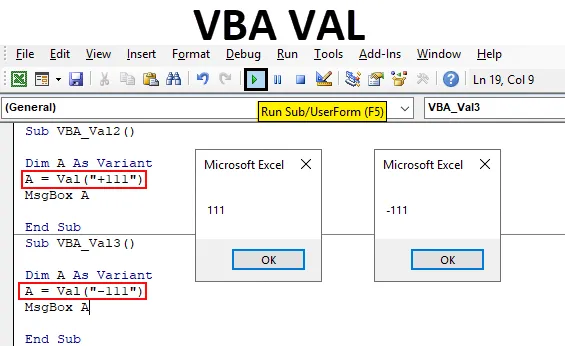
VBA-toiminto
VBA Val tarkoittaa arvoa. Se muuntaa taulukot tai merkkijonot, joissa on joitain numeroita, puhtaiksi numeerisiksi arvoiksi. Oletetaan, että jos annamme sisääntuloksi ”111 One”, niin numeerisena tulosteena tulee vain ”111”. Tämä on varsin hyödyllistä työskennellessässäsi tiedossa, joka poimitaan jonkinlaisesta tietokannasta. Tietokantatiedostossa voimme kohdata sellaisia soluja, joissa voi olla numeroita lisäväliä, piilotettuja merkkejä, erikoismerkkejä tai aakkosia. Tällöin Valin avulla voidaan muuntaa kyseinen merkkijono numeroiksi. Mitä voidaan käyttää lisäanalyyseissä.
Kuinka käyttää Excel Val -toimintoa VBA: ssa?
Katsotaan esimerkkejä Valista Excel VBA: ssa.
Voit ladata tämän VBA VAL Excel -mallin täältä - VBA VAL Excel TemplateEsimerkki 1 - VBA Val
Se on melko helppo toteuttaa. Monentyyppisille sovelluksille ja koodeille muodostetaan ensin koodikehys, jota käytämme useita kertoja muissa esimerkeissä.
Vaihe 1: Siirry Lisää valikko -välilehteen ja valitse moduuli alla olevan kuvan mukaisesti.
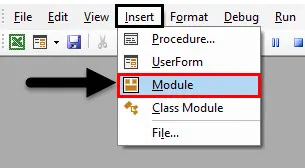
Vaihe 2: Sen jälkeen saamme moduulin tyhjän ikkunan. Kirjoita siihen VBA Val -alaluokka excel-muodossa tai voit käyttää mitä tahansa muuta alaluokan nimeä tarpeen mukaan.
Koodi:
Sub VBA_Val () Loppu Sub
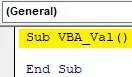
Vaihe 3: Määritä nyt muuttuja DIM A tai valitse mikä tahansa aakkosten A sijasta, määritä muuttujaksi. Variantti antaa meille mahdollisuuden käyttää mitä tahansa tietotyyppiä määritettäessä muuttujan arvoja.
Koodi:
Sub VBA_Val () himmentää vaihtoehtona loppua
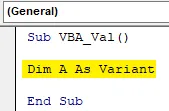
Vaihe 4: Ja määritä nyt minkä tahansa tyyppinen numerosekvenssi muuttujalle A VBA-toiminnon VAL alle. Olemme osoittaneet järjestysnumeron yhdistelmän esittelyyn, kuten alla on esitetty, välilyönnit niiden välillä.
Koodi:
Sub VBA_Val () Dim A Variantina A = Val ("11 22 33") Loppu Sub
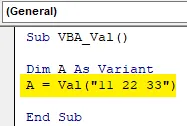
Vaihe 5: Tarvitsemme vihdoin viestiruudun muuttujaan A tallennettujen arvojen tulostamiseksi.
Koodi:
Sub VBA_Val () himmentää A muuttujana A = Val ("11 22 33") MsgBox A loppu Sub
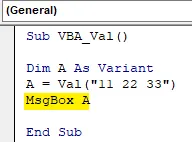
Vaihe 6: Koota nyt koodi vaihe vaiheelta painamalla toimintonäppäintä F5. Suorita sitten se napsauttamalla valikkopalkin alla olevaa toistopainiketta kuten alla. Näemme sen, että se palautti muuttujaan tallennetut arvot. Kuten 112233, kuten alla on esitetty. Kaikki nämä arvot ovat ilman välilyöntejä.
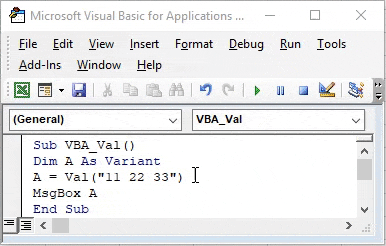
Esimerkki 2 - VBA Val
Tässä esimerkissä näemme kuinka VBA Val -toimintoa käytetään numeroon, joka sisältää joitain matemaattisia merkkejä. Tätä varten tarkastelemme yllä kirjoitettua koodia. Olemme ottaneet pois koodikehyksen, jota käytetään kaikki esimerkit, kuten alla on esitetty.
Vaihe 1: Siirry Lisää valikko -välilehteen ja valitse moduuli alla olevan kuvan mukaisesti
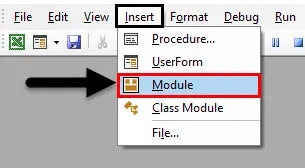
Vaihe 2: Kuten alla olevassa kuvakaappauksessa korostetaan, päivitämme arvoa VAL-toiminnon hakasuluissa.
Koodi:
Sub VBA_Val2 () himmennetään A vaihtoehtona A = Val ("") MsgBox A Loppu Sub
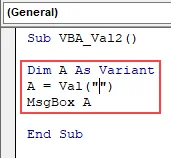
Vaihe 3: Nyt lisätään mikä tahansa numero matemaattisella merkillä plus (“+”) alla olevan kuvan mukaisesti.
Koodi:
Sub VBA_Val2 () himmennetään A vaihtoehtona A = Val ("+ 111") MsgBox A loppu Sub
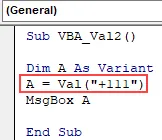
Vaihe 4: Käännä ja suorita nyt koodi. Nähdään, VBA Val on antanut arvot 111 ilman plusmerkkiä. Se johtuu siitä, että loogisesti kaikki arvot plusmerkeillä tai ilman niitä ovat aina luonteeltaan positiivisia.
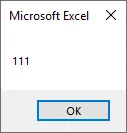
Vaihe 5: Muutetaan Val-funktion arvo +111: stä arvoon -111. Nyt näemme, muunnetaanko miinusmerkki muuttuvaksi arvoksi vai ei.
Koodi:
Sub VBA_Val2 () himmennetään A vaihtoehtona A = Val ("- 111") MsgBox A loppu Sub
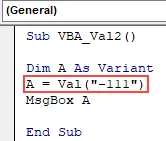
Vaihe 6: Käännä koodi ja suorita. Nähdään, miinusmerkki pysyy edelleen arvossa ja viestiruutu on palauttanut arvon -111 . Mikä tarkoittaa, että mitään muuta merkkiä kuin plusa ei muunneta Val-toiminnolla VBA: ssa.
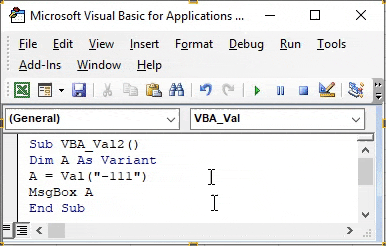
Esimerkki 3 - VBA Val
Tässä esimerkissä näemme, kuinka Val-toiminto toimisi aikamuodoissa.
Vaihe 1: Tätä varten käytämme yllä olevaa Excel VBA Val -muotoa seuraavassa muodossa.
Koodi:
Sub VBA_Val3 () himmennetään A vaihtoehtona A = Val ("") MsgBox A Loppu Sub
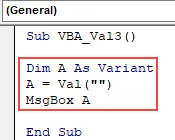
Vaihe 2: Lisää nyt kaikki ajanmuodot VAL-funktioon kuten yllä olevassa kuvakaappauksessa on ympyröity. Täällä lisäämme kello 11.00 alla olevan kuvan mukaisesti.
Koodi:
Sub VBA_Val3 () himmennetään A vaihtoehtona A = Val ("11 AM") MsgBox A loppu Sub

Vaihe 3: Käännä nyt koodi ja suorita. Ymmärrämme, että VAL-toiminto on poistanut AM: n kello 11.00 ja antanut meille vain 11 tulosteena alla esitetyllä tavalla.
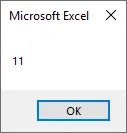
Vaihe 4: Nyt käytetään jotakin muuta muotoa. Käytä mitä tahansa minuutteja tunteilla. Olemme käyttäneet arvoa 11:05 Val-suluissa.
Koodi:
Sub VBA_Val3 () Dim A Variantina A = Val ("11:05 AM") MsgBox A End Sub
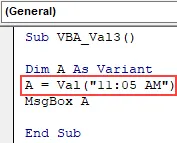
Vaihe 5: Käännä ja suorita koodi uudelleen. Jälleen Val-toiminto on poistanut kaksoispiste- ja minuuttiluvut yhdessä AM: n kanssa ja antanut meille kokonaisluvun 11 alla esitetyllä tavalla.
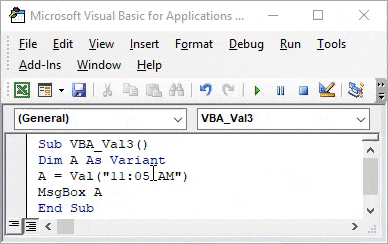
Esimerkki 4 - VBA Val
Tässä esimerkissä näemme kuinka päivämäärämuoto toimii tässä.
Vaihe 1: Aseta uudelleen VBA Val -toiminnon muoto yhdessä täydellisen koodin kanssa, jonka olemme nähneet yllä olevissa esimerkeissä.
Koodi:
Sub VBA_Val4 () himmennetään A vaihtoehtona A = Val ("") MsgBox A Loppu Sub
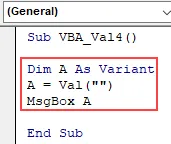
Vaihe 2: Lisää nyt haluamasi päivämäärämuoto. Voimme lisätä tietoja tavuviiva (“-”) muodossa viiva (“/”) muodossa. Käytämme viivapäivän muotoa, jota käytetään yleisimmin.
Koodi:
Sub VBA_Val4 () himmennetään A vaihtoehtona A = Val ("06.06.2019") MsgBox A loppu Sub
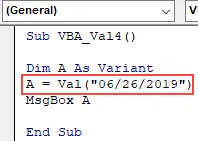
Vaihe 3: Käännä nyt koodi ja suorita se. Näemme, että VBA Val on palauttanut numeeriset arvot arvoksi “6”. VBA Val ei hyväksy viiveen jälkeisiä arvoja.
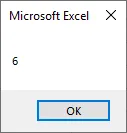
Esimerkki 5 - VBA Val
Tässä esimerkissä näemme kuinka tämä toimii, kun numerot ovat tekstin jälkeen.
Vaihe 1: Valitse muoto, jonka olemme nähneet yllä.
Koodi:
Sub VBA_Val2 () himmennetään A vaihtoehtona A = Val ("") MsgBox A Loppu Sub
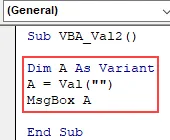
Vaihe 2: Laitetaan Val-funktiosulkeisiin teksti ja numerot. Tarkastellaan ”AB 11” alla olevan kuvan mukaisesti.
Koodi:
Sub VBA_Val2 () himmentää A muuttujana A = Val ("AB 11") MsgBox A loppu Sub
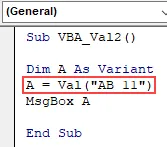
Vaihe 3: Suorita nyt. Näemme viestiruudussa vain 0 näkyvän. Mikä tarkoittaa, että VBA Val ei ota huomioon numeroita merkkien tai tekstin jälkeen.
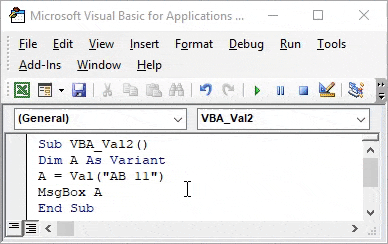
Plussaa VBA Val
- Sitä voidaan käyttää tietoihin, jotka erotetaan jonkinlaisesta työkalusta tai tietokannasta. Joka koostuu erityyppisistä merkkeistä sekä numeroista.
- Numeroiden erottaminen on melko helppoa käyttämällä VBA Valia kaikenlaisissa tiedoissa.
- Voimme valita minkä tahansa muodon, joka koostuu numerosta tai numerojoukosta, erottaaksesi sen muista merkkeistä.
Muistettavat asiat
- Se ottaa huomioon myös desimaalit.
- Tallenna tiedosto nimellä Marco enable excel, jotta kirjoitettu säilyisi.
- Jos tallennat tämän prosessin VBA: han, niin saatu koodi on paljon pidempi kuin yllä mainitut esimerkit.
- Excelissä ei ole saatavana vaihtoehtoista lisäystoimintoa, joka antaa saman tuloksen kuin VBA Val .
Suositellut artikkelit
Tämä on opas VBA Valiin. Tässä keskustellaan siitä, miten saada Val VBA Excel -sovelluksesta, sekä käytännön esimerkkejä ja ladattavaa Excel-mallia. Voit myös käydä läpi muiden ehdottamiemme artikkeleidemme -
- VBA InStr selitti esimerkeillä
- VBA-kokonaisluvutietotyyppi
- Kuinka valita solu VBA-koodilla?
- Siirrä alue VBA: han