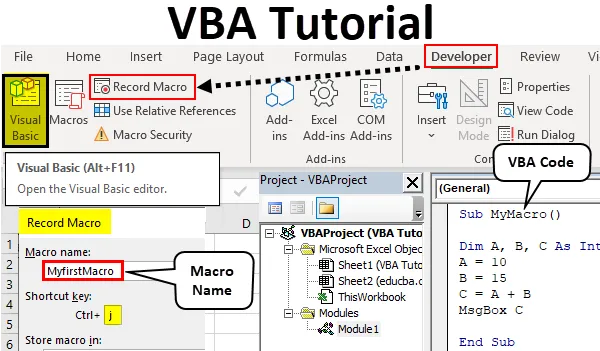
Excel VBA -opetusohjelma aloittelijoille
VBA tai Visual Basic -sovellukset on osa Microsoft Excel -sovellusta. Excelissä teemme tehtävän manuaalisesti tai kaavoilla, mutta toistuvat tehtävät on tehtävä uudestaan ja uudestaan. Mutta käyttämällä VBA: ta, voimme tehdä työmme helpommaksi, koska voimme tehdä makroja, jotka tekevät toistuvat tehtävät meille. Mikä on taas makro? Makro on joukko ohjeita, jotka annetaan määritetyn tehtävän suorittamiseksi.
Tässä artikkelissa opitaan VBA: n perusteista. Se on paras VBA-opetusohjelma aloittelijoille. VBA: ssa luomme makroja ja kuten edellä on määritelty, makrot ovat joukko ohjeita, jotka annetaan tietyn tehtävän suorittamiseksi. On kaksi tapaa antaa nämä ohjeet makroille. Yksi kirjoitetaan koodeja itse VBA: ssa, kun taas toinen tallennetaan makro. Excelissä meillä on erityinen ominaisuus, jossa tallennamme vaiheet ja excel suorittaa samat vaiheet meille uudestaan ja uudestaan, kun annamme Excel-komennon suorittaa kyseinen koodi. Mutta sillä on tietyt rajoitukset, joten kirjoitamme koodeja VB Editoriin, jossa on äärimmäisen paljon mahdollisuuksia automatisoida tehtäviämme.
VBA on pohjimmiltaan ohjelmointikieli, kuten C, Java ja kaikki muu. Täällä nauhoitamme joukon ohjeita kirjoittamalla jonkin koodilohkon, ja kun suoritamme näitä koodilohkoja, he suorittavat meille määritetyt tehtävät. Oletusarvoisesti VBA: ta ei voi käyttää excelissä. VBA: n käyttämiseksi meidän on ensin suoritettava joitain alla lueteltuja vaiheita.
Koska VBA eroaa normaalista laskentataulukosta, työskentelemme sen suhteen, koska se sisältää makroja, joten sen tallentaminen eroaa muista tavanomaisista työkirjoista. Kun tallennamme makroja sisältävän työkirjan, meidän on tallennettava se makroa tukevana työkirjana varmistaaksemme, että makromme tallennetaan työkirjaan.
Jos et näe kehittäjä-välilehteä Excelissäsi, noudata alla olevia vaiheita ottaaksesi kehittäjä-välilehti käyttöön Excelissä.
- Mene excel-kotisivun File- välilehteen.
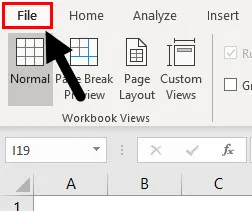
- Tiedostot-välilehdeltä löydät osion vaihtoehdoista viimeisimmästä alhaalta, napsauta Asetukset .
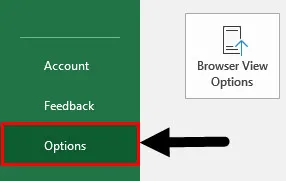
- Se avaa uuden ohjatun ruudun meille Excel-asetusten muodossa. Napsauta excel-vaihtoehdoissa Customize Ribbon.
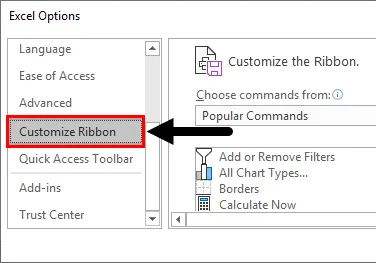
- Kun vetämme alas mukautetun nauhan asetukset, löydämme vaihtoehdon Kehittäjälle, meidän on valittava tämä ruutu, joka antaa meille mahdollisuuden käyttää VBA: ta excelissä.
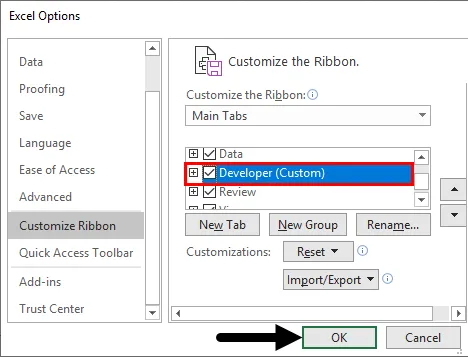
- Nyt meillä on kehittäjä-välilehti käytössä excel-muodossa seuraavasti.
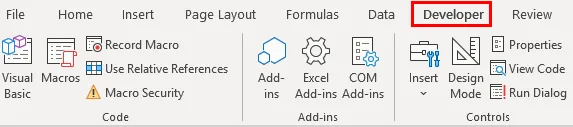
Kuinka käyttää VBA: ta Excelissä?
VBA: n käyttämiseen Excelissä on kaksi tapaa.
- Yksi on nauhoittamalla makroja.
- Toinen on kirjoittamalla koodilohko.
Suositeltavin tehtävä on oppia tallentamalla makro ja tarkastelemalla koodia oppiaksesi syntaksin, joka auttaa meitä kirjoittamaan omat koodimme.
Kuinka makroja tallennetaan Excel VBA: ssa?
Tässä Excel VBA -opetusohjelmassa aloittelijoille, ennen kuin siirrymme oppimaan koodien kirjoittamista VBA: ssa, aloittakaamme VBA: n perustoiminnolla, joka on makron tallennus. Nauhoitusmakro on tallennusvaihe, jonka suoritamme ja annamme excelille tehdä sen uudestaan ja uudestaan, kun annamme käskyn tehdä se. Oppikaamme kaikki nämä esimerkkeinä, jotka auttavat meitä ymmärtämään sitä paremmin.
Voit ladata tämän VBA-opetusohjelman Excel -mallin täältä - VBA-opetusohjelman Excel-mallinVBA-opas - esimerkki # 1
Tallennetaan ensimmäinen makro. Tätä esimerkkiä varten minulla on jo joitain tietoja taulukossa 1 seuraavalla tavalla.
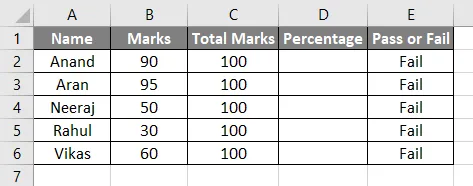
Meillä on joidenkin opiskelijoiden pisteitä ja sarakkeessa E on kaava, jonka mukaan jos prosenttiosuus on yli 35%, he julistavat hyväksyttäväksi tai hylätyksi. Tällä hetkellä sarakkeessa D ei ole tietoja, joten oletusarvoisesti E-sarakkeen arvo on väärä. Tehdään tämä tallentamalla makro.
- Napsauta Näkymä- välilehdessä makro- osaa.
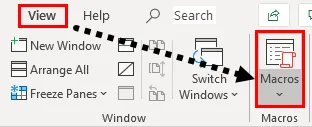
- Meillä on kolme vaihtoehtoa, valitse Tallenna makro .
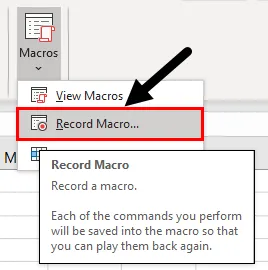
- Tämä avaa ohjatun kentän meille jonkin verran tästä,
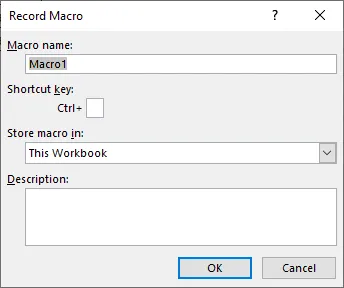
- Muista aina, että makro-nimessä ei voi olla välilyöntejä, anna nimi makroon ja pikapainike sen suorittamiseen. Muut ruudut ovat valinnaisia.

Paina ok ja makro tallentaa jokaisen vaiheen, jokaisen valitun solun tai jokaisen napsautuksen.
- Lasketaan prosenttiosuus annetulle esimerkille seuraavasti:
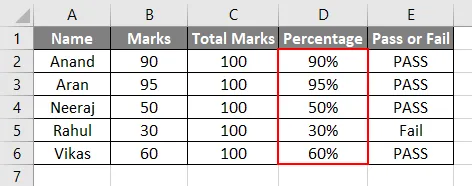
- Kun olemme nyt suorittaneet tehtävämme, meidän on lopetettava makron tallennus. Samassa näkymätaulukon makrovälilehdessä meillä on toinen vaihtoehto lopettaa tallennus . Napsauta sitä lopettaaksesi makron tallennuksen.
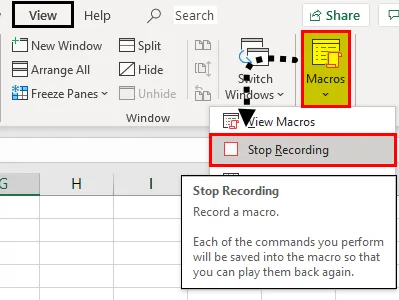
- Nyt testataksesi se, poista arvot prosenttiosasta ja jätä se tyhjäksi.
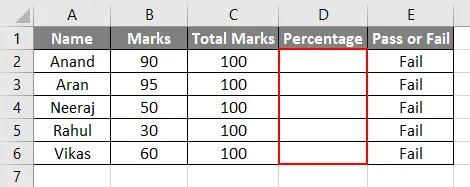
- Paina CTRL + J, koska CTRL + J oli pikakuvake makroomme ja katso tulos.
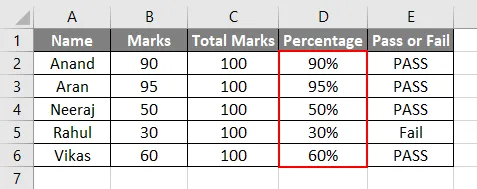
Olemme antaneet nämä ohjeet, jotta emme voi koodata koodin perusteella, mutta excel tallentaa jokaisen seurantamme vaiheen ja teki itse koodin. Voimme tarkastella myös koodia. Napsauta makro-osiossa Näytä makro -painiketta, ja meillä on luettelo makroista, jos olemme tehneet työkirjaan jotain seuraavista.
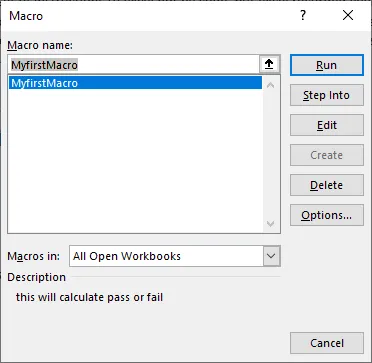
Napsauta Muokkaa ja se vie meidät tämän makron koodi-ikkunaan alla esitetyllä tavalla.
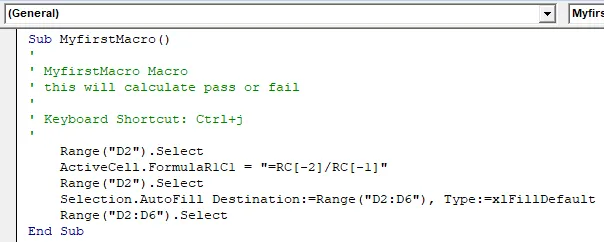
Emme kirjoittaneet tätä koodia, mutta excel tallensi vaiheet ja muunsi sen koodeiksi. Tämä on erittäin ainutlaatuinen ominaisuus excelissä, mutta sillä on joitain rajoituksia, kuten jos teemme ylimääräisen askelta excelin, tallennamme askeleen ja suoritamme sen joka kerta, kun suoritamme makron.
Kuinka tehdä näytteen makroja Excelistä VBA-koodilla?
Alla on esimerkki Excel VBA -oppaasta, jolla voimme tehdä ensimmäisen VBA-näytemakromme kirjoittamalla itse koodin. Koodin kirjoittamiseen VBA: ssa on tiedettävä tämä jokainen makro, joka alkaa ja päättyy SUB () -toiminnolle.
VBA-opas - esimerkki 2
- Napsauta Kehittäjän välilehdessä Visual Basic -painiketta, joka avaa meille VB Editorin, johon kirjoitamme ensimmäisen makroomme.

- Kun VB Editor on auki, voimme nähdä monia ikkunoita ympärillämme. Vasemmalla puolella on projektiikkuna, joka pitää kirjaa moduuleistamme, joissa kirjoitamme koodeja ja VBA-projektin ominaisuuksia. Yllä on myös työkalurivi, joka sisältää useita erilaisia työkaluja.
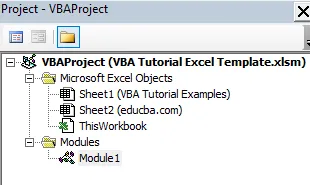
- VBA-koodin tai makron kirjoittamiseen tarvitaan alusta tai koodi-ikkuna sen kirjoittamiseen. Me kirjoitamme koodeja moduuleihin. Moduuleihin pääsee Lisää-välilehdeltä.
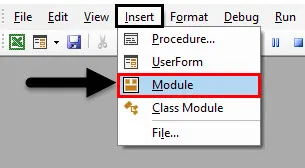
- Kun napsautamme moduulia ja kaksoisnapsauta sitä, meille aukeaa uusi ikkuna, joka on alustamme kirjoittaa koodia. Nimetämme ensin makroomme seuraavasti.
Koodi:
Sub MyMacro () Lopeta Sub
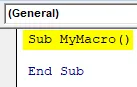
- Kun haluamme työskennellä muuttujien kanssa, meidän on ilmoitettava nämä muuttujat tietotyypeillä kuten jokaisella muulla ohjelmointikielellä, kuten seuraavalla. Käytämme Dim-avainsanaa muuttujien ilmoittamiseen.
Koodi:
Sub MyMacro () Dim A, B, C Kokonaislukuna Loppu Sub
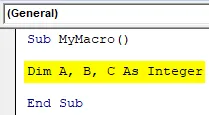
- Voimme suorittaa minkä tahansa tehtävän näillä muuttujilla, kuten seuraavasti:
Koodi:
Sub MyMacro () Dim A, B, C Kokonaislukuna A = 10 B = 15 C = A + B Loppu Sub
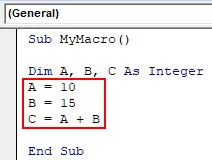
- Arvojen näyttämiseksi VBA: lla käytämme Msgbox-toimintoa alla olevan kuvan osoittamalla tavalla.
Koodi:
Sub MyMacro () Dim A, B, C Kokonaislukuna A = 10 B = 15 C = A + B MsgBox C Loppu Sub
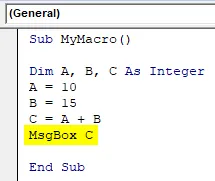
- Suorita koodi napsauttamalla F5 tai Suorita-painiketta ja katso lähtö.

Muistettavat asiat
- VBA ei ole oletusarvoisesti käytössä Excelissä, se on otettava käyttöön manuaalisesti.
- Kahdellä makrolla ei voi olla sama nimi.
- Makron nimessä ei voi olla välilyöntejä niiden välillä.
- Kun nauhoitamme makroa, se tallentaa jokaisen suorittamamme vaiheen, joten meidän on oltava varovaisia jokaisessa vaiheessa, jonka teemme.
Suositellut artikkelit
Tämä on opas Excel VBA -opetusohjelmaan aloittelijoille. Tässä keskustellaan vaiheista, joilla kehittäjä-välilehti otetaan käyttöön ja opitaan kuinka makroja tallennetaan, sekä opitaan tekemään näytemakroja Excel VBA: ssa käytännön esimerkkien ja ladattavien Excel-mallien avulla. Alla on joitain hyödyllisiä VBA-artikkeleita -
- VBA Call Sub
- VLOOKUP-opetusohjelma Excelissä
- VBA Tyhjennä sisältö
- Ryhmittele sarakkeet Excelissä