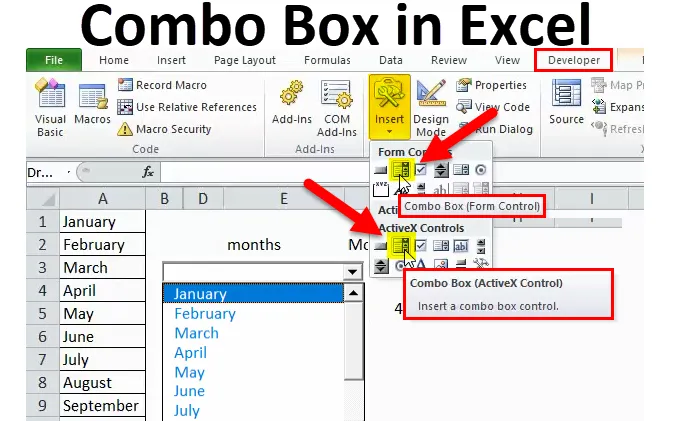
Yhdistelmäruutu Excelissä (sisällysluettelo)
- Yhdistelmäruutu Excelissä
- Kuinka luoda yhdistelmälaatikko Excelissä?
Yhdistelmäruutu Excelissä
- Yhdistelmäruutu on avattava luetteloruutu, joka on yhdistelmä tekstikentästä luetteloruudun kanssa. Se näyttää käyttäjälle luettelon arvoista. Se on hieno työkalu, joka parantaa käyttäjän vuorovaikutusta laskentataulukon kanssa.
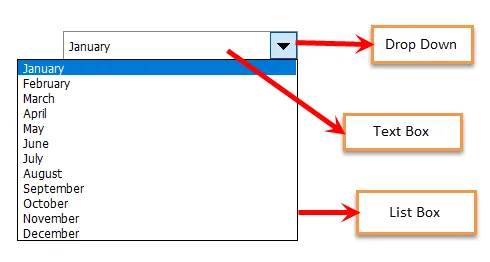
Yhdistelmäruudun luomiseen Excelissä on kaksi vaihtoehtoa:
- Lomakevalvonta “Yhdistelmälaatikko” : - Se tulee sisäänrakennettuna erinomaisesti. Tämän tyyppisessä ohjausruudussa käyttäjät eivät voi tehdä muutoksia ominaisuuksiin.
- ActiveX-ohjaimet “Yhdistelmälaatikko”: - Se on monipuolisempi kuin lomakeohjaus. Tämän tyyppisessä ohjausruudussa käyttäjä voi tehdä muutoksia ominaisuuksiin.

2. Kaksi menetelmää varten käytetty esimerkki
Katsomme seuraavia esimerkkejä erottaaksesi kaksi yhdistelmäruutua:
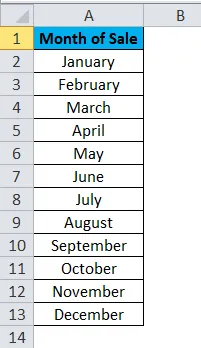
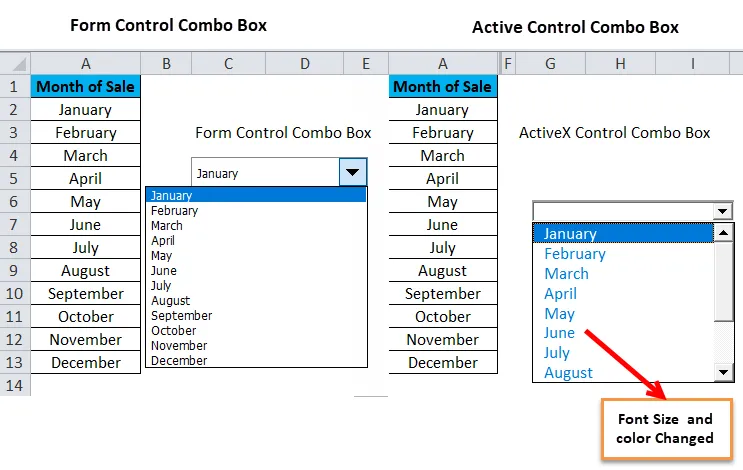
Kuinka luoda yhdistelmälaatikko Excelissä?
Ensimmäiset vaiheet ennen yhdistelmälaatikon luomista Excelissä -
Voit ladata tämän Combo Box Excel -mallin täältä - Combo Box Excel TemplateJos Kehittäjä-välilehti on näkyvissä Näytä-välilehden vieressä Excel-nauhassa,
- Napsauta Kehittäjä-> Lisää-> valitse ”Yhdistelmäruutu” joko lomakeohjauksista tai ActiveX-ohjaimista.

Jos Kehittäjä-välilehti ei ole näkyvissä Excel-nauhan Näytä-välilehden vieressä,
- Napsauta Tiedosto -> Asetukset.
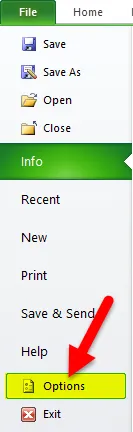
- ”Excel Options” -valintaikkuna tulee näkyviin alla olevan kuvan mukaisesti. Napsauta ”Customize Ribbon”. Valitse oikeanpuoleisesta paneelista ” Customize the Ribbon” avattavasta ruudusta ”Main Tabs” -arvo, joka on valittu oletuksena. Valitse ”Päävälilehdet” -paneelissa Kehittäjä-valintaruutu. Napsauta Ok.
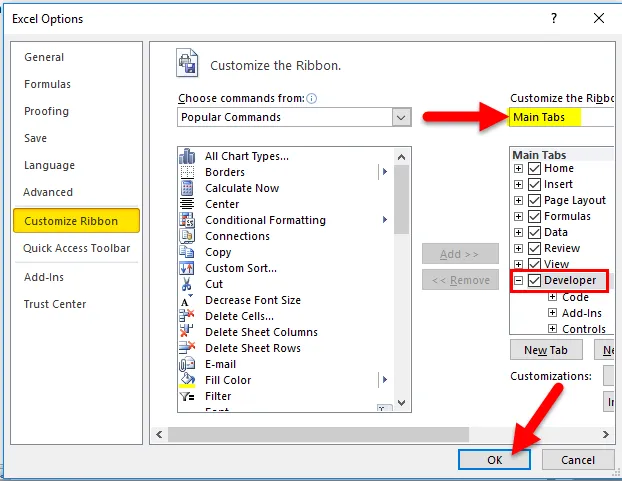
- Sinun pitäisi nyt löytää Kehittäjä-välilehti Excel-nauhasta.
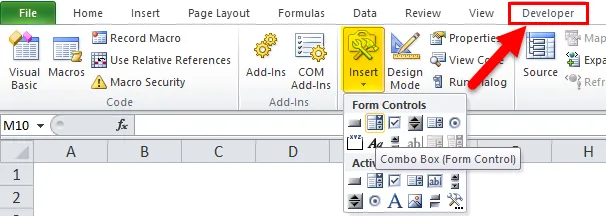
- Luo ensin laskentataululle yksinkertainen luettelo arvoista riippumatta ”Ohjausruutu” -tyypistä.
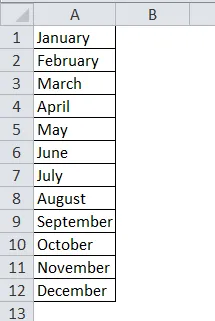
Lomakeohjaimet “Yhdistelmäruutu” Excelissä
Vaiheet lomakeohjaimien “Yhdistelmäruutu” luomiseen Excelissä
- Siirry Excel-nauhan Kehittäjä-välilehteen -> napsauta Lisää -> napsauta ”Yhdistelmäruutu” kohdassa ”Lomakesäätimet”.
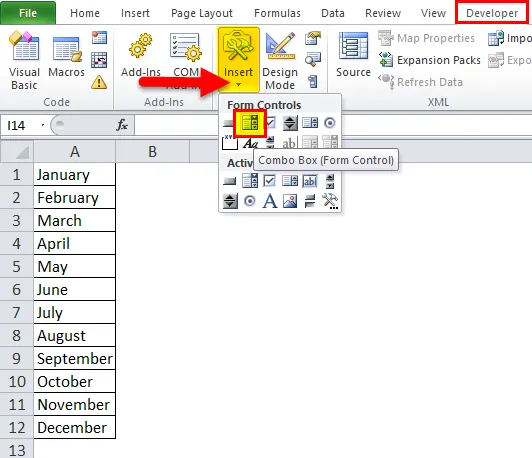
- Napsauta Excel-taulukkoa paikassa, johon haluat sijoittaa yhdistelmäruudun. Voit valita ”Yhdistelmälaatikko” ja vetää mitä tahansa pienistä neliöistä rajojen keskellä tai ympyrässä nurkissa muuttaaksesi ”Yhdistelmälaatikko” -kokoa.
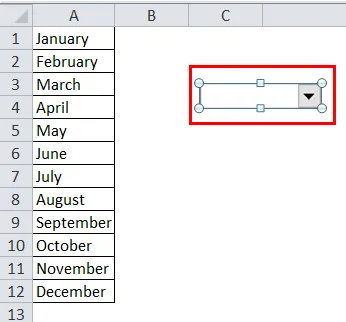
- Napsauta oikealla painikkeella uutta yhdistelmälaatikkoa -> valitse ”Format Control”. ”Format Control” -valintaikkuna tulee näkyviin.
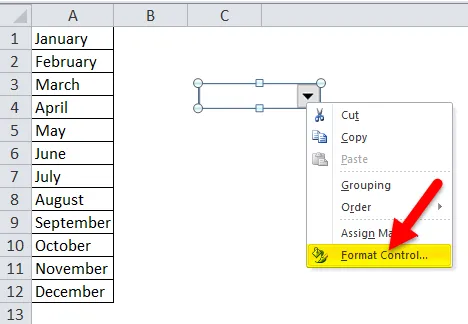
- Valitse Ohjaus
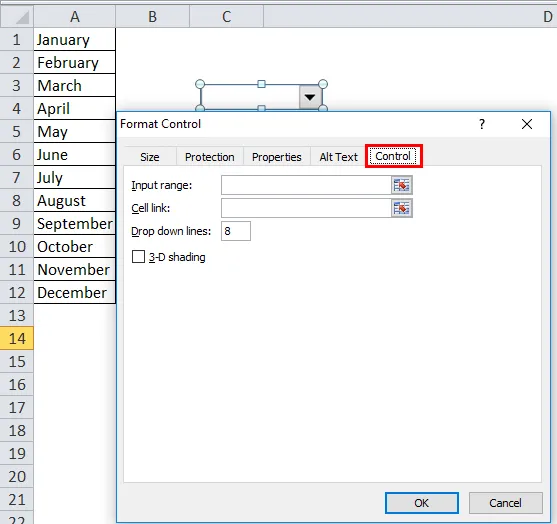
- Napsauta painiketta “Syöttöalue” oikealla puolella.
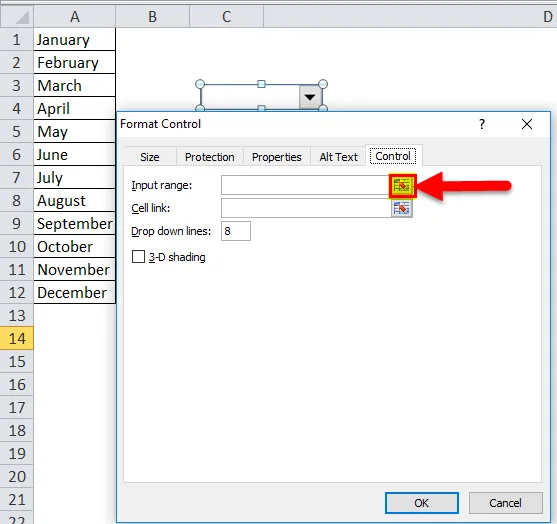
- Valitse solualue arvoille luettelossa, joka täyttää syöttöruudun automaattisesti. Napsauta korostettua painiketta.
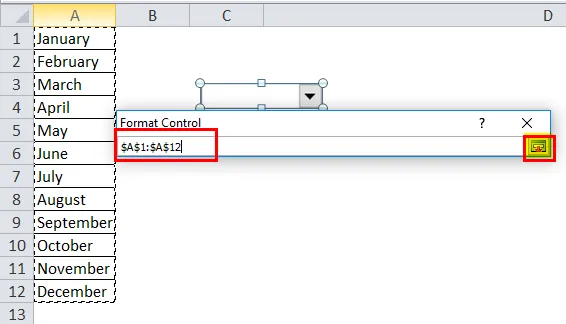
- Napsauta OK Alusta objekti -valintaikkunassa.
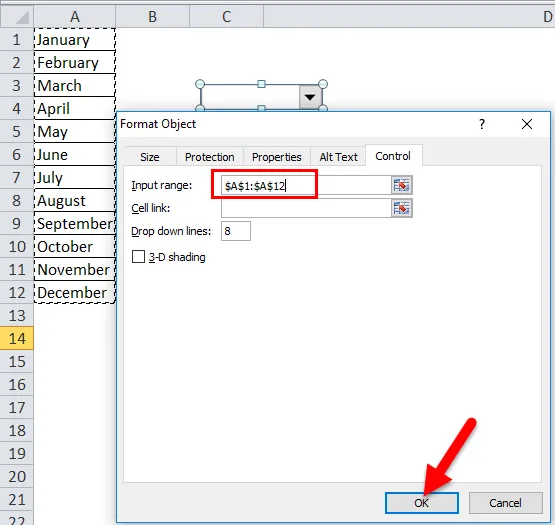
Huomaa: Avattavat rivit = 8 (oletuksena), voidaan määrittää näyttämään useita kohteita ”Yhdistelmä-ruudussa”.
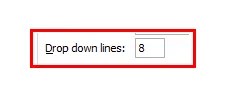
- Se näyttää 8 määrää kohteita avattavassa luettelossa.
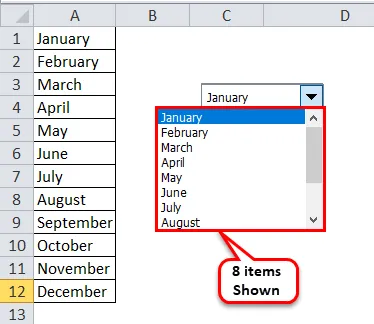
Solulinkki - Kirjoita solun numero valitun arvon sijainnin näyttämiseksi luettelossa.
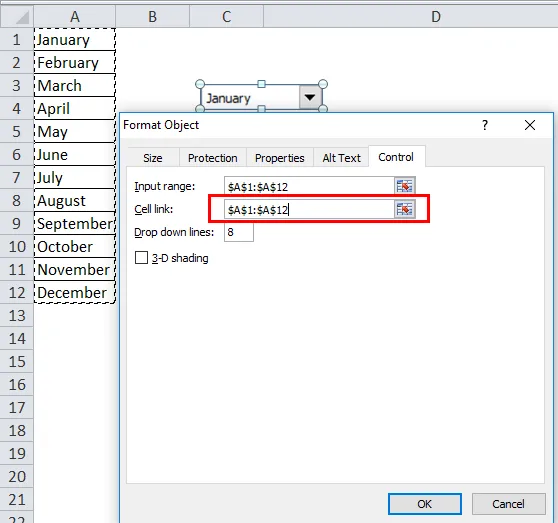
- Se näyttää kuukausien sijainnin.

- Nyt voit napsauttaa uuden ”yhdistelmälaatikon” avattavaa nuolta nähdäksesi luettelon.
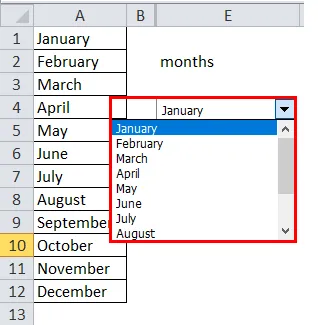
Vaiheet lomakeohjaimien “Yhdistelmäruutu” poistamiseksi Excelistä
- Siirry Kehittäjä-välilehteen -> Suunnittelutila
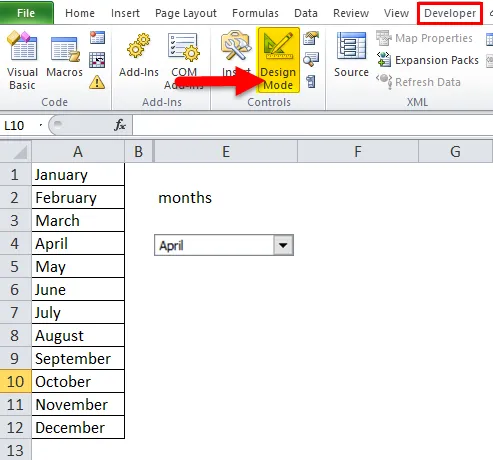
- Valitse lomakeohjaimet “Yhdistelmäruutu” ja paina Poista.
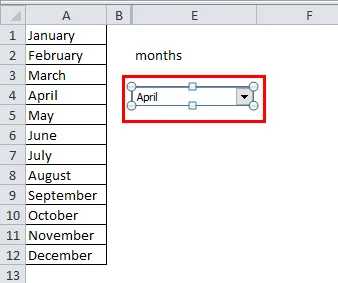
Muistettava kohta muotoilun yhdistelmäruudun luomisen yhteydessä
- Se auttaa käyttäjää valitsemaan arvon tuotevalikoimasta.
- Lomakeohjauksen yhdistelmäruudussa käyttäjä ei voi tehdä muutoksia ominaisuuksiin.
ActiveX-komponenttiboksi Excelissä
Menetelmä ActiveX-komponentin "Yhdistelmälaatikon" luomiseksi on hiukan erilainen kuin lomakehallinnan "Yhdistelmälaatikko".
Vaiheet ActiveX-komponenttiboksin luomiseen Excelissä
- Noudata jompaa kumpaa 2 tapaa tarkastella ”Uusi nimi” -valintaikkunaa -
- Siirry Kaava-välilehteen -> napsauta ”Nimenhallinta” -> Napsauta Uusi ”Nimenhallinta” -valintaikkunassa.
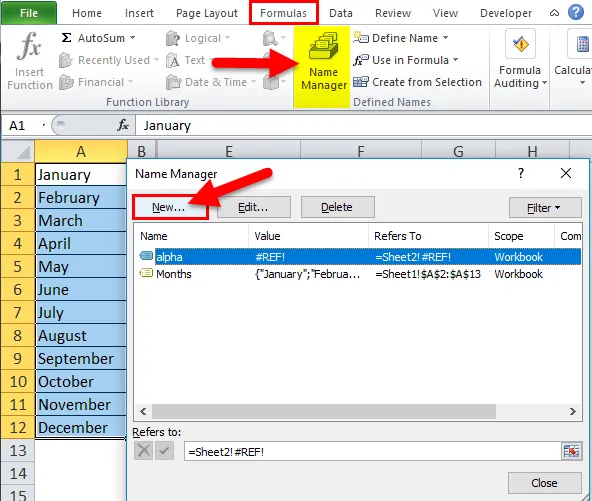
TAI
- Siirry Kaava-välilehteen -> napsauta ”Määritä nimi”.
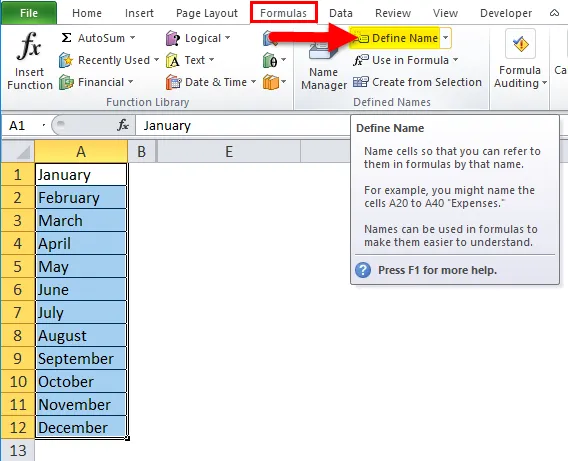
- Kirjoita nimi. Kuukaudet. Napsauta syöttöruudun oikealla puolella olevaa painiketta.
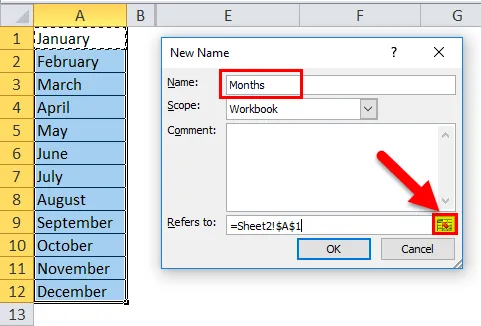
- Valitse solualue, joka täyttää automaattisesti "Viittaa" -kentän. Napsauta korostettua painiketta.
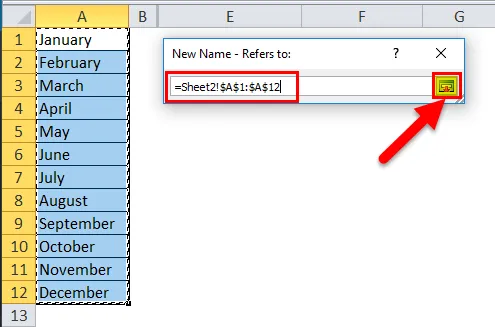
- Napsauta OK palautetussa ”Uusi nimi” -valintaikkunassa .
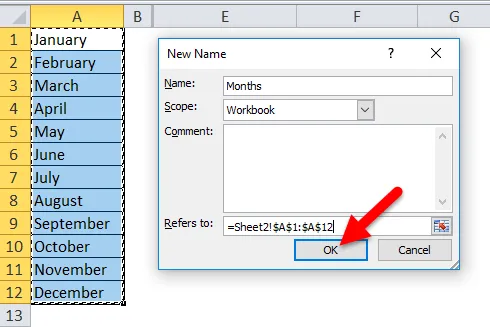
- Löydät uuden alueen nimimerkillä ”Kuukaudet” ”Nimien hallinta” -luettelosta.
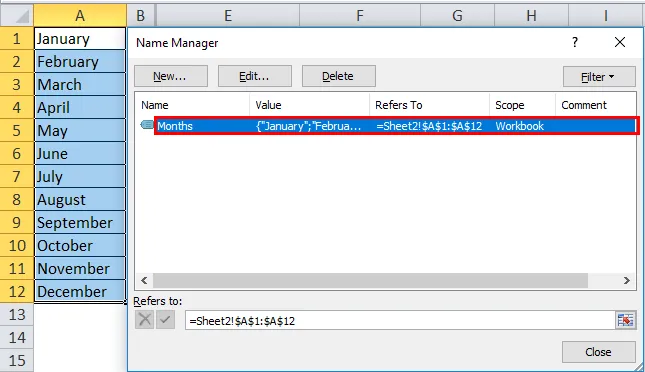
- Luodaksesi “Yhdistelmälaatikko”, meidän on valittava ”Yhdistelmälaatikko” kohdassa “ActiveX-komponentit”.
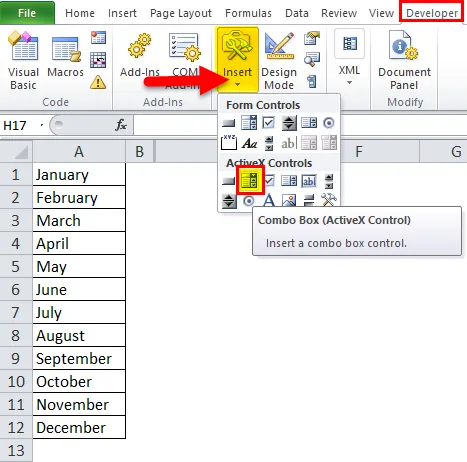
- Napsauta Excel-taulukkoa paikassa, johon haluat sijoittaa yhdistelmäruudun. Napsauta oikealla painikkeella yhdistelmäruutua -> napsauta Ominaisuudet.
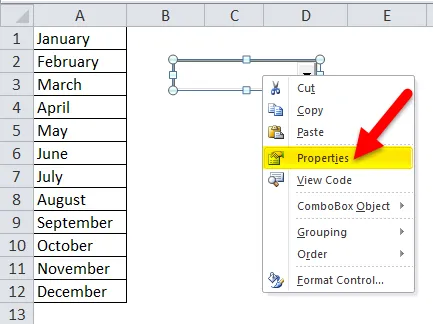
- Ominaisuudet-valintaikkuna tulee näkyviin.
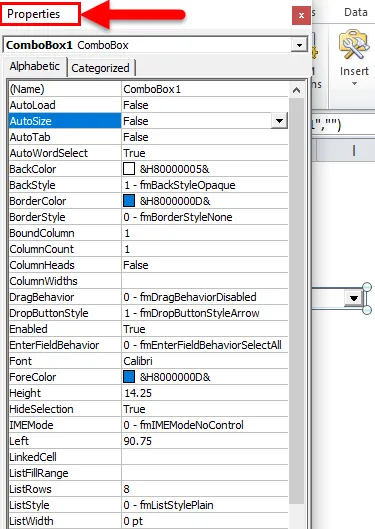
- Kirjoita Ominaisuudet-valintaikkunan ListFillRange-kenttään nimeltä alue, esim. Kuukaudet, jonka olemme luoneet yllä. Napsauta X valintaikkunan oikeassa yläkulmassa, sulkeaksesi sen.

- Tallenna tiedosto laajennuksella .xlsm ja avaa tiedosto uudelleen.

- Napsauta osoitinta yhdistelmäruudussa nähdäksesi arvojen luettelon.
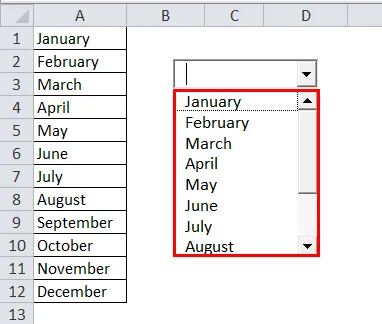
- Jos haluat muokata erilaisia ominaisuuksia, kuten fonttikokoa, väriä jne., Tee muutokset Ominaisuudet-valintaikkunan kautta.

Voit valita ”Yhdistelmäruutu” tai poistaa sen valinnan napsauttamalla ”Suunnittelutila” Kehittäjän ohjausryhmässä.
- Poista valinta yhdistelmäruudusta valitsemalla ”Suunnittelutila”.
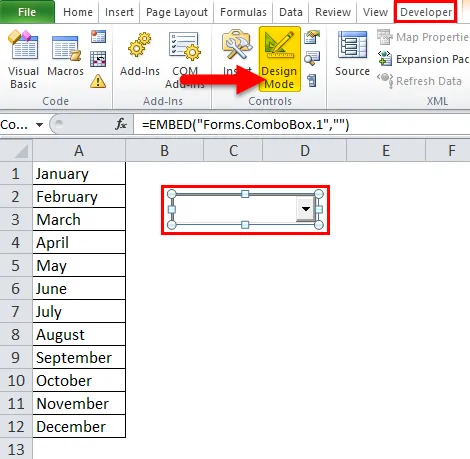
- Valitse ”Yhdistelmälaatikko” valitsemalla ”Suunnittelutila”.
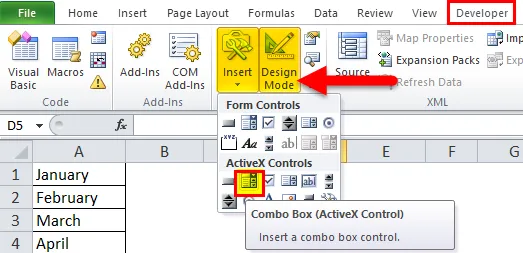
- Valitse ”Yhdistelmälaatikko” seuraavan kuvan mukaisesti.
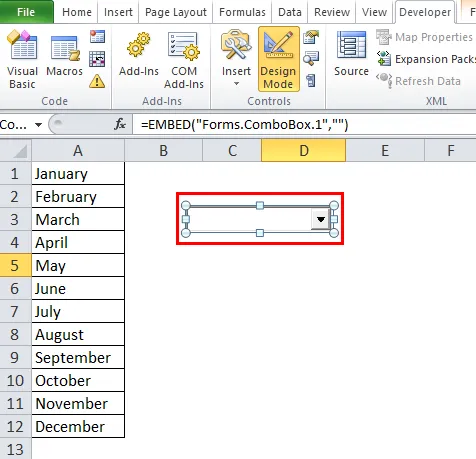
Vaiheet Active X Control Combo -ruudun poistamiseksi Excelistä
- Siirry Kehittäjä-välilehteen ja ota ”Suunnittelutila” käyttöön.
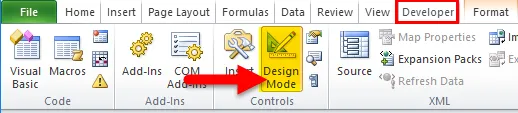
- Valitse poistettava Active X -ohjain -valintaruutu ja paina Poista.
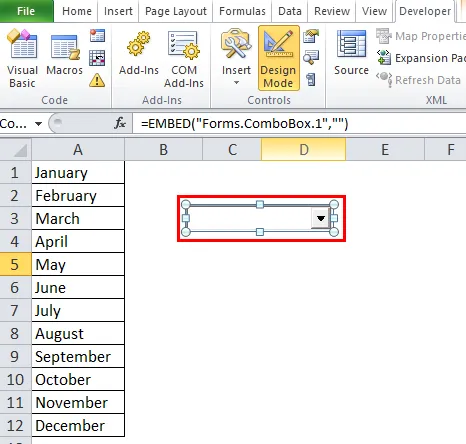
Muistettavat asiat Excel-yhdistelmälaatikossa
- Se on monipuolisempi.
- Sen avulla käyttäjä voi kirjoittaa arvon tekstikenttään eri tuotealueista.
- ActiveX-komponentin “Yhdistelmäruutu” -käyttäjä voi muokata ominaisuuksia, kuten fonttikokoa, värejä jne.
- Sitä käytetään yleisesti käyttöliittymän ohjauksena, josta käyttäjä voi valita kohteen oman valintansa mukaan.
- Se helpottaa tietojen syöttämistä ja siinä on monia ominaisuuksia ja joustavuus.
- Kaksi menetelmää yhdistelmälaatikoiden luomiseksi on saatavana MS Excelissä, mikä antaa enemmän vaihtoehtoja tehdä työ helpommalla tavalla.
Suositellut artikkelit
Tämä on opas Combo Boxiin Excelissä. Tässä keskustellaan sen käytöstä ja kuinka luoda Combo Box Exceliin excel-esimerkkien ja ladattavien excel-mallien avulla. Voit myös tarkastella näitä hyödyllisiä toimintoja excelissä -
- Opas AGGREGATE-toimintaan Excelissä
- Kuinka käyttää COMBIN-toimintoa Excelissä?
- OIKEA toiminto Excelissä - MS Excel
- Excel-kooditoiminto - sinun on tiedettävä