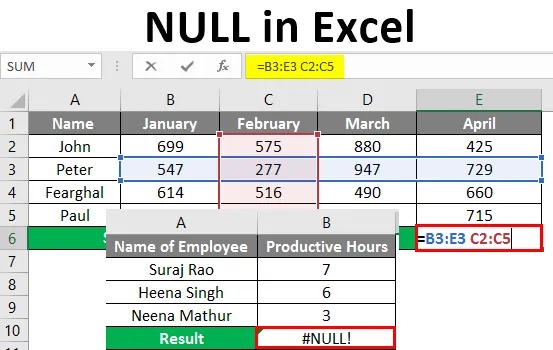
NULL Excelissä (Sisällysluettelo)
- Mikä on nollavirhe Excelissä?
- Esimerkkejä NULL: sta Excelissä
Mikä on nollavirhe Excelissä?
Null on virhearvo solussa, kun Excel ei pysty kunnolla arvioimaan laskentataulukon kaavaa tai toimintoa. Tämä virhe näkyy, kun käytät kaavassa väärää etäisyysoperaattoria tai kun käytät risteysoperaatiota. Itse virhearvo sekä virhekaavassa näkyvä virhevaihtoehto-painike auttavat tunnistamaan ongelman näyttämällä pienen vihreän kolmion, joka sisältää virhearvoja. Pieni vihreä kolmio osoittaa, että yksi solun sisällöstä rikkoo yhtä Excelin virheiden tarkistussääntöjä.
Joten täällä alla näytämme sinulle miltä se näyttää.
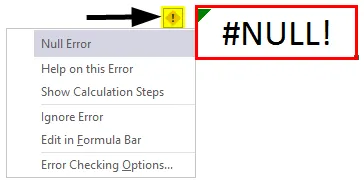
Kuten yllä olevassa kuvakaappauksessa näkyy, vihreä kolmio ja keltainen timantin muotoinen painike, joka on sen vieressä, joka on merkitty punaisilla nuolilla, ja kun napsautat kyseistä keltaisen timantin muotoista kuvaketta solussa, näyttää sinulle Excelin virhevaihtoehtojen painikkeen, joka sisältää vaihtoehdot avattavasta luettelosta havaitun virheen korjaamiseksi.
Esimerkkejä NULL: sta Excelissä
Excel näyttää osan #Null! Hyvin yleiset virheet. Näytämme sinulle luettelon näistä yleisistä virhearvoista sekä joitain esimerkkejä.
Voit ladata tämän NULL Excel -mallin tästä - NULL Excel TemplateEsimerkki # 1
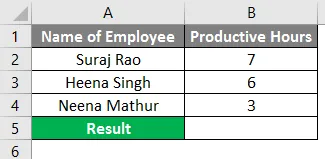
Kuten alla on esitetty, meillä on työntekijöiden nimi sarakkeessa A ja tuotantotunnit sarakkeessa B, joten jos haluamme saada alla olevien työntekijöiden tuotantotunteja kokonaisuudessaan, summaamme työtunnit sarakkeesta B2 B4: ään, mutta olemme syöttäneet kaavan (= B2 + B3B4).

Olemme antaneet tilaa plusmerkin (+) sijasta, joten saimme #NULL! Virhe sarakkeessa B5.
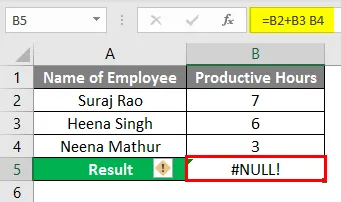
Nyt korjataksesi virheen voimme napsauttaa keltaisen timantin kuvaketta ja osoitamme, että meidän on syötettävä oikea kaava kaavapalkkiin, joka on (= B2 + B3 + B4), joka antaa meille kokonaistuototunteja ja korjaa # TYHJÄ! Virhe. Katso alla oleva kuvakaappaus.
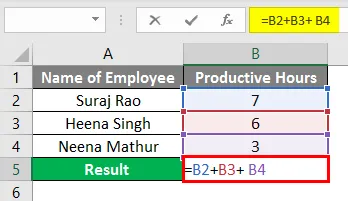
Kaavan soveltamisen jälkeen tulos näkyy alla.
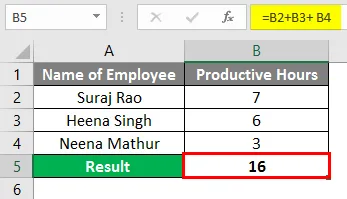
Esimerkki 2
Oletetaan, että meidän on otettava alla olevan esimerkin resurssien kokonaisbruttovoitto 12 resurssille niiden bruttovoitoilla sarakkeessa B3 – B14.
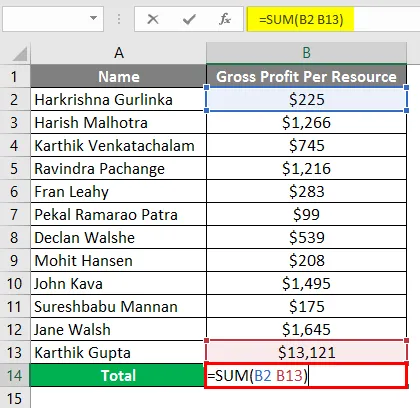
Voit nähdä, että sarakkeessa B13 saamme #NULL! Virhe. Tämä johtuu siitä, että kaavapalkkiin on syötetty kaava (= SUM (B2 B13)).
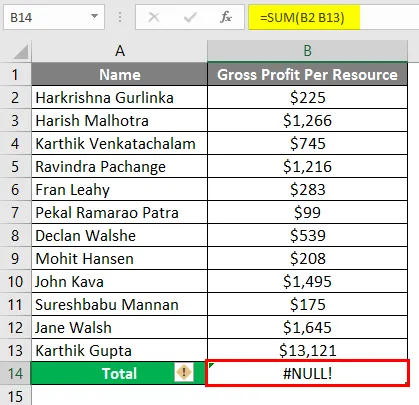
Jos haluat korjata #NULL! Virhe voit lisätä kaavopalkkiin (= SUM (B2: B13)) "Kaksoispiste (:)" "Välilyönnin" sijasta, kuten alla olevassa kuvakaappauksessa näkyy.
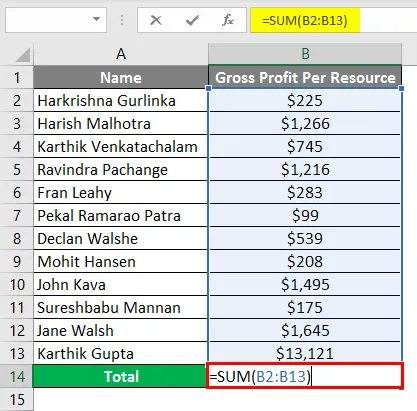
Kaavan soveltamisen jälkeen tulos näkyy alla.
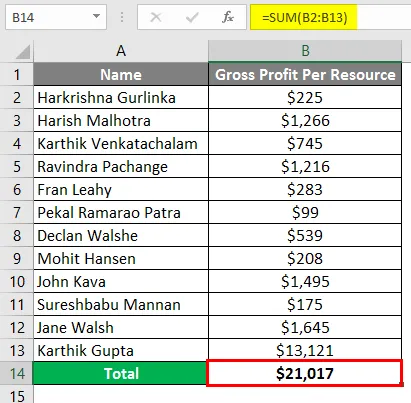
Esimerkki 3
Toinen esimerkki osoittaa, missä lisäät useita alueita, ja sen sijaan, että lisääisit “pilkun”, annamme tilaa niille yksittäisille alueille, jotka johtavat NULL-virheeseen ja korjaa, että käytämme pilkkua unionin operaattorina.

Tarvitsemme resurssien bruttovoittojen kokonaismäärää sekä tammi- että helmikuussa, joten lisäämme kaavapalkkiin kokonaisbruttotuoton summakaavan (= SUM (B1: B12 C1: C12)), mutta se antaa meille # TYHJÄ! Virhe.
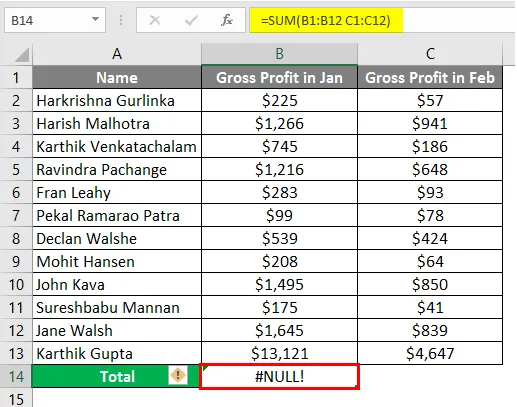
Null Error -tulon “pilkku (, )” poistamiseksi molempien alueiden välillä.
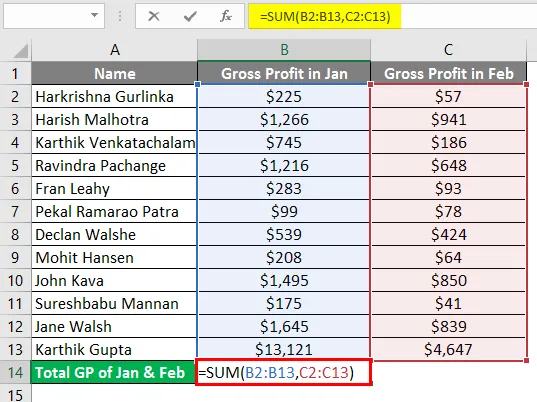
Yllä olevan kaavan käytön jälkeen tulos näkyy alla.
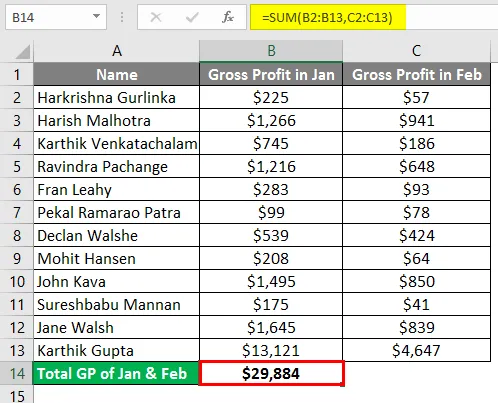
Esimerkki 4
Alla olevassa esimerkissä olemme ottaneet kaksi oppilaspistettä viidessä oppiaineessa 2 eri rivissä, jotka eivät leikkaudu. Tällöin saamme Null-virheen Excelissä.
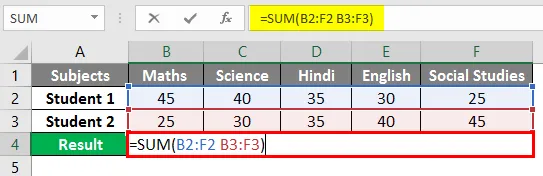
Kaavan käytön jälkeen lähtö näkyy alla.
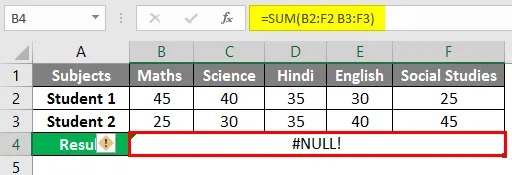
Null Error -tulon “pilkku (, )” poistamiseksi molempien alueiden välillä.
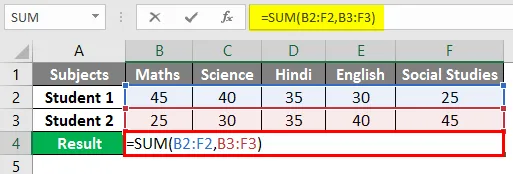
Kaavan käytön jälkeen lähtö näkyy alla.
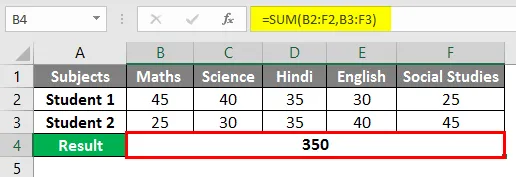
Esimerkki 5
Intersect-operaattoria käytetään periaatteessa, kun tarvitset arvoja, jotka tulevat yhden tai useamman sarakkeen tai rivin leikkauskohdasta. ”Intersect Operator” mahdollistaa laskennan suorittamisen leikkausalueilla.
Yrittäkäämme käyttää risteysoperaattoria alla olevassa esimerkissä, missä sinun on laskettava Pietarin myynti helmikuun kuukaudessa. Syötämme kaava kaavapalkkiin = (B3: E3 C2: C5) soluun B7.
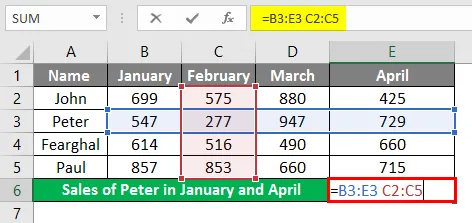
Kun kaavaa on sovellettu, saamme Pietarin myyntiarvon helmikuussa, joka on 277.

Jos haluat laskea Pietarin myynnin myös tammi- ja huhtikuulle, voit käyttää = SUM (Peter Jan, Peter Apr), mikä tarkoittaa, että meidän on syötettävä kaava kaavapalkkiin = = SUM (B2: B5 B3: E3, E2: E5 B3: E3) ”.
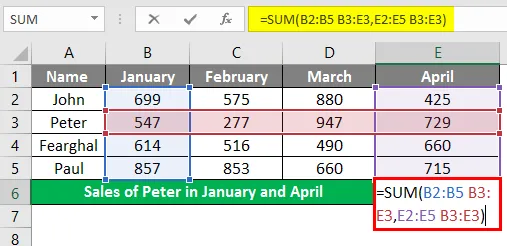
Solusta B6 saadaan Pietarin myyntiarvo, joka on 1276 molemmille kuukausille. Tila kahden nimetyn alueen välillä on ristikkäoperaattori.
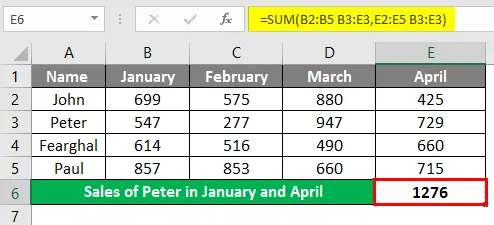
Muistettavat NULL-tiedostot Excelissä
- Jos virheen tarkistus on käytössä Excelissä, voit korjata #NULL-tiedostosi helposti! virhe napsauttamalla virhettä osoittavan solun vieressä olevaa Keltainen timantti -kuvaketta. Napsauta Ohje tai Näytä laskentavaiheet, jos se on käytettävissä, ja valitse tietosi mukainen tarkkuus.
- Excel # NULL! virhe ilmenee kahdesta syystä - Joko olet käyttänyt väärää etäisyysoperaattoria tai yrität käyttää leikkausoperaattoria, jossa ei ole risteysalueita. #Tyhjä! Virhe palautetaan, kun Excel ei pysty selvittämään solussa määritettyä aluetta.
- Kaksoispisteen, pilkun, välilyönnin ja matemaattisen operaattorin, kuten plusmerkin (+), käyttö on syötettävä oikein kaavaan, jotta #NULL! Virhe Excelissä.
- Excel näyttää osan #Null! Hyvin yleiset virheet. Näytämme sinulle luettelon yleisistä virhearvoista sekä joitain yleisiä syitä ja ratkaisuja, joista on apua niiden korjaamisessa. #Tyhjä! Virhearvot ilmenevät, kun väärin tai tahattomasti SPACE-merkkiä käytetään leikkausoperaattorina kahden tai useamman solun välillä. Tämä virhe näkyy, kun käytät kaavassa väärää etäisyysoperaattoria. Virhe ilmenee, jos kaavan Useat soluviittaukset erotetaan välilyönnillä matemaattisen operaattorin, kuten plusmerkin (+) sijaan.
- #TYHJÄ! virhe tapahtuu, kun leikkausoperaattoria (välilyöntimerkki) käytetään tarkoituksella, mutta määritellyt alueet eivät leikkaa.
Suositellut artikkelit
Tämä on opas NULL: ään Excel-muodossa. Tässä keskustellaan NULL: n käytöstä Excelissä käytännön esimerkkien ja ladattavan excel-mallin avulla. Voit myös käydä läpi muiden ehdottamiemme artikkeleidemme -
- Oikeinkirjoituksen tarkistus Excelissä
- Mikä on nimilaatikko MS Excel -sovelluksessa?
- MAX-kaava Excelissä | Kuinka käyttää?
- Muuta soluviittauksia Excelissä