Opi muuttamaan mikä tahansa valokuva luonnosksi, jossa on paljon hienoja yksityiskohtia. Erinomainen maisemiin, arkkitehtuurivalokuviin, asetelmiin ja muuhun! Ja opi kuinka suorittaa koko efekti alusta loppuun 60 sekunnissa!
Edellisessä Photoshop-opetusohjelmassa opimme kuinka muuntaa valokuvan värikynäluonnokseksi käyttämällä menetelmää, joka toimii erityisen hyvin muotokuvien kanssa, koska se pyrkii jättämään pois pieniä, ei-toivottuja yksityiskohtia, kuten ryppyjä ja muita ihon aiheuttamia vikoja, kun keskittyy enemmän pää piirteitä, joita haluamme nähdä, kuten ihmisen silmät, huulet ja hiukset.
Muiden tyyppisten kuvien (maisema- tai luontovalokuvat, rakennukset ja arkkitehtuuri, asetelmat tai oikeasti kaikki kuvat, jotka eivät keskity ihmisiin) osalta haluat kuitenkin, että luonnos sisältää usein ne pienet yksityiskohdat, joita edellinen menetelmä jättäisi huomioimatta. Joten tässä opetusohjelmassa opimme erilaisen tavan muuntaa valokuva luonnosksi, joka sopii yleensä paremmin näihin muun tyyppisiin kuviin, koska se tekee usein hämmästyttävää työtä hienojen yksityiskohtien tuomiseksi esiin.
Jos olet jo lukenut edellisen muotokuvaväri-lyijykynäluonnos -oppaan, huomaat, että monet täällä olevista vaiheista ovat samat. Se on oikeastaan vain yksi muutos yhdessä vaiheessa, joka tekee kaikesta eron. Joten lisäbonuksena niille, jotka ovat jo tuttuja edellisestä opetusohjelmasta, opimme tämän lopussa luomaan koko luonnoksen vaikutuksen alusta loppuun 60 sekunnissa tai vähemmän! Jotta saat kuitenkin parhaan hyödyn tästä opetusohjelmasta, suosittelen, että luet sen läpi ainakin kerran sen sijaan, että hyppäät suoraan loppuun, koska "60 sekuntia tai vähemmän" -versio sisältää paljon pikanäppäimiä (kaikki eivät kaikki tykkää pikanäppäimistä) ja ohittaa yksityiskohdat siitä, kuinka ja miksi kukin vaihe toimii.
Tämä opetusohjelman versio päivitetään kokonaan Photoshop CC: lle, mutta on myös yhteensopiva kaikkien Photoshopin uusimpien versioiden kanssa. Photoshop CS5: n tai sitä aiemman version käyttäjät voivat kuitenkin haluta myös tarkistaa alkuperäisen valokuvan luonnoksen yksityiskohtaisemman opetusohjelman avulla.
Tässä on kuva, jota lataan Adobe Stock: sta:

Alkuperäinen kuva.
Näin se näyttää, kun se on muunnettu lyijykynälle. Aloitamme muuntamalla kuvan mustavalkoiseksi luonnokseksi, ja sitten opimme kuinka värittämään sitä käyttämällä muutamaa eri kerrossekoitustilaa, joista kukin antaa meille erilaisia tuloksia:

Yksi useista luonnostelluista värillisistä versioista.
Kuinka luoda yksityiskohtainen luonnosvaikutus
Vaihe 1: Kopioi taustakerros
Aloitetaan tekemällä kopio alkuperäisestä kuvastamme. Tarvitsemme alkuperäisen uudelleen myöhemmin, kun lähtemme luonnostelemaan väritys, joten työskentelemällä kopion kanssa pystymme pitämään alkuperäisen turvassa vaurioilta. Jos katsomme Tasot-paneelista, näemme kuvan istuvan yksinään taustakerroksessa, joka on tällä hetkellä ainoa kerros dokumentissa:
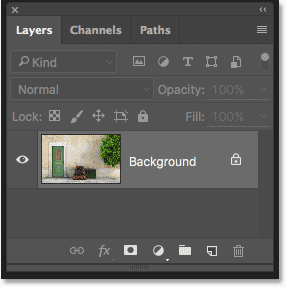
Tasot-paneeli, joka näyttää kuvan taustakerroksessa.
Jos haluat kopioida taustakerrosta, paina näppäimistön Alt (Win) / Option (Mac) -näppäintä, napsauta sitten näppäintä yhä painettuna, napsauta taustakerrosta ja vedä se alas alakerran Uusi taso -kuvakelle Tasot-paneelin (toinen kuvake oikealta):
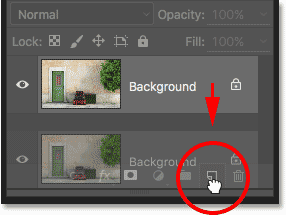
Vedä taustakerros New Layer -kuvaketta.
Vapauta hiiren painike ja vapauta sitten Alt (Win) / Option (Mac) -näppäin (tässä järjestyksessä). Tavallisesti Photoshop vain menisi eteenpäin ja tekisi kopion tasosta, mutta lisäämällä Alt / Option-näppäimeen, Photoshop on sanonut, että Photoshop avataan ensin Monista tasot -valintaikkuna antamalla meille mahdollisuus nimetä taso ennen kuin se on lisätty. Poistamme värin kerrokselta Photoshopin Desaturate-komennolla, joten nimeämme tätä kerrosta "Desaturate":
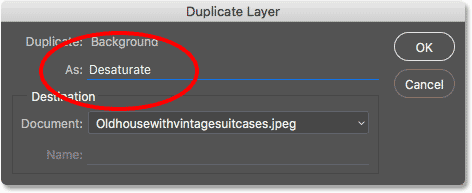
Kopiokerroksen nimeäminen "Desaturate".
Napsauta OK, kun olet valmis sulkemaan Duplicate Layer -valintaikkunan. Photoshop tekee kopion taustakerroksesta, nimeää sen "Desaturate" ja asettaa sen alkuperäisen yläpuolelle:
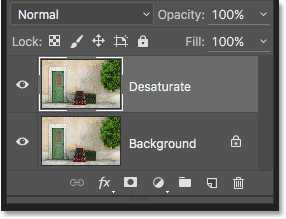
Kopio "Desaturate" -kerros tulee näkyviin.
Vaihe 2: Poista kerros pois
Poista väri tästä kerroksesta siirtymällä näytön yläreunan valikkopalkin Kuvavalikkoon, valitsemalla Säädöt ja valitsemalla sitten Desaturate :
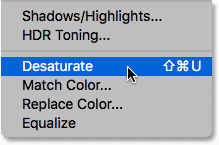
Siirry kohtaan Kuva> Säädöt> Desaturate.
Tämä poistaa värin heti, jolloin meille on nopea kuvan mustavalkoinen versio:
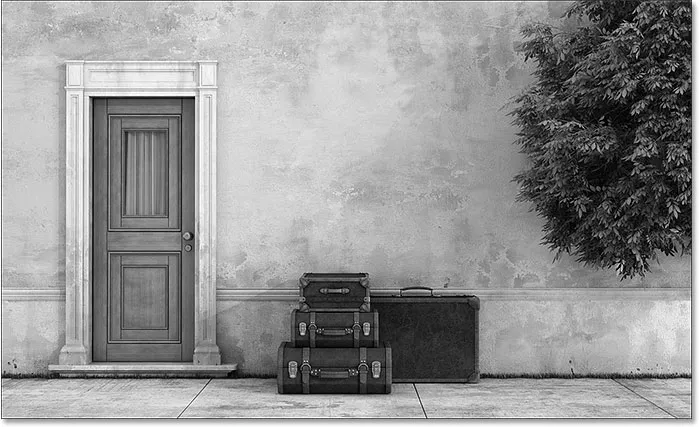
Kuva kerroksen desaturaation jälkeen.
Vaihe 3: Kopioi "Desaturate" -kerros
Seuraavaksi meidän on tehtävä kopio tyydyttymättömästä kerroksesta. Paina kuten aiemmin, paina näppäimistön Alt (Win) / Option (Mac) -näppäintä ja napsauta sitten näppäintä edelleen, napsauta Tasot-paneelin "Desaturate" -kerrosta ja vedä se alas New Layer -kuvaketta :
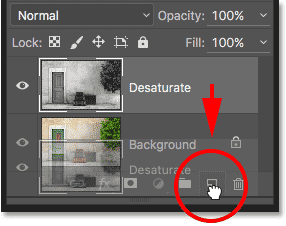
Vedä "Kopioi" -kerros New Layer -kuvaketta.
Vapauta hiiren painike ja vapauta sitten Alt (Win) / Option (Mac) -näppäin. Photoshop jälleen kerran aukeaa, avaa Monista kerros -valintaikkuna, jotta voimme nimetä tasolle ennen sen lisäämistä. Käännämme tämän kerroksen kääntämällä vaaleat alueet tummiksi ja tummat alueet vaaleiksi, joten nimeämme sitä "käänteiseksi":

Kopiointikerroksen nimeäminen "Käännä".
Napsauta OK, kun haluat sulkea uudelleen Duplicate Layer -valintaikkunasta. Photoshop lisää kaksoiskappaleen tason, nimeää sen "Käännä" ja sijoittaa sen muiden tasojen yläpuolelle:
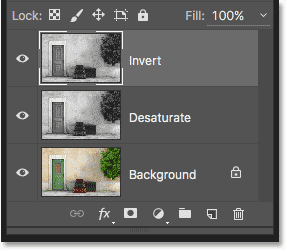
Tasot-paneeli, joka näyttää uuden käänteisen kerroksen.
Vaihe 4: Käännä kerros
Käännä kerros kääntämällä takaisin kuvanäyttövalikkoon näytön yläreunassa, valitsemalla Säädöt ja valitsemalla tällä kertaa Käännä :

Siirry kohtaan Kuva> Säädöt> Käännä.
Tämä kääntää kirkkausarvot ja antaa kuvan elokuvalle negatiivisen ilmeen:

Kuva käännetyn komennon asettamisen jälkeen.
Vaihe 5: Vaihda kerrossekoitustila tilaan "Colour Dodge"
Seuraava asia, joka meidän on tehtävä, on muuttaa "Käänteisen" kerroksen sekoitustila. Blend Mode -vaihtoehto on Tasot-paneelin vasemmassa yläkulmassa. Oletuksena se on Normaali, mikä tarkoittaa, että "Käänteinen" kerros ei sekoitu lainkaan sen alapuolella oleviin kerroksiin. Se vain estää heitä näkymästä.
Napsauttamalla sanaa "Normaali" tuo esiin valikon muista sekoitusmuodoista, joista voimme valita, ja valitse sitten luettelosta Color Dodge :

"Käänteisen" kerroksen sekoitusmoodin muuttaminen Color Dodge -asetukseksi.
Tämä muuttaa kuvan täysin valkoiseksi (saatat nähdä muutaman satunnaisen mustan alueen kuvan mukaan, mutta suurimman osan siitä pitäisi nyt näyttää valkoiselta):
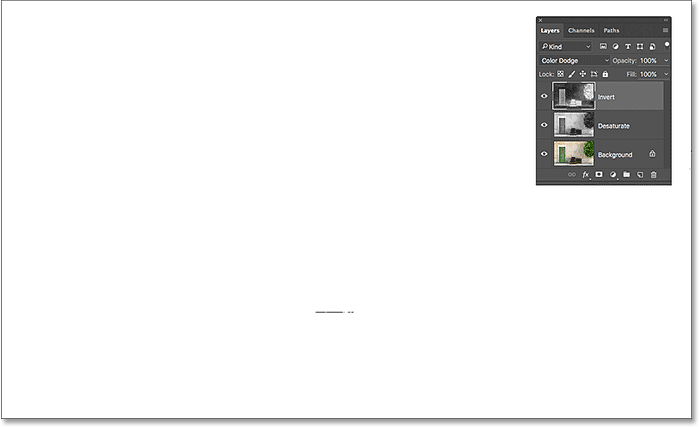
Vaihtamalla kerrossekoitustila tilaan Color Dodge muuttuu kuva väliaikaisesti valkoiseksi.
Vaihe 6: Levitä "Minimum" -suodatin
Jos luet edellisen Photo To Colour Pencil Sketch -oppaan, tiedät, että tähän saakka olemme täällä käsitellyt vaiheet olleet melko samat. Mutta tässä asiat muuttuvat, ja tästä syystä.
Jos muuntamme portait-valokuvan luonnokseksi, kuten edellisessä opetusohjelmassa teimme, luomme tehosteen hämärtämällä kerrosta Photoshopin Gaussian Blur -suodattimella. Tämä menetelmä soveltuu erinomaisesti muotokuviin, koska sillä on taipumus piilottaa monet pienemmät, ei-toivotut yksityiskohdat. Mutta se ei toimi kovin hyvin, kun haluat säilyttää nuo pienet yksityiskohdat, kuten me täällä.
Pidämme yksityiskohdat, meidän on käytettävä jotain erilaista, joten käytämme Minimi- suodatinta. Vain siksi, että sitä kutsutaan "Minimum", ei tarkoita, että se on jotenkin vähiten kaikista Photoshopin suodattimista. Itse asiassa sekä Miniminisuodatin että sen vastakohta, Suurin suodatin, voivat olla erittäin hyödyllisiä. Molemmat saavat nimensä tekemästään. Vähimmäissuodatin kuristaa tai kutistaa valkoisia alueita sakeuttamalla ja levittämällä mustan alueen. Suurin suodatin toimii päinvastoin; se laajenee ja levittää valkoiset alueet kutistaakseen mustia alueita. Toisin sanoen vähimmäissuodatin minimoi valkoisen, kun taas Suurin suodatin maksimoi valkoisen.
Vaikka vähimmäis- ja enimmäissuodattimia käytetään useimmiten hienosäätämällä valintoja ja kerrosmaskeja, niillä on myös paljon luovaa käyttöä. Itse asiassa Minimum-suodatin on juuri se, mitä tarvitsemme auttaaksemme meitä luonnosvaikutuksellamme. Voit valita sen siirtymällä näytön yläreunassa olevaan Suodatin- valikkoon, valitsemalla Muut ja valitsemalla sitten Minimi :
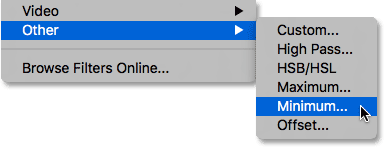
Siirry kohtaan Suodatin> Muu> Minimi.
Tämä avaa Minimi suodatin -valintaikkunan. Kuten mainitsin, Minimum-suodatin pienentää valkoisten alueiden kokoa laajentamalla ja levittämällä mustia alueita. Me hallitsemme valintaikkunan pohjassa olevaa Säde- liukusäädintä, kuinka pitkälle mustat alueet jakautuvat. Oletussäteen arvo on 1 pikseli, ja parhaiden tulosten saamiseksi luonnoksitehosteesta kannattaa jättää sen arvoksi 1 pikseli. Tämä luo ohuimmat mahdolliset viivat luonnokseen. Jos työskentelet erittäin suuren kuvan kanssa ja olet seikkailunhaluinen, voit yrittää nostaa arvon 2 pikseliin, mutta todennäköisesti huomaat, että se tekee viivoista liian paksuja. 1 pikselin säde toimii yleensä parhaiten.
Valintaikkunan alareunassa on Säilytä- vaihtoehto (saatavana vain Photoshop CC: ssä). Oletuksena se on asetettu Squareness . Jos kuvassa on paljon pyöreitä muotoja, voit yrittää muuttaa sen Roundness -asetukseksi, mikä saattaa auttaa pyöristettyjä reunoja tasaantumasta. Jätän sen asetettavaksi Squareness:
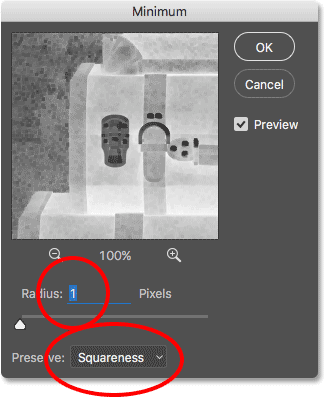
Jätä sädeksi 1 pikseli, aseta sitten Säilytä -tilaan tai pyöreys kuvasta riippuen (vain CC).
Napsauta OK sulkeaksesi valintaikkunan, ja meillä on heti tärkein luonnostehoste. Nyt tässä vaiheessa olet ehkä huomannut, että jotain outoa juuri tapahtui. Jos katselet kuvaa pienemmällä kuin 100-prosenttisella zoomaustasolla, zoomaustasosta ja kuvan koosta riippuen vaikutus, jonka näit ennen napsauttamalla OK sulkeaksesi Minimi-valintaikkunan, saattaa olla voimakkaampi kuin tehoste, jonka näet nyt napsauttamalla OK.
Osoittaakseni, mitä tarkoitan, tässä luonnokseni vaikutelmani näytti, kun minimin suodatin oli vielä avoinna:
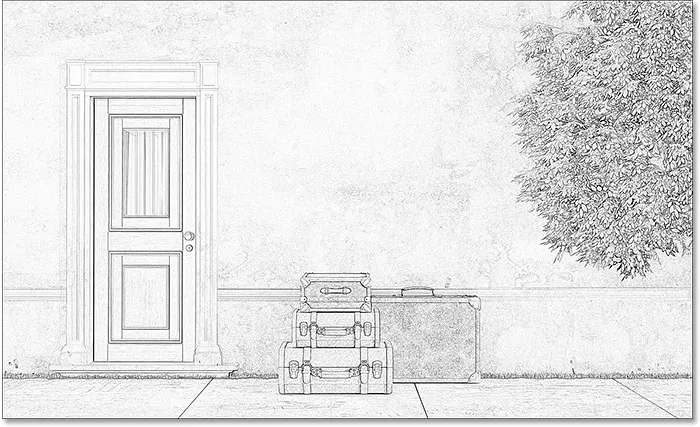
Pienin suodatustehoste sellaisena kuin se ilmestyi ennen valintaikkunan sulkemista.
Ja näin se näyttää, kun napsautin OK sulkeakseni sen. Ero tässä on pieni, mutta kokonaisvaikutus näyttää nyt kevyemmältä ja pehmeämmältä. Aika aiemmin paksummat ja tummemmat linjat eivät ole enää yhtä hyvin määriteltyjä. Jos näin tapahtui sinulle, älä huoli. Se on yksinkertaisesti seurausta siitä, että kuvaa ei näytetä täysin 100-prosenttisella zoomaustasolla. Tummennamme kuvaa joka tapauksessa seuraavassa vaiheessa:

Pienin suodatustehoste sulkeutuessa valintaikkunasta.
Vaihe 7: Lisää tasojen säätökerros
Käytämme tason säätökerrosta tummentaaksesi luonnosta. Napsauta Uusi täyttö- tai Säätökerros- kuvaketta Tasot-paneelin alaosassa:
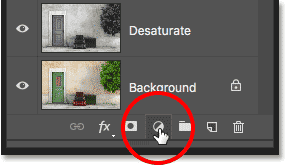
Napsauta Uusi täyttö- tai Säätökerros-kuvaketta.
Valitse tasojen säätökerros näkyvästä luettelosta:
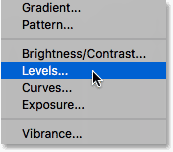
Tasojen säätökerroksen lisääminen.
Vaihe 8: Vaihda sekoitustila "kertomiseksi"
Tasot-säätökerroksen vaihtoehdot ja säätimet näkyvät Photoshopin Ominaisuudet-paneelissa . Voisimme käyttää niitä tummuttamaan luonnosta, mutta siellä on nopeampi ja helpompi tapa. Jos katsot uudelleen Tasot-paneelista, näet uuden tasojen säätökerroksen ("Tasot 1") istuvan muiden tasojen yläpuolella. Tummentaaksesi luonnosta, meidän on muutettava sen sekoitustila Normaalista Kerro- tilaan :
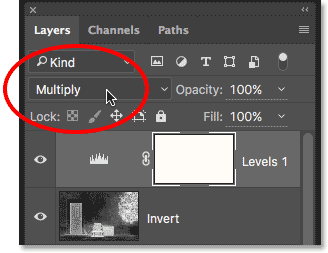
Tasojen sekoitusmoodin vaihtaminen Kerro-tilaksi.
Moninkertainen sekoitustila on yksi Photoshopin sekoitustilojen ryhmä, joka tummentaa kuvaa, ja yksinkertaisesti muuttamalla sekoitustilaksi Kerrota, luonnos näyttää nyt tummempi:
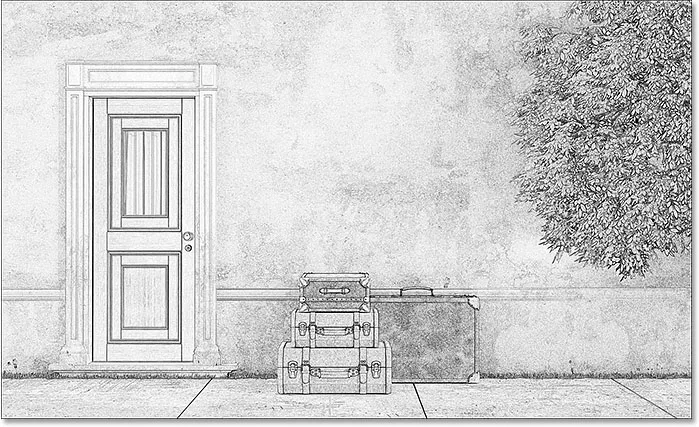
Vaikutus sekoitustilan vaihtamisen jälkeen kertomiseksi.
Jos huomaat, että luonnos on nyt liian tumma, voit palauttaa osan kirkkaudesta vähentämällä Tasojen säätökerroksen opasiteettia. Löydät Peittävyys- vaihtoehdon Tasot-paneelin oikeasta yläkulmasta. Oletusarvo on 100%. Mitä alhaisemmaksi asetat sen, sitä vähemmän vaikutusta tasojen säätökerroksella on kuvaan. Lasen kaivoksen 75%: iin:
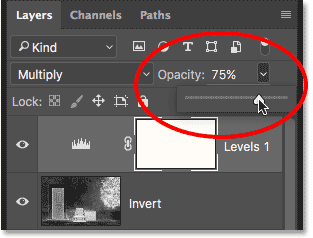
Tasojen säätökerroksen opasiteetin alentaminen.
Tämä tuo takaisin osan alkuperäisestä kirkkaudesta:
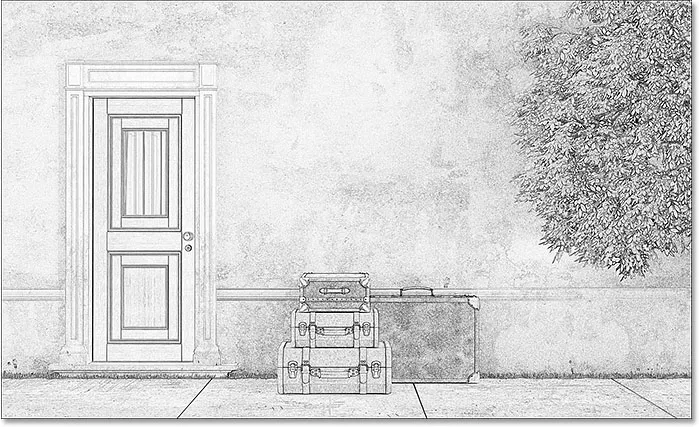
Luonnos ei ole aivan yhtä tumma kuin se oli hetki sitten.
Vaihe 9: Kopioi taustakerros
Tässä vaiheessa olemme muuntaneet kuvan mustavalkoiseksi luonnosksi. Katsotaanpa, kuinka voimme värittää sen käyttämällä muutamaa eri kerrossekoitustilaa, ja jokainen antaa meille erilaisen tuloksen.
Väritämme luonnoksen kuvan alkuperäisillä väreillä. Tätä varten meidän on tehtävä uusi kopio taustakerrostamme. Pidä jälleen kerran painettuna näppäimistön Alt (Win) / Option (Mac) -näppäintä, napsauta Tasot-paneelin Tausta-tasoa ja vedä se alas uuden tason kuvaketta:
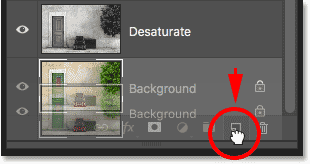
Napsauttamalla ja vetämällä taustakerrosta Uusi kerros -kuvaketta.
Vapauta hiiren painike ja vapauta sitten Alt (Win) / Option (Mac) -näppäin. Kun Monista kerros -valintaikkuna tulee näkyviin, nimeä kerros "Väri" (koska me käytämme sitä luonnosten väritykseen) ja napsauta sitten OK:
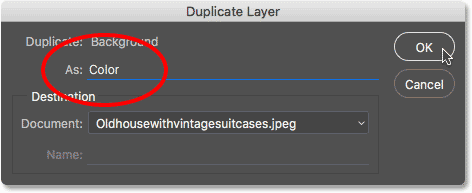
Kopiokerroksen nimeäminen "Colour".
Photoshop tekee kopion taustakerroksesta, nimeää sen "Väriksi" ja sijoittaa sen suoraan alkuperäisen yläpuolelle:
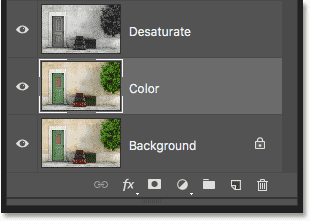
Uusi "Väri" -kerros tulee näkyviin.
Vaihe 10: Siirrä "Väri" -kerros kerroksen yläosaan
Meidän on siirrettävä "Väri" -kerros kaikkien muiden kerrosten yläpuolelle. Yksi tapa tehdä se olisi napsauttaa sitä ja vetää se kokonaan ylöspäin, mutta pikanäppäin on nopeampi tapa. Jos haluat hypätä kerroksen suoraan pinon yläosaan, varmista, että se on valittu Tasot-paneelista, ja paina sitten Shift + Ctrl + oikea hakasulke ( ) ) (Win) / Shift + Komento + oikea hakasulke ( ) ) (Mac). Tämä siirtää Väri-tason heti ylätasoon, suoraan Tasojen säätökerroksen yläpuolelle:
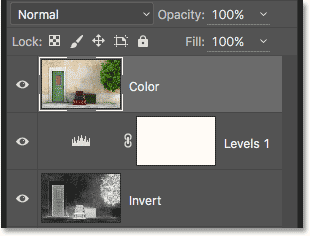
"Väri" -kerros on hypännyt pinon yläosaan.
Vaihe 11: Vaihda sekoitustila tilaan "Väri"
Tällä hetkellä "Väri" -kerros estää luonnoksen kokonaan näkymästä. Jos haluat muuttaa sitä, niin että näemme kerroksessa vain värin, vaihda sen sekoitustila Normaalista Väriksi :
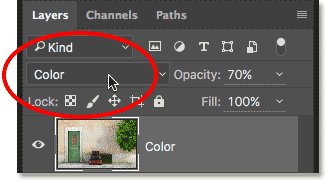
Vaihda "Väri" -kerroksen sekoitustila tilaan Väri.
Tämä antaa meille ensimmäisen väritysvaikutuksemme:

Luonnos sekoitustilan vaihtamisen jälkeen "Väriseksi".
Jos väri näyttää liian voimakkaalta, voit vähentää sitä vähentämällä "Väri" -kerroksen opasiteettia. Lasen kaivoksen 70%: iin:
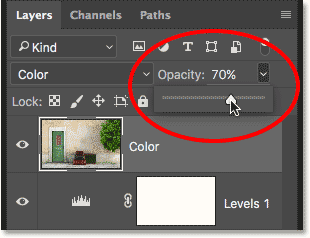
"Väri" -kerroksen opasiteetin alentaminen.
Peittävyyden pienentämisen jälkeen väri näyttää hienovaraisemmalta:

Sama väritysvaikutus, mutta opasiteetti laskettu.
Vaihe 12: Kokeile "Peittokuva", "Pehmeä valo" ja "Kova valo" sekoitustiloja
Jos haluat luonteen erilaisen ilmeen, kokeile väritystä käyttämällä peittokuva-, pehmeävalo tai kovavalo- sekoitustiloja. Kaikki kolme ovat osa Photoshopin sekoitustilojen ryhmää, jotka lisäävät kuvan kontrastia, mutta niitä voidaan käyttää myös sekoittamaan ja parantamaan värejä. Kuten värien sekoitustilassa, kun olet valinnut Peittokuva, Pehmeä valo tai Kova valo, voit hienosäätää tulosta säätämällä kerroksen opasiteettiä.
Ennen kuin vaihdan sekoitustilaa, aion ensin asettaa opasiteetti-arvoni takaisin 100% : iin :
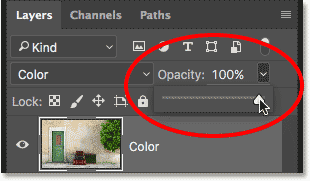
Peittävyys palautetaan takaisin 100%: iin.
Vaihdan sitten sekoitustilan Väristä vaihtoehdoksi Peittokuva :
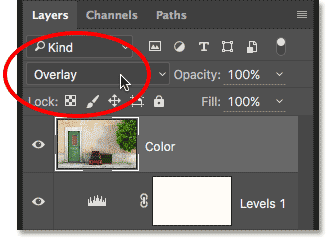
Kerrossekoitustilan vaihtaminen Peittokuvaksi.
Kuten mainitsin, Overlay-sekoitustila lisää kuvan kontrastia, ja tässä näemme sen vaikutuksen luonnokseen. Kontrasti on ehdottomasti aiempaa vahvempi, ja missä Värin sekoitus -tila antoi meille melkein pastellin näköisiä värejä, Overlay tuottaa tummempia, heikompia värejä:

Väritysvaikutus sekoitustilan ollessa asetettu Päälle-arvoon.
Seuraavaksi yritän Soft Light -sekoitustilaa:
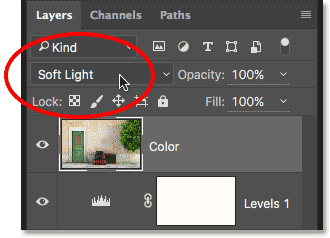
Sekoitustilan vaihtaminen Overlay-tilasta Soft Light -asetukseen.
Pehmeä valo on hyvin samanlainen kuin Peittokuva, mutta tulos on hienovaraisempi. Kontrasti on vähemmän voimakas ja värit ovat mykistyneempiä:

Pehmeä valo tuottaa hienovaraisemman tehon kuin peittokuva.
Vaihdan lopuksi sekoitusmoodiksi Hard Light :
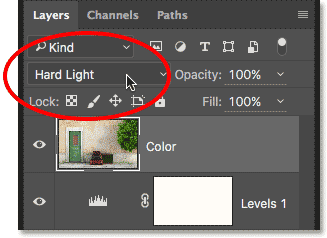
Sekoitustilan vaihtaminen Hard Light -asetukseksi.
Vaikka Pehmeä valo on vähemmän intensiivinen versio Peittokuvasta, Kova Valo on aivan päinvastainen, tuottaen voimakkaimman kontrastin ja värin kaikista kolmesta sekoitustilasta. Itse asiassa, kun kerroksen opasiteetti on asetettu 100%: iin, Hard Light voi olla liian äärimmäinen:

Luonnos asetettu kovavaloon, opasiteetti 100%.
Jos kuitenkin alennamme opasiteettia sovittaaksesi Hard Light -sekoitustilan vaikutuksen:
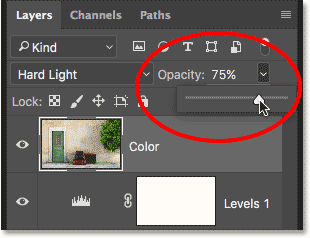
Kerroksen opasiteetin alentaminen.
Asiat alkavat näyttää paljon paremmalta. Jatkamalla sekoitustilan asetukseksi Hard Light, mutta laskemalla opasiteetti noin 75%: iin tuottaa ainakin optiooni mukaan ja tämän kuvan kannalta parhaan tuloksen:

Sama Hard Light -sekoitustila, mutta opasiteetti laskettiin 75%: iin.
Valokuva luonnosteltavaksi 60 sekunnissa tai vähemmän
Nyt kun olemme käsittäneet yksityiskohdat kuvan muuttamisesta luonnokseksi, kuten luvattiin, voit luoda täsmälleen saman vaikutuksen 60 sekunnissa tai vähemmän (saat nopeamman, mitä enemmän teet sen). Aikataulun vähentämiseksi käytämme pikanäppäimiä suurimpaan osaan työstä, emmekä ole huolissamme minkä tahansa tason uudelleennimeämisestä.
Ennen kuin aloitamme, varmista, että olet valinnut Siirrä-työkalun Työkalut-paneelin yläosaan. Syynä on, että jotta voimme valita Photoshopin tasonsekoitustilat näppäimistöltä, meillä on oltava työkalu, jolla ei ole omia sekoitusmoodin vaihtoehtoja, kuten Harjatyökalu, Kloonin leimaustyökalu, Healing Brush -työkalu, ja niin edelleen. Jos työkalulla itsessään on sekoitusmoodin vaihtoehtoja, sekoitusmoodin muuttaminen näppäimistöltä muuttaa työkalun sekoitustilaa, ei kerroksen sekoitustilaa.
Photoshopissa on paljon työkaluja, joissa ei ole sekoitustilan vaihtoehtoja, mutta koska Siirrä-työkalu on yksi niistä ja se sijaitsee Työkalut-paneelin yläosassa, se on helpoin valita. Voit valita sen nopeasti painamalla näppäimistön V- kirjainta:
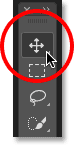
Siirrä-työkalun valitseminen.
Toimi sitten sitten, kun Siirrä-työkalu on valittuna, seuraavasti:
Vaihe 1: Kopioi taustakerros painamalla Ctrl + J (Win) / Command + J (Mac).
Vaihe 2: Tyhjennä kerros painamalla Shift + Ctrl + U (Win) / Shift + Command + U (Mac).
Vaihe 3: Paina Ctrl + J (Win) / Command + J (Mac) kopioidaksesi tyydyttymättömän tason.
Vaihe 4: Paina Ctrl + I (Win) / Command + I (Mac) kääntääksesi kerros.
Vaihe 5: Paina Shift + Alt + D (Win) / Shift + Option + D (Mac) vaihtaaksesi kerroksen sekoitustilaksi Color Dodge.
Vaihe 6: Siirry Suodatin > Muu > Minimi . Jätä säde- arvoksi 1 pikseli .
Vaihe 7: Napsauta Uusi taso tai säätökerros -kuvaketta Tasot-paneelin alaosassa ja valitse Tasot .
Vaihe 8: Paina Shift + Alt + M (Win) / Shift + Option + M (Mac) muuttaaksesi sekoitustilan arvoksi Multiply, joka tummentaa kuvaa. Säädä kerroksen opasiteetti tarpeen mukaan.
Vaihe 9: Napsauta Tasot-paneelin Tausta-tasoa valitaksesi se. Kopioi se painamalla Ctrl + J (Win) / Command + J (Mac).
Vaihe 10: Siirrä taso tason pinon yläosaan painamalla Shift + Ctrl +) (Win) / Shift + Command +) (Mac).
Vaihe 11: Pidä Shift + Alt (Win) / Shift + Option (Mac) painettuna ja paina C, kun haluat värien sekoitustilaa, O päällekkäisyyttä, F pehmeää valoa tai H kovaa valoa varten. Säädä kerroksen opasiteetti tarpeen mukaan.
Ja siellä meillä se on! Näin voit muuttaa valokuvan yksityiskohtaisemmaksi luonnokseksi käyttämällä Minimi-suodatinta, muutaman kuvan säädön ja kerrossekoitustilan kanssa Photoshopissa! Katso Photo Effects -osiosta lisää Photoshop-tehosteoppaita!