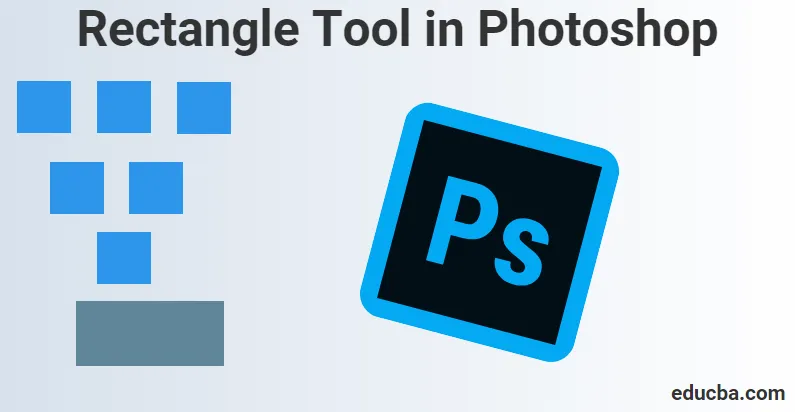
Mikä on suorakaiteen työkalu Photoshopissa
Mikä on suorakulmityökalu ja miksi tämä työkalu Photoshopissa on niin tärkeä tähän päivään asti? Vektorikuvioiden piirtäminen Photoshopissa on jotain, jonka voimme tehdä käyttämällä vektorimuotoa. Tämän sisällön avulla se auttaa meitä tietämään, miten se eroaa pikselipohjaisesta muodosta.
Suorakulmatyökalu on se, joka näkyy oletuksena, mutta jos napsautamme työkalun kuvaketta ja pidä sitä kiinni, esiin tulee valikko, joka näyttää meille muut työkalut, joista voimme valita. Meillä on jotain, jota kutsutaan suorakulmityökaluksi, joka tunnetaan myös muoto-, piirtotyökaluna ja tyyppityökaluna, jotta voidaan muuttaa tai muuttaa esineitä tai jotain mitä luomme malleihimme tai kuviin.
Kun tutkimme näitä asioita saadaksesi lisätietoja, meidän on ensin ymmärrettävä käyttötavat ja että näitä piirtotyökaluja käytetään työskentelemään vektoripolkuilla. Nämä vektorireitit ovat vain vektoripohjaisia ääriviivat, joita voidaan käyttää myös muuttumaan valinnoiksi. Vaikka tällaista työkalua on tarkoitus käyttää, siirrymme Asetukset-palkkiin valitaksesi, piirretäänkö polut vai muokataanko tasoja. Jotta näitä voidaan käsitellä, tyyppi luodaan hyvin tyyppikerroksissa, joita voidaan sitten käyttää muuntamaan, skaalaamaan, kiertämään, vinouttamaan, vääristämään, näkemään ja jopa vääntymään, kun jatkamme eteenpäin asettaaksesi lähtömme polkujen läpi.
Tämä työkalu on hyödyllinen luomalla muotoja erilaisille bannereille, esitteille, valikkokorteille, verkkosivustojen malleille, online-ilmoituksille jne. Tämän työkalun avulla me todella piirrämme geometrisen perusmuodon suorakulmityökalulla, jota voimme myöhemmin kehittää tämän muodon käyttämällä vaihtoehtoja ja menetelmiä Photoshopissa annettujen ominaisuuksien kautta.
Kuinka käyttää suorakaiteen työkalua?
Jos haluat tietää enemmän ja oppia perusteellisesti kuinka käytämme suorakaidetyökalua, jotta voimme piirtää muotoja, meidän on ensin puhuttava Photoshopin kanssa siitä, millaisen muodon haluamme luoda. Tämä saa meidät tietoiseksi siitä, että Photoshop-sovellus asettaa meille piirtämään kolmea erilaista muotoa. Joten ymmärryksemme vuoksi saamme visualisoida, mitä voimme piirtää vektori-, polku- tai pikselimuodoilla.
Vaiheet suorakaiteen työkalun käyttämiseen Photoshopissa
Aluksi aloitamme seuraamalla näitä vaiheita tietääksemme, kuinka pystymme käyttämään suorakulmio-työkalua. Meidän on myös aluksi ymmärrettävä, kuinka voimme myös aloittaa työmme käyttämällä meille annettuja pikakuvakkeita, jotka voivat auttaa meitä toimittamaan työmme nopeammin lyhyt aikataulu.
Ensin on aloitettava painamalla näppäimistön pikanäppäintä (V), joka aktivoi Siirrä-työkalun. Tämä työkalu auttaa meitä navigoimaan Photoshop-vaihtoehdoissamme eri vaihtoehtojen läpi. Siirrä-työkalu löytyy myös sivutyökaluriviltä, ts. Sivurivipalkin vasemmasta yläkulmasta.
Jatkamme eteenpäin vaiheitamme tutkiaksesi paremmin, miten voimme edetä suorakulmityökalun avulla seuraavien vaiheiden avulla:
Vaihe 1: Jotta voimme aloittaa suorakulmityökalun käytön, siirrytään ensin vaihtoehtoon valitsemalla ”suorakulmion työkalu” työkalulaatikosta ja työkaluvaihtoehtojen palkista.
Yllätykseemme ajattelemme ensin, miksi meidän on ensin napsautettava työkaluruutua ja missä on suorakulmityökalu tai miksi se on piilotettu jonnekin.
Voimme käyttää myös näppäimistön pikanäppäintä (U) kuten alla olevassa kuvassa, joka aktivoi suorakulmion työkalun. Tätä pikanäppäintä (U) voidaan käyttää myös muototyökaluihin.
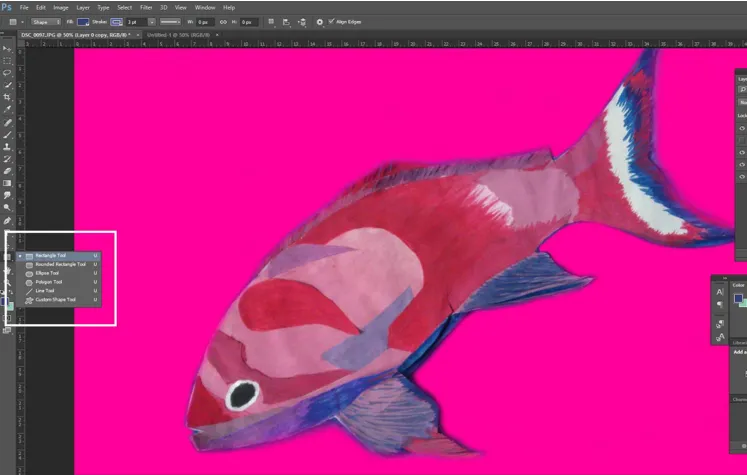
Vaihe 2: Seuraava askel heti kun olemme tutkineet suorakulmityökalua, sen asetuksia olisi hauskempaa käyttää.
Vasemmassa yläkulmassa meillä on kolme vaihtoehtoa, joita me näemme, eli muodot, muodot, polku tai pikselit, joita meillä on kuvassa. Varmistaaksemme myös, että piirrämme muotoja, ei polkua tai pikseleitä, valitsemme ensin Shape-vaihtoehdon yllä olevasta vaihtoehdosta näytön vasemmassa yläkulmassa.
Meidän tulisi aina muistaa, että Pikselit-asetukset eivät ole samat kuin Shapes-asetukset. Tämä voi auttaa meitä piirtämään ne mihin tahansa kokoon haluamme, muokata ja skaalata niitä niin paljon kuin haluamme, ja jopa tulostaa ne mihin tahansa kokoon menettämättä laatuaan.
Tämä voi aina tarkoittaa, että kun katsomme niitä näytöllä tai painettuna, näiden muotojen reunat pysyvät aina terävinä ja yksityiskohtaisina.
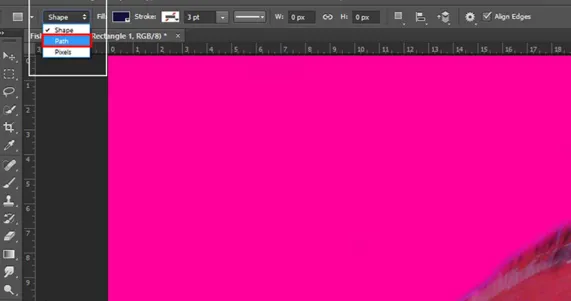
Vaihe 3: Kun meidän on lisättävä värejä piirrettyyn muotoon, haluamme valita värin, joka olisi Täytä värivirhe napsauttamalla vaihtoehtoa Asetukset-palkissa.
Voimme siirtyä Windowsin yläosaan. Kun napsautamme sitä, näemme Ominaisuudet-vaihtoehdon. Napsautuksen jälkeen se avaa laatikon, jossa on luettelo ominaisuuksista, joita voimme seurata sen kanssa, kuten “Leveys x Korkeus”, “Täyttö- ja iskuvaihtoehdot”, “Aseta muodon iskun leveys”, “Aseta muodon isku tyyppi ”jne.

Vaihe 4: Siirry ominaisuuksiin ja muuta suorakulmion leveyttä ja korkeutta

Vaihe 5: Lisäksi voimme piirtää muotojamme myös joillakin pikanäppäimillä:
- Pidä näppäimistön Alt (Windows) -näppäintä painettuna. Vedäessäsi muotoa näet, että piirrät muotoa keskeltä.
- Pidä näppäimistön Shift (Windows) -näppäintä painettuna. Vedäessäsi muotoa näet, että piirrät muotoa sen kulmasta.
Nämä pikavalinnat eivät ole tehokkaita vain suorakaidetyökalun, vaan myös minkä tahansa valitsemien muototyökalujen kanssa. Kuten alla olevasta kuvasta nähdään, voimme myös säätää viivan ja raon kokoa muodollemme samalla tavalla kuin voimme lisätä iskun kokoa.
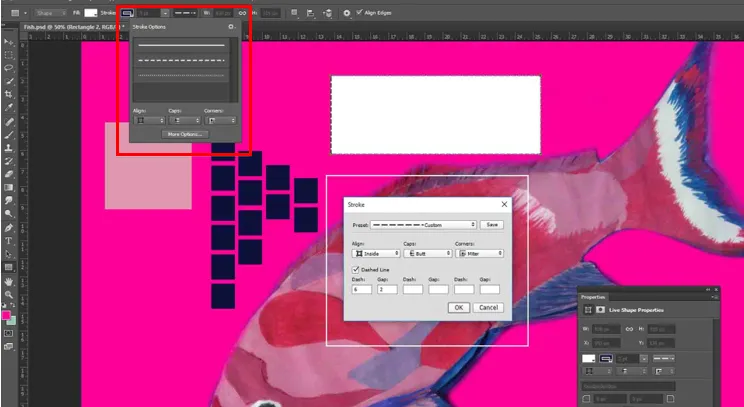
johtopäätös:
Tultuaan johtopäätökseemme sen jälkeen, kun meillä on kaikki välttämättömyydet, jotka meidän on tiedettävä suorakulmion työkalusta, voimme käyttää sitä etuna, koska tiedämme, kuinka käytämme tätä työkalua suunnittelumme luomiseen tai yksityiskohtien ja tekstuurien tärkeyden lisäämiseen sitä käytettäessä. . Siksi meillä on kaikki kustantajat, graafikot, valokuvaajat, verkkosivustojen rakentajat ja sovellusten luojat tietävät sen arvon käyttämällä sitä luomaan lisää arvoja tuotteilleen tai taiteellisille ominaisuuksilleen, ehkä heidän asiakkaalleen.
Suositellut artikkelit
Tämä on opas suorakaiteen työkalusta Photoshopissa. Tässä keskustelimme kuinka suorakaidetyökalua käytetään Photoshopissa. Voit myös käydä läpi muiden ehdotettujen artikkeleidemme saadaksesi lisätietoja -
- Adobe Photoshop -komennot
- Sumennustyökalu Photoshopissa
- Magic Wand -työkalu Photoshopissa
- Pencil Tool Photoshopissa