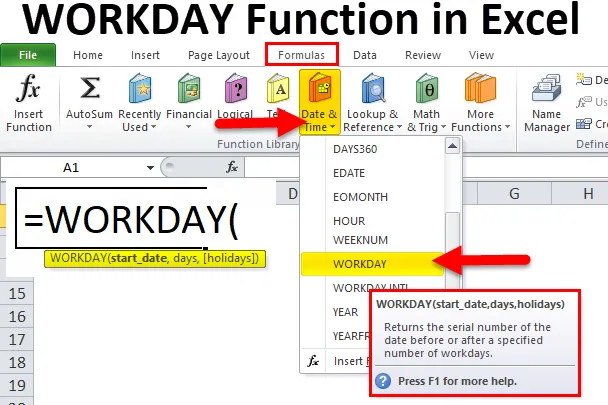
TYÖPÄIVÄtoiminto Excelissä (sisällysluettelo)
- TYÖPÄIVÄ Excelissä
- TYÖPÄIVÄN kaava Excelissä
- Kuinka käyttää WORKDAY-toimintoa Excelissä?
TYÖPÄIVÄ Excelissä
Hankkeen elinkaaren aikana annamme aina arvioidun projektin päättymispäivän. Monet ihmiset osallistuvat projektiin jollain tavalla. Varmista, että jokaisella on tarpeeksi työpäiviä tehtävän suorittamiseksi niin, että projekti toimitetaan asiakkaalle ajoissa.
Jokainen tehtävä vie tietyn ajan tai päivät. Projektipäällikkönä johtajan velvollisuutena on ottaa huomioon kaikki nämä tekijät ja arvioida projektin päättymispäivä.
Kaikille esimiehille, jotka simuloivat projektin päättymispäivää, excelillä on sisäänrakennettu toiminto, nimeltään WORKDAY-toiminto.
TYÖPÄIVÄ-toiminto Excelissä on hyödyllinen, kun haluat saada ennustetyn päivämäärän tiettyjen päivien jälkeen. Esimerkiksi, aloitat projektin 16. marraskuuta 2018, ja projekti vaatii 125 päivää loppuun. Mikä on projektin päättymispäivä? Manuaalinen laskenta on kenelle tahansa vaikein tehtävä.
TYÖPÄIVÄ-toiminto Excelissä voi tehdä tämän. Esimerkiksi = työpäivä (16-11-2018, 125) palauttaa projektin, joka päättyy 09.8.2019.
TYÖPÄIVÄN kaava Excelissä
Alla on Excelin WORKDAY-kaava:
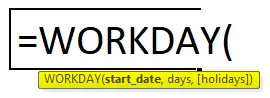
Selitys WORKDAY-kaavasta Excelissä
Excelin WORKDAY-toiminto sisältää kaksi pakollista parametria ja yhden valinnaisen parametrin.
- Aloituspäivä: ” Projektin tai minkä tahansa työn alkamispäivä”.
- Päivät: Päivien kokonaismäärä, joka tarvitaan työn tai projektin suorittamiseen. Tähän eivät sisälly viikonloput (lauantai ja sunnuntai).
- (Lomat): Tämä on valinnainen parametri. Tässä osiossa kysytään, sisältyykö mainitsemiin päiviin vapaapäiviä. Tätä varten sinun on tehtävä erikseen luettelo lomista.
TYÖPÄIVÄ Toiminto Excelissä sulkee pois lauantai ja sunnuntai viikonloppupäivinä. Jos tarvitset viikonloppuja mihin tahansa muuhun päivään, voit käyttää WORKDAY.INTL-toimintoa.
Esimerkiksi: Lähi-idän alueella viikonloppupäivät ovat perjantai ja lauantai. Näissä tapauksissa voimme käyttää WORKDAY.INTL-toimintoa normaalin WORKDAY-toiminnon sijasta Excelissä.
Kuinka käyttää WORKDAY-toimintoa Excelissä?
WORKDAY -toiminto Excelissä on erittäin yksinkertainen ja helppo käyttää. Antaa ymmärtää WORKDAY-toiminnon toiminnan Excelissä jollain WORKDAY-kaavan esimerkillä.
Voit ladata tämän WORKDAY Function Excel -mallin täältä - WORKDAY Function Excel TemplateEsimerkki # 1
Käyttämällä WORKDAY-toimintoa excelissä, voimme luoda sarjan päivämääriä. Vaikka voimme luoda käyttämällä vedä ja pudota -vaihtoehtoa.
Vaihe 1: Kirjoita yksi päivämäärä soluun A2 merkinnällä 12 / Nov / 2018.
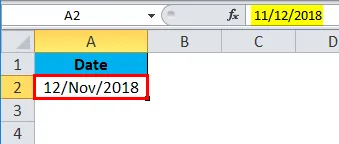
Vaihe 2: Käytä nyt solussa A3 WORKDAY-toimintoa alla olevan kuvan osoittamalla tavalla.
= TYÖPÄIVÄ (A2, 1)

Yllä oleva kaava vie solun A2 viitteeksi ja lisää päivämäärää yhdellä.
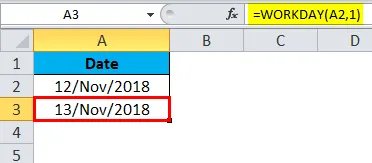
Vaihe 3: Vedä kaavaa, kunnes solu A18.
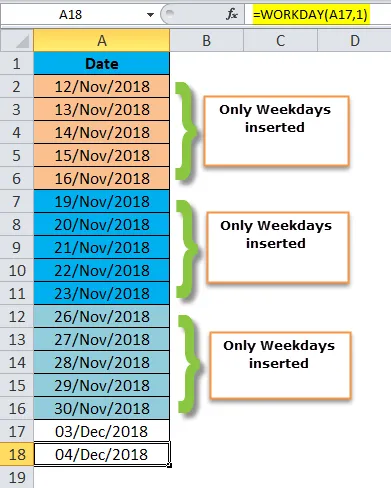
Katso kaavaa täältä; 12. marraskuuta / 2018 on maanantaina, korotamme päivää yhdellä. Kun vetämme kaavaa, se kasvattaa päivämäärää 1: llä 16 / marraskuuhun 2018. Jos vedät yhden, niin se siirtyy useampaan kertaan 19. marraskuuta / 2018 ja sulkee pois 17. marraskuuta 2018 ja 18. marraskuuta 2018 nämä ovat viikonloppuja.
Vastaavasti ensi viikolla työpäivät ovat 19. marraskuuta / 2018 - 23. marraskuuta 2018 ja viikonloput ovat 24. marraskuuta 2018 ja 25. marraskuuta 2018.
Esimerkki 2
Alla olevasta projektin alkamispäivämäärä ja kestopäivä laskee projektin lopetuspäivän käyttämällä Excelin WORKDAY-toimintoa.
Huomaa: näihin hankkeisiin ei ole lomia.
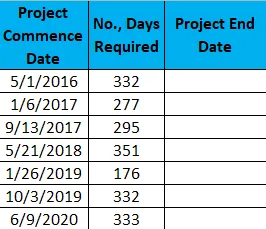
Vaihe 1: Kopioi ja liitä yllä olevat tiedot excel-arkkiin.
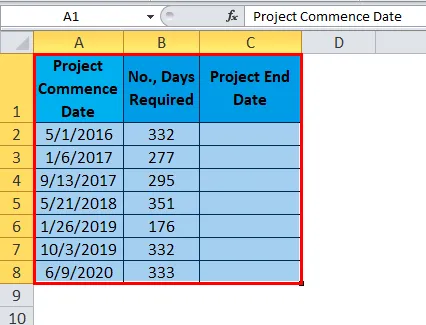
Vaihe 2: Käytä WORKDAY-toimintoa sarakkeessa C tähtääessä solusta C2.
= TYÖPÄIVÄ (A2, B2)

Tulos on:
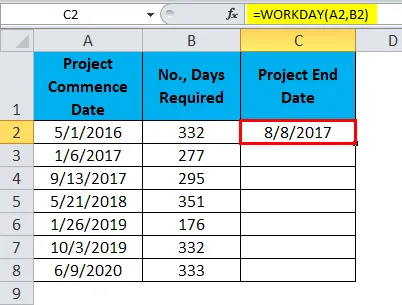
Voimme vetää kaavaa käyttämällä Ctrl + D tai kaksoisnapsauttamalla solun C2 oikeaa kulmaa. Joten tulos olisi:
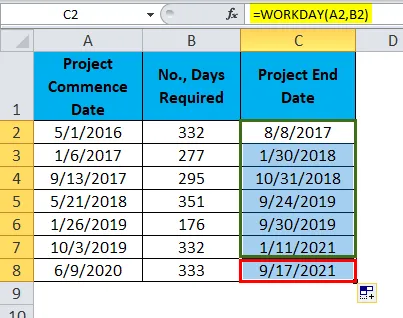
Esimerkki 3
Harkitse myös yllä olevia esimerkitietoja tästä. Mutta täällä lomalista on saatavana projektin päättymisajan arvioimiseksi.
Lomat ovat:
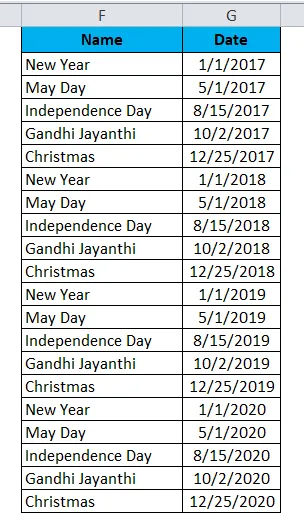
Käytä samaa kaavaa kuin esimerkissä 2, mutta tässä sinun on lisättävä vielä yksi parametri eli vapaapäivät.
= TYÖPÄIVÄ (A2, B2, $ G $ 2: $ G $ 21)

Tulos on:
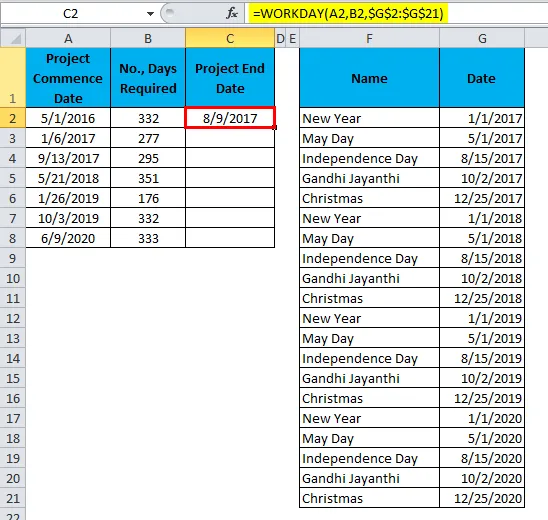
Voimme vetää kaavaa käyttämällä Ctrl + D tai kaksoisnapsauttamalla solun C2 oikeaa kulmaa. Joten tulos olisi:
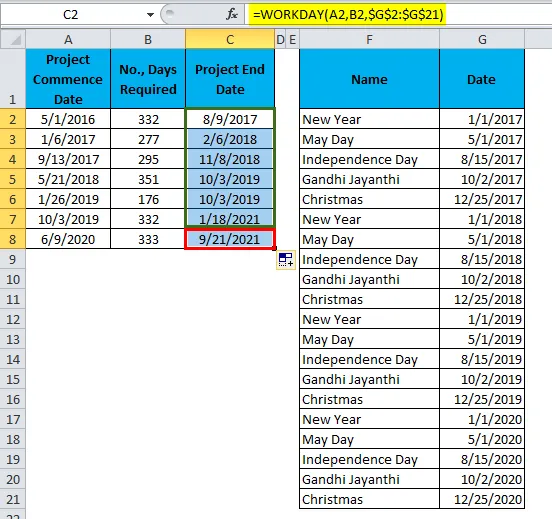
Esimerkki 2 vs. esimerkki 3
Nyt näemme ero näiden kahden esimerkin välillä.
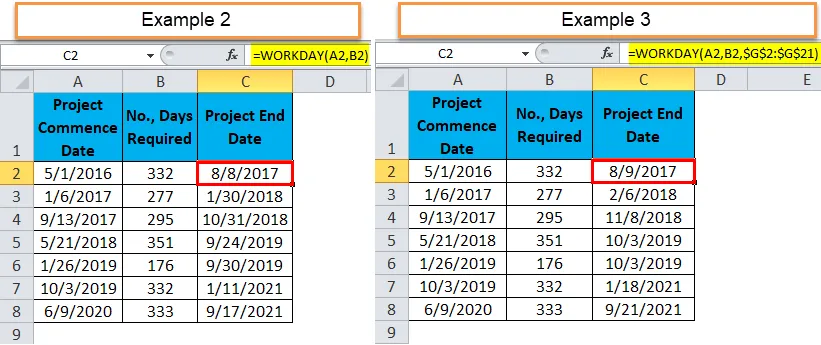
Toisessa esimerkissä ensimmäisen projektin päättymispäivä on 8.8.2017 ja on yksi loma, esimerkiksi 3, joten lopetuspäivämäärä kasvoi yhdellä päivällä.
Toisen hankkeen päättymispäivä on 30/01/2018, esimerkiksi 2 ja esimerkissä 3, 5 lomapäivää, joten lopetuspäivämäärä kasvoi 7 päivällä viikonloppuvälin vuoksi.
Esimerkki 4
Oletetaan, että työskentelet myyntitiimissä, sinulla on luettelo laskuista ja laskujen eräpäivä. Sinun on löydettävä laskujen eräpäivä.
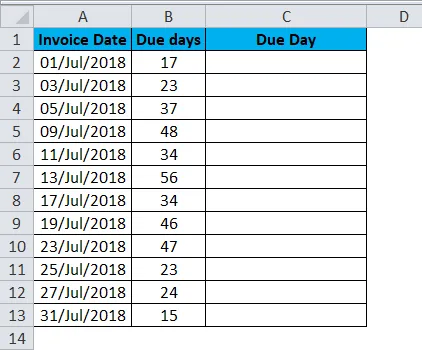
Käytä työpäiväpäivätoimintoa Excelissä saadaksesi tarkan päivämäärän.
= TYÖPÄIVÄ (A2, B2)
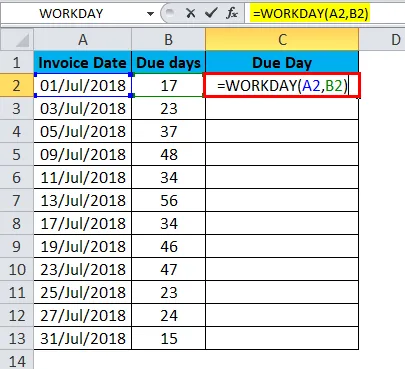
Tulos on:
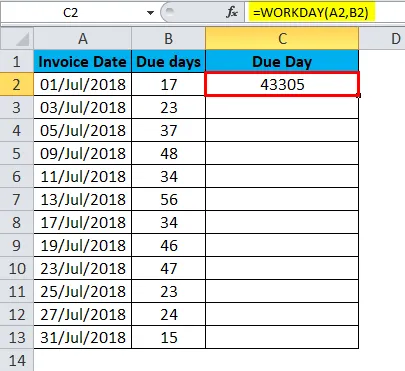
Voimme vetää kaavaa käyttämällä Ctrl + D tai kaksoisnapsauttamalla solun C2 oikeaa kulmaa. Joten tulos olisi:
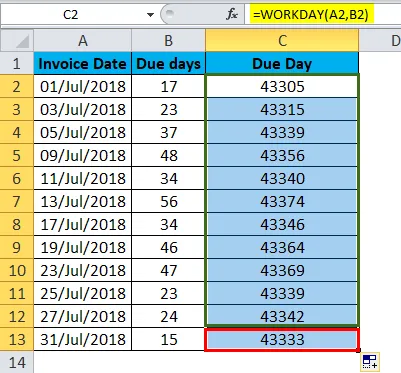
Alkuperäinen tulos näyttää sarjanumeroilta. Meidän on muutettava muotoilumme, jotta se olisi oikein.
Vaihe 1: Valitse koko alue.
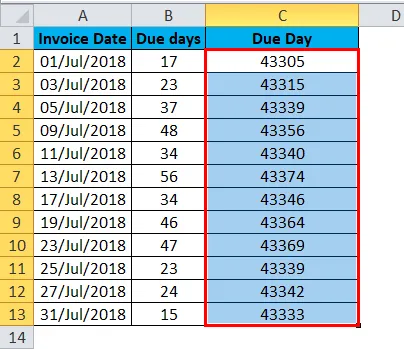
Vaihe 2: Paina nyt Ctrl +1. Se avaa muotoiluvalintaikkunan.
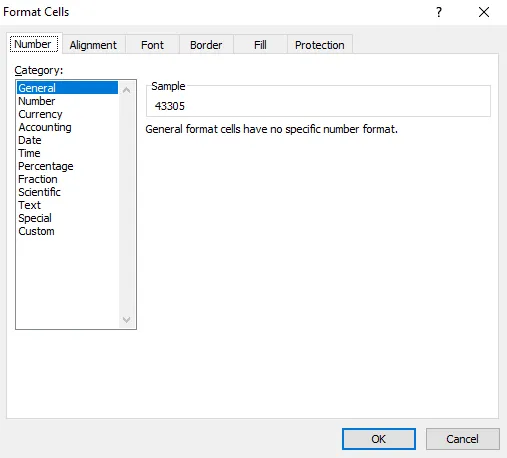
Vaihe 3: Valitse mukautettu ja käytä alla olevan kuvan mukaista muotoa ja napsauta ok.
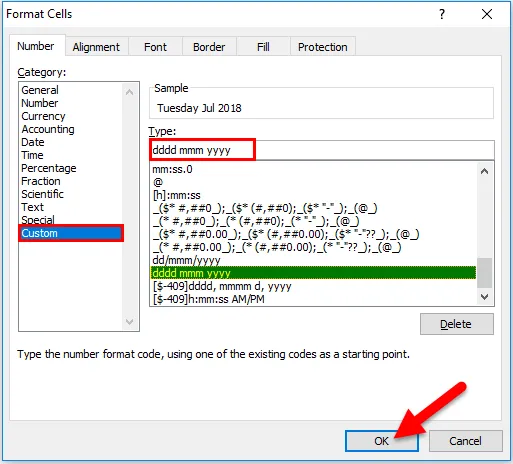
Vaihe 4: Tuloksesi näyttää alla olevalta.
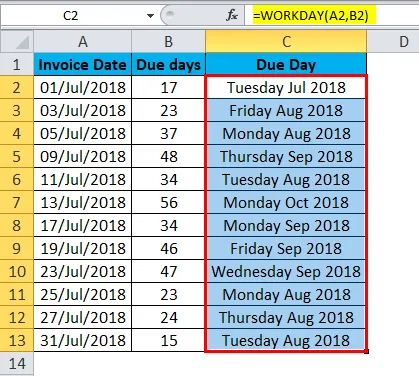
Muistettavissa Excelin WORKDAY-toiminto
- Jos haluat käyttää muita viikonloppuja kuin lauantai ja sunnuntai, käytä WORKDAY.INTL-toimintoa.
- Päivän argumentteihin voidaan käyttää vain numeerisia arvoja.
- Päivämäärän ja päivien tulisi olla tarkkoja; saat virheilmoituksen #VALUE!
- Jos päivämäärä sisältää ajan, niin kaava ottaa huomioon vain päivämääräosan ja jättää ajanjakson huomioimatta.
- Jos syötät desimaaliluvut, kaava pyöristää arvon alas. Esimerkiksi: jos toimitat 10, 6 päivää, kaavaa kohdella tätä vain 10 päivää.
Suositellut artikkelit
Tämä on opas WORKDAY ID -sovellukseen Excelissä. Tässä keskustellaan Excelin WORKDAY-kaavasta ja siitä, kuinka WORKDAY-toimintoa käytetään Excelissä, sekä käytännön esimerkkejä ja ladattavia Excel-malleja. Voit myös käydä läpi muiden ehdottamiemme artikkeleidemme -
- Kuinka käyttää LN-toimintoa Excelissä?
- Kuinka käyttää TANH-toimintoa Excelissä?
- Kuinka käyttää Tosi-toimintoa Excelissä?
- Kuinka käyttää RATE-toimintoa Excelissä?