Tässä opasarjassa opitaan kuvien koon muuttamista Photoshop CC: ssä (Creative Cloud). Aloitamme tästä pikakatsauksella Photoshop CC: n hiljattain muokattuun Image Size -valintaikkunaan, joka on tervetullut parannus aikaisempiin versioihin verrattuna. Sitten seuraavissa opetusohjelmissa opimme kuvien koon muuttamista ja niiden mallien muuttamista varten sekä tärkeän eron niiden välillä.
Katsomme myös Photoshop CC: n kuvan interpolointivaihtoehtoja, mukaan lukien aivan uuden, joka on suunniteltu pitämään kuvat näyttävän teräviltä ja teräviltä, kun suurennamme niitä. Jotkut aiemmat Photoshop-versiot ovat todella taistelleet.
Tämä opetusohjelma, samoin kuin muut tämän sarjan ohjelmat, on tarkoitettu Photoshop CC: lle, joka vaatii Adobe Creative Cloud -tilauksen. Jos käytät Photoshop CS6 -sovellusta tai sitä aikaisempaa, kannattaa lukea alkuperäiset Kuvien koon muuttamisen ohjeet Photoshop-opetusohjelmassa sekä muut kuvan koon muuttamisohjeet, jotka löytyvät Digital Photo Essentials -osiosta.
Tässä on kuva, joka olen tällä hetkellä auki näytölläni (nainen syksyn kenttäkuvassa Shutterstockista):
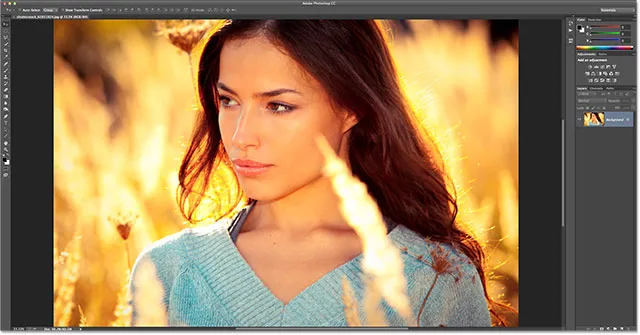
Alkuperäinen kuva.
Kuvakoko-valintaikkunan avaaminen
Jos haluat muuttaa Photoshop CC: n kuvien kokoa, aivan kuten Photoshopin aiemmissa versioissa, käytämme Image Size -valintaikkunaa, johon pääset siirtymällä näytön yläreunan valikkorivin Image- valikkoon ja valitsemalla Image Size . Kuvakoko-valintaikkunaan pääsee myös suoraan näppäimistöltä painamalla Ctrl + Alt + I (Win) / Command + Option + I (Mac):
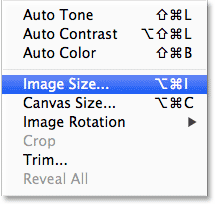
Siirry kohtaan Kuva> Kuvakoko.
Esikatselu-ikkuna
Tämä avaa Kuvakoko-valintaikkunan, jota on virtaviivaistettu ja parannettu Photoshop CC: ssä. Suurin muutos edellisiin versioihin nähden on, että meillä on nyt vasemmalla puolella esikatseluikkuna, josta näemme reaaliaikaisen esikatselun kuvan näyttämistä valitsemiemme asetusten perusteella. Itse asetukset sijaitsevat oikealla:

Uusittu Kuvakoko-valintaikkuna Photoshop CC: ssä, uusi esikatseluikkuna vasemmalla.
Kuvan siirtäminen esikatseluikkunan sisällä
Huomaa, että esikatseluikkunani on tällä hetkellä keskittynyt kuvan alueeseen, joka ei ole kovin hyödyllinen esikatselujen aikana. Voit siirtää kuvaa esikatseluikkunan sisällä napsauttamalla sen sisällä, pitämällä hiiren painiketta painettuna ja vetämällä kuvaa hiirellä:
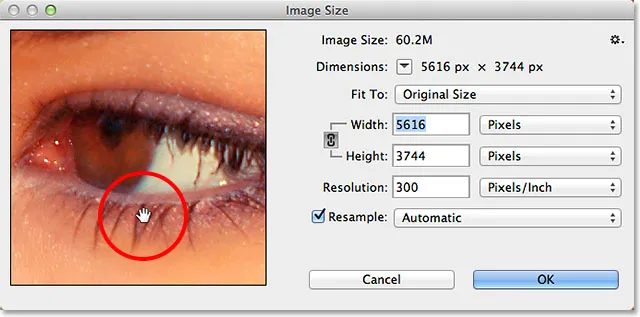
Napsauta ja vedä esikatseluikkunan sisällä siirtääksesi kuvaa.
Voimme myös siirtyä uuteen kuvan alueeseen esikatseluikkunassa napsauttamalla itse kuvaa (asiakirjaikkunassa). Kun siirrät hiirtä kuvan päälle, huomaat, että kohdistin näyttää pieneltä neliöltä, joka edustaa esikatseluruutua. Napsauta kuvaa, ja napsauttamasi piste keskittyy esikatseluikkunaan:
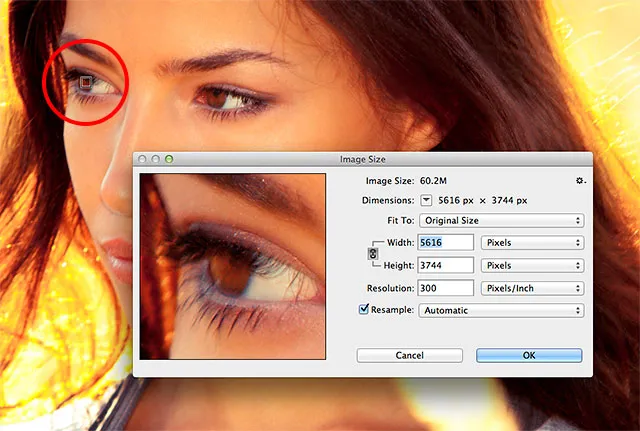
Napsauttamalla kuvaa siirtyäksesi uudelle esikatselualueelle.
Lähennys ja esikatseluikkuna
Oletusarvon mukaan esikatseluikkunassa näytetään kuva 100-prosenttisella zoomaustasolla, mutta jos siirrät hiiren osoittimen esikatseluruudun päälle, zoomausasetukset näkyvät palkissa, joka on pitkä alareuna. Paina pluskuvaketta ( + ) zoomataksesi edelleen kuvaa tai miinuskuvaketta ( - ) loitontaaksesi. Nykyinen zoomaustaso näkyy palkin keskellä. Mukana on myös kätevä pikanäppäin zoomaamiseen ja loitontamiseen. Pidä Ctrl (Win) / Command (Mac) -näppäintä painettuna ja napsauta hiirellä esikatseluikkunan sisällä lähentääksesi tai Alt (Win) / Option (Mac) -näppäintä ja loitonna napsauttamalla:
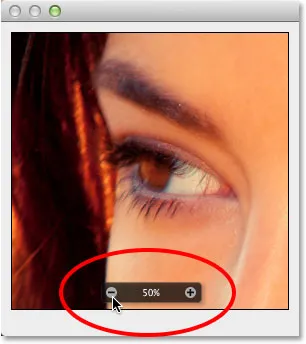
Zoomaustason muuttaminen alareunassa olevan palkin avulla.
Esikatseluruudun koon muuttaminen
Lopuksi voimme tehdä itse esikatseluikkunan entistä suuremmaksi tekemällä koko Kuvakoko -valintaikkunan suuremmaksi. Siirrä hiiren kohdistin minkä tahansa valintaikkunan neljän kulman päälle, napsauta ja vedä hiiren painike painettuna, vedä kulmaa ulospäin. Mitä suuremmaksi teet valintaikkunan, sitä suuremmaksi esikatseluikkuna tulee. Vedän täällä valintaikkunan oikeaa alakulmaa, jotta näen paljon enemmän kuvaa esikatseluikkunassa:
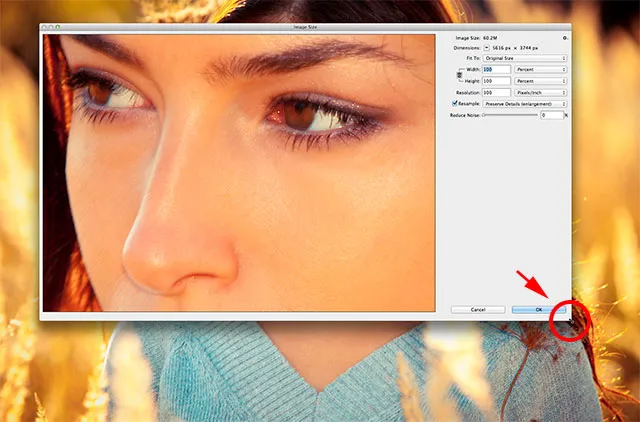
Napsauta ja vedä kulmia muuttaaksesi valintaikkunan ja esikatseluikkunan sekä sen kokoa.
Nykyinen tiedostokoko ja mitat
Esikatseluruudun oikealla puolella on erilaisia ohjaimia ja vaihtoehtoja kuvien koon muuttamiseen, sekä joitain yleisiä tietoja kuvasta. Yläosassa on sen nykyinen tiedostokoko ja mitat. Kuvakoko näyttää kuvan koon megatavuina (mitä "M" tarkoittaa). Mitat näyttää meille kuvan nykyiset mitat pikselinä (px):
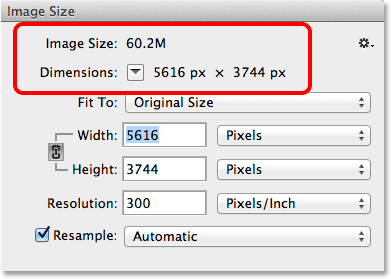
Tiedot nykyisestä tiedostokoosta ja mitoista ovat yläosassa.
Kuvan mitat näytetään oletuksena pikseleinä, mutta jos napsautamme ruutua alaspäin osoittavan nuolen kanssa:
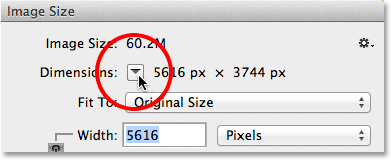
Napsauttamalla nuolikuvaketta.
Näyttöön tulee valikko, jossa on muita mittaustyyppejä, kuten Prosentti, Tuumaa ja niin edelleen. Useimmissa tapauksissa haluat jättää tämän asetuksen pikseliksi:
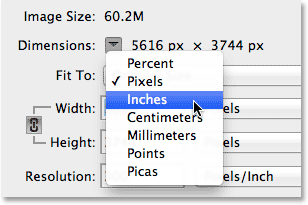
Valinta eri mittaustyyppien välillä.
Esiasetettujen kuvakokojen valitseminen
Suoraan kuvakoko- ja mittatietojen alapuolella on vaihtoehto nimeltä Sovita, jonka oletusasetus on Alkuperäinen koko:
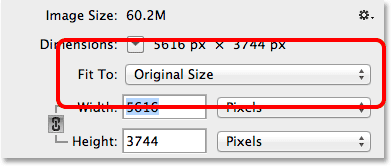
"Sovita" -vaihtoehto.
Jos napsautamme sanoja Alkuperäinen koko, esiin tulee valikko, jossa on useita esiasetettuja kuvan kokoja ja tarkkuuksia, joista voimme valita. Jotkut esiasetuksista on suunniteltu tulostamiseen, toiset verkkoon (tai näytön katseluun yleensä). Voit myös tallentaa ja ladata omia esiasetuksiamme. On olemassa joitain mahdollisia ongelmia ja sudenkuoppia, joihin voit kohdata valittaessa esiasetettuja kuvakokoja, vaikka esimerkiksi sillä, että joillakin esiasetusilla on erilaiset kuvasuhteet kuin toisilla, niin tarkastelemme tätä vaihtoehtoa tarkemmin toisessa opetusohjelmassa:
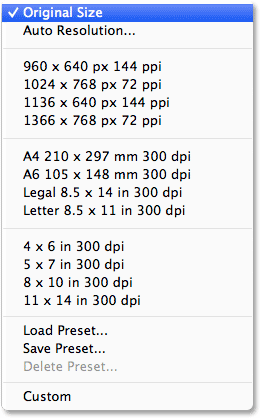
Esiasetettujen kuvakokojen luettelo.
Lyhytkoodit, toiminnot ja suodattimet-laajennus: Virhe lyhytkoodissa (mainokset-tärkeät-keskellä)
Kuvan koon muuttamisasetukset
Sovita kohteeseen -vaihtoehdon alapuolella on kolme erittäin tärkeää vaihtoehtoa - Leveys, Korkeus ja Tarkkuus -, jotka yhdessä muodostavat valintaikkunan pääkuvan koon koon:
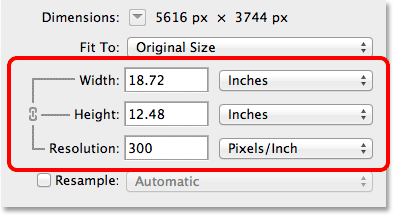
Tärkeimmät vaihtoehdot Leveys, Korkeus ja Tarkkuus.
Voimme syöttää uusia arvoja Leveys- ja Korkeus-ruutuihin. Kun muutamme yhden arvoa, Photoshop muuttaa toisen automaattisesti kuvan alkuperäisen kuvasuhteen säilyttämiseksi. Oletusarvon mukaan sekä leveyden että korkeuden mittaustyypiksi on asetettu tuumaa, mutta jos napsautat jommankumman vaihtoehdon mittaustyypin valintaruutua, valikko tulee näkyviin muiden valittavissa olevien mittaustyyppien kanssa. Huomaa, että pikselityyppi on tällä hetkellä harmaa ja sitä ei ole saatavana. Opimme miksi niin on toisessa opetusohjelmassa, kun tarkastelemme eroa kuvan koon muuttamisen ja uudelleennäyttämisen välillä:
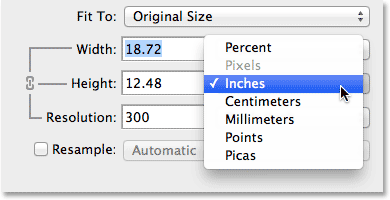
Valitse leveys- ja korkeusmittaustyypeistä.
Tarkkuusvaihtoehto toimii samalla tavalla. Voimme syöttää uuden arvon ja napsauttamalla mittaustyypin valintakenttää valitaksesi joko pikseli / tuuma (oletus) tai pikseli / senttimetri. Pikseliä / tuuma on kuvan tarkkuuden standardi mittaustyyppi, eikä sitä yleensä ole syytä muuttaa:
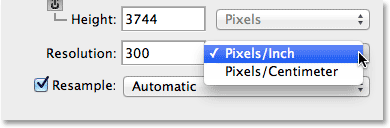
Resoluutio-vaihtoehto.
Tarkoitan kaiken, mitä sinun täytyy tietää kuvan koon muuttamisesta seuraavassa opetusohjelmassa, mutta lyhyesti sanoen koon muuttaminen tarkoittaa yksinkertaisesti kuvan tulostavan koon muuttamista muuttamatta kuvan todellista pikselimäärää. Esimerkiksi tällä hetkellä valintaikkunan yläosassa oleva Mitat-osa osoittaa, että kuvani pikselimitat ovat 5616 x 3744. Nykyisellä 300 pikselin / tuuma resoluutiolla tämä kuva tulostaa 18, 72 tuumaa ja korkeus 12, 48 tuumaa. Tämä johtuu siitä, että sovitamme 300 kuvan pikseliä ylhäältä alas ja 300 pikseliä vasemmalta oikealle jokaisen tuuman paperin sisällä:
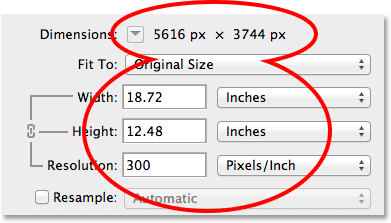
Kuvan nykyinen tulostuskoko.
Jos nostat resoluutiota 300: sta 360 pikseliin / tuuma, näemme, että kuvassa on edelleen samat pikselimitat (5616 x 3744), mutta koska pakkaamme nyt enemmän pikseliä (360 sijasta 300: aan) ) ylhäältä alas ja vasemmalta oikealle jokaisen tuuman sisällä, kuva tulostetaan nyt pienemmässä koossa (15, 6 tuumaa leveä ja 10, 4 tuumaa korkea). Tämä on jälleen vain lyhyt kuvaus kuvan koon muuttamisesta. Käsittelemme sitä yksityiskohtaisemmin seuraavassa opetusohjelmassa:
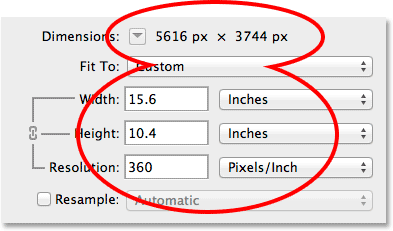
Kuvan uusi tulostuskoko tarkkuusarvon muuttamisen jälkeen.
Esimerkkivaihtoehto
Tarkkuus-vaihtoehdon alapuolella on Resample- vaihtoehto, joka voidaan ottaa käyttöön tai poistaa käytöstä napsauttamalla sen valintaruutua. Tähän asti se on poistettu käytöstä, joten jatkan sen käyttöönottoa:
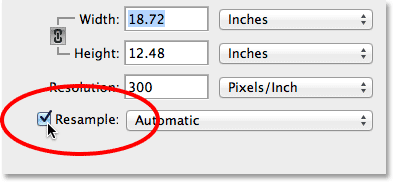
Ota Resample-vaihtoehto käyttöön.
Resample -vaihtoehto muuttaa kuvan koko -valintaikkunan käyttäytymistä. Termi näytteenotto tarkoittaa kuvan todellisen pikselimäärän, ei vain sen tulostuskoon, muuttamista itse kuvan suurentamiseksi tai pienentämiseksi. Kun tämä vaihtoehto on käytössä, Leveys ja Korkeus -asetukset voivat nyt näyttää kuvan leveyden ja korkeuden pikseleinä (toisin kuin aikaisemmin, kun pikselien mittaustapa ei ollut käytettävissä):
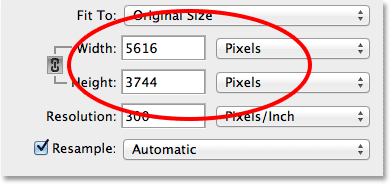
Leveys ja korkeus näytetään nyt pikseleinä.
Nyt voimme muuttaa kuvan todellista pikselimäärää syöttämällä uusia arvoja Leveys- ja Korkeus-ruutuihin. Oletuksena Photoshop pitää jälleen alkuperäisen kuvasuhteen samana, joten jos annan uuden arvon, esimerkiksi 2000 pikseliä leveydelle, Photoshop muuttaa automaattisesti korkeuden 1333 pikseliin vastaamaan alkuperäistä suhdetta. Jos katsomme valintaikkunan yläosaa, näemme, että Mitat-osiossa näkyy myös uusi kuvani koko 2000 px x 1333 px, ja sen yläpuolella Kuvakoko-kohta kertoo minulle, että tiedostokoko megatavuina, on pudonnut alkuperäisestä 60, 2 miljoonasta vain 7, 63 miljoonaan miljoonaan:
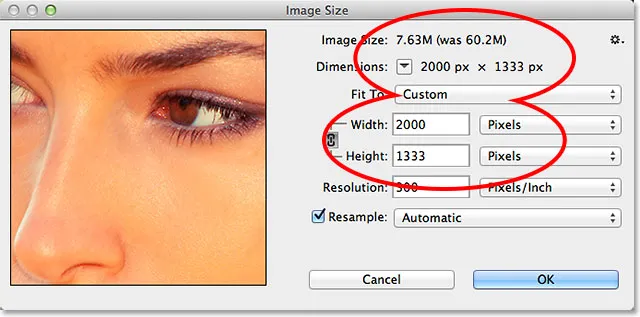
Käytä Resample-vaihtoehtoa muuttaaksesi kuvan pikselien kokonaismäärää.
Rajoitusosuudet -vaihtoehto
Kun Resample-vaihtoehto on käytössä, löydät napsautettavan linkin kuvakkeen Leveys- ja Korkeus-asetusten välillä. Tämä on Rajoita osuudet -vaihtoehto, ja se on oletuksena käytössä. Tämän vuoksi Photoshop pitää kuvan alkuperäisen kuvasuhteen ennallaan syöttämällä automaattisesti oikean korkeusarvon, kun muutamme leveyttä (tai päinvastoin). Useimmissa tapauksissa haluat pitää tämän vaihtoehdon käytössä, mutta poistamalla sen käytöstä voit syöttää erilliset arvot sekä leveydelle että korkeudelle riskinä muuttaa kuvasuhdetta ja vääristää kuvan ulkoasua ja muotoa:
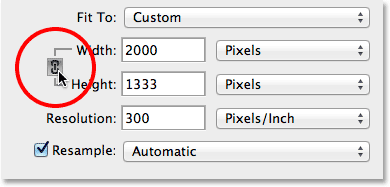
Rajoitusosuudet -vaihtoehto.
Kuvan interpolointivaihtoehdot
Toinen erittäin tärkeä vaihtoehto, joka tulee saataville vain, kun Resample-vaihtoehto on käytössä, on kuvan interpolointi, joka viittaa Photoshopin käyttämään menetelmään kuvapisteiden lisäämisessä tai poistamisessa. Valitsemallamme interpolointimenetelmällä voi olla dramaattinen vaikutus kuvan laatuun ja ulkonäköön sen jälkeen, kun siitä on otettu pienempi näyte (pienempi) tai ylinäyte (suurempi).
Interpolointivaihtoehto sijaitsee suoraan Resample-vaihtoehdon oikealla puolella. Se ei oikeastaan sano "Kuvan interpolointi" missään, mutta se on vaihtoehto, joka on oletuksena asetettu arvoon Automaattinen :
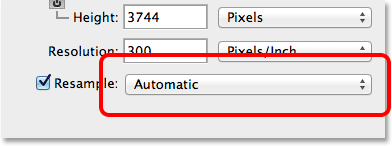
Kuvan interpolointi -vaihtoehto sijaitsee Resample-vaihtoehdon oikealla puolella.
Napsauttamalla sanaa Automaattinen, avautuu luettelo valittavissa olevista interpolointimenetelmistä, mukaan lukien aivan uusi Photoshop CC: n Preserve Details -säädös, joka on suunniteltu pitämään kuvat näyttävältä teräviä ja teräviä niitä suurennettaessa. Itse asiassa, jos jätämme interpolointiasetuksen asetukseksi Automaattinen, Photoshop valitsee automaattisesti Säilytä yksityiskohdat, kun se havaitsee suurentavansa kuvaa. Kun pienennetään kuvan kokoa (pienennetään), Automaattinen-vaihtoehto valitsee parhaan tuloksen Bicubic Sharper . Esikatseluikkuna päivittyy näyttääksesi miltä kuva näyttää, kun valitset erilaisia interpolointimenetelmiä. Tarkastelemme näitä vaihtoehtoja yksityiskohtaisemmin kuvan koko näytteenotto-opetusohjelmassa, mutta toistaiseksi tämän vaihtoehdon jättäminen automaattiseksi on turvallinen valinta:
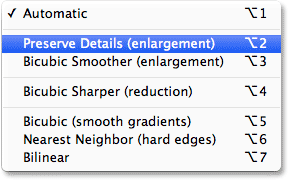
Säilytä yksityiskohdat on uusi Photoshop CC: ssä ja se soveltuu erinomaisesti suurennuksiin.
Skaalatyylit-vaihtoehto
Jos käytät dokumentissasi kerrostehosteita (tyylejä), kuten varjoja, vedoksia, viistettä ja kohokuvioita jne., Todennäköisesti haluat, että tehosteet ovat kuvan koon mukaiset. Napsauta Pieni rataskuvaketta Kuvakoko-valintaikkunan oikeassa yläkulmassa:
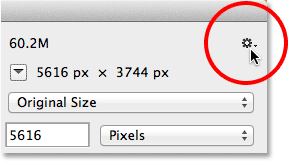
Napsauta rataskuvaketta.
Tämä näyttää Scale Styles -vaihtoehdon, jota voidaan napsauttaa sen käyttöönottamiseksi tai poistamiseksi käytöstä. Valinnan vasemmalla puolella oleva valintamerkki tarkoittaa, että se on tällä hetkellä käytössä:
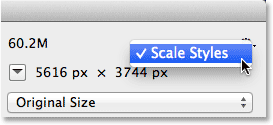
Skaala tyylit -vaihtoehto.
OK, Peruuta ja Palauta
Kun olet valmis muuttamaan kuvan kokoa tai määrittämään sen uudelleen, napsauta oikeassa alakulmassa olevaa OK- painiketta sulkeaksesi valintaikkunan, jolloin Photoshop etenee ja muuttaa kokoa, lisää näytteitä tai pienentää kuvaa. Voit peruuttaa kuvan koko -valintaikkunan tekemättä mitään muutoksia kuvaan napsauttamalla Peruuta- painiketta:
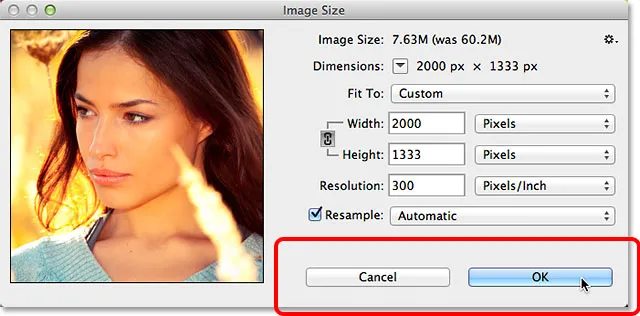
Napsauta OK, kun haluat muuttaa kuvan kokoa tai muuttaa sen mallia, tai napsauta Peruuta, jos haluat muuttaa mieltäsi.
Voit palauttaa Kuvakoko-valintaikkunan alkuperäiset asetukset pitämällä alhaalla näppäimistön Alt (Win) / Option (Mac) -näppäintä. Tämä muuttaa Peruuta-painikkeen Reset- painikkeeksi. Napsauta Reset-painiketta palauttaaksesi valintaikkunan:
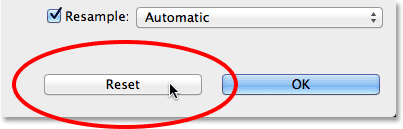
Paina ja pidä alhaalla Alt (Win) / Option (Mac) vaihtaaksesi Peruuta arvoon Palauta.
Ja siellä meillä se on! Se on nopea kierros hiljattain uudistetulle Image Size -valintaikkunalle Photoshop CC: ssä (Creative Cloud)!