Tässä opetusohjelmassa opitaan kaikki Iris Blurista, toisesta kolmesta uudesta sumeussuodattimesta, jotka löytyvät Photoshop CS6: n Blur-galleriasta.
Edellisessä opetusohjelmassa opimme käyttämään kenttäterävyyttä, mikä antaa meille uskomattoman kyvyn hallita epäterävyyden määrää kuvan eri alueilla ilman kerrosmaskeja (teknisesti nämä CS6: n uudet hämärtysuodattimet käyttävät kerrosmaskeja), mutta Photoshop luo ne meille kulissien takana, joten meidän ei tarvitse huolehtia niistä).
Kuten näemme tässä opetusohjelmassa, Iris Blur antaa meille kaiken, mitä Field Blur tarjoaa, ja vie sitten asiat eteenpäin antamalla meille vielä enemmän tapoja hallita tarkalleen kuinka ja missä hämärtämisvaikutus kohdistuu.
Tämä opetusohjelma perustuu siihen, mitä opimme Field Blur -opetusohjelmassa, joten jos et vielä ole, suosittelen lukemaan se ensin ennen siirtymistä eteenpäin.
Tässä on valokuva, jonka kanssa työskentelen:

Alkuperäinen kuva.
Kuten aina, työskentelen kuvan kopion kanssa välttääksesi pysyvien muutosten tekemistä alkuperäiseen, kuten voimme nähdä Tasot-paneelissani. Alkuperäinen valokuva on taustakerroksessa ja kopio sen yläpuolella kerroksessa 1 (voit tehdä kopion kerroksesta painamalla näppäimistön Ctrl + J (Win) / Command + J (Mac)):

Tasot-paneeli osoittaa, että työskentelen kerroksessa 1, ei taustakerroksessa.
Iris-hämärtysuodattimen valitseminen
Löydät uuden Iris Blur -suodattimen ruudun yläreunan valikkorivin Suodatin-valikosta. Siirry Suodatin- valikkoon, valitse Hämäytä ja sitten Iris-hämärtäminen (toinen ylhäältä) :
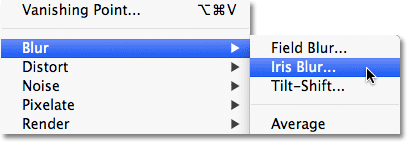
Siirry Suodatin> Sumennus> Iris-epäselvyys.
Kuten näimme, kun valitsimme kentän hämärtämisen edellisessä opetusohjelmassa, tämä avaa uuden Blur-gallerian, joka korvaa väliaikaisesti Photoshopin vakion käyttöliittymän. Koska valitsimme tällä kertaa Iris Blur -sovelluksen, Blur-työkalupaneeli Blur-gallerian oikeassa yläkulmassa avautuu Iris Blur -vaihtoehdoille, jotka sisältävät yhden vaihtoehdon - saman Blur- liukusäätimen, jonka näimme kentän hämärtämisen yhteydessä:
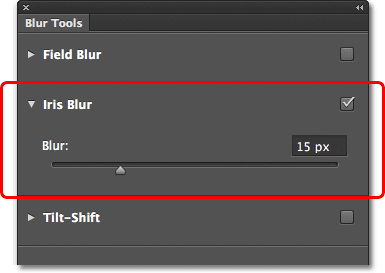
Blur Tools -paneeli avautuu Iris Blur -asetuksille.
Valokuvamme näkyy suurella esikatselualueella, joka vie suurimman osan Blur-galleriasta, ja aivan kuten Field Blur -laite, Photoshop menee eteenpäin ja lisää meille alkuperäisen nastan, jota voimme käyttää hallitsemaan, miten ja missä hämärtämisvaikutus otetaan käyttöön. Tällä kertaa nasta näyttää kuitenkin enemmän kuin aurinkojärjestelmä, planeettojen kiertäessä keskustasta:

Iris Blur -sovelluksessa käytetty tappi näyttää mielenkiintoisemmalta kuin se, jonka saamme Field Blurilla.
Sumennuksen määrän hallinta
Katsotaanpa tarkemmin mitä näemme. Ensinnäkin, kuten opimme Field Blur -opetusohjelmassa, tätä hienoa näköistä kuvaketta kutsutaan nastaksi, koska voimme "kiinnittää" lisäkopioita siitä kuvan eri pisteisiin, jolloin voimme hallita sumeuden määrää kyseisillä alueilla. Tapin keskellä on sama tuttu ulkoinen ohjausrengas tai valitsin, jonka saamme kentän hämärtämisen yhteydessä, ja käytämme sitä täsmälleen samalla tavalla hämärtämisen määrän säätämiseen. Siirrä hiiren kohdistin renkaan päälle ja napsauta sitten ja pitämällä hiiren painiketta painettuna, vedä joko myötäpäivään tai vastapäivään sen ympäri kääntääksesi valitsinta. Vedä myötäpäivään lisää epäselvyyttä, kun taas vastapäivään vetäminen vähentää sitä, aivan kuten stereon tai vahvistimen äänenvoimakkuuden säätimen kääntäminen. Photoshop antaa sinulle live-esikatselun tuloksista vetäessäsi, ja HUD (Heads-Up Display) näyttää, mikä on nykyinen sumennusmäärä pikselinä (tässä minun on 36 pikseliä):

Napsauta ja kierrä ulkorengasta säätääksesi sumennuksen määrää.
Voit hallita sumeuden määrää myös Blur-työkalupaneelin Blur-liukusäätimellä. Vedä liukusäädintä oikealle lisätäksesi epäselvyyttä, tai vedä vasemmalle vähentääksesi sitä. Liukusäädin ja tappi on sidottu toisiinsa, joten ei ole väliä mitä käytät. Yhden muuttaminen muuttaa automaattisesti toisen:
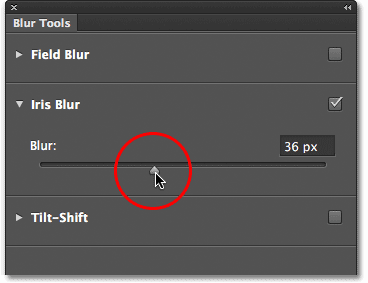
Sumennus-liukusäädintä voidaan käyttää myös sumeuden määrän hallintaan.
100% hämärtää linjaa
Ulomman renkaan ympärillä on neljä pistettä, ja niitä ympäröivät neljä pienempää pistettä, jotka on kytketty ohuella kaarevalla viivalla. Ne eivät näytä kovin paljon, mutta näiden pisteiden avulla voimme hallita tarkalleen, kuinka haluamme hämärtämyksen vaikutuksen kuvaan, ja ne antavat Iris Blurille enemmän hienosäätövoimaa kuin mitä kenttäsumennuksella saamme. Aloitetaan neljästä pienemmästä pisteestä, jotka on liitetty yhteen kaarevalla viivalla (ulospäin aurinkokunnan reunalla). Nämä ohjaavat hämärtymisen 100%: n pistettä . Toisin sanoen kaikki tämän rivin ulkopuolella saadaan 100% sumennussummasta. Linjan sisäpinta-ala saa joko vähemmän kuin 100% tai ei häivytä ollenkaan riippuen siitä, kuinka lähellä alue on tapin keskustaan. Opimme hallitsemaan sumun määrää linjan sisällä hetkessä.
Täällä on muutama tapa säätää tämä 100-prosenttinen rivi. Ensinnäkin, jos siirrät hiiren osoittimen jonkin neljästä linjan yhdistämästä pisteestä, näet kohdistimen muuttuvan kääntymiskuvakkeeksi (pieni kaareva viiva nuolilla kummassakin päässä). Napsauta pistettä ja pidä hiiren painiketta painettuna, vedä sitä muotoillaksesi ja / tai kääntääksesi viivaa.
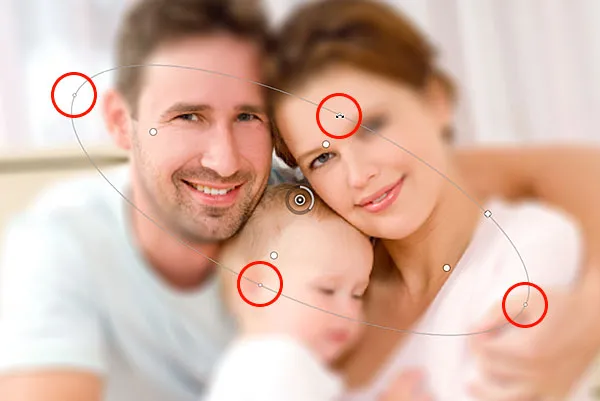
Napsauta ja vedä mitä tahansa neljästä ulkoisesta pisteestä muotoillaksesi ja kääntääksesi 100%: n epäterävyyttä.
Tai jos olet tyytyväinen viivan yleiseen muotoon ja kiertoon ja haluat vain tehdä 100%: n sumennusalueen suuremmaksi tai pienemmäksi, napsauta ja vedä itse viivaa. Tämä rajoittaa sen muotoa ja kiertokulmaa:
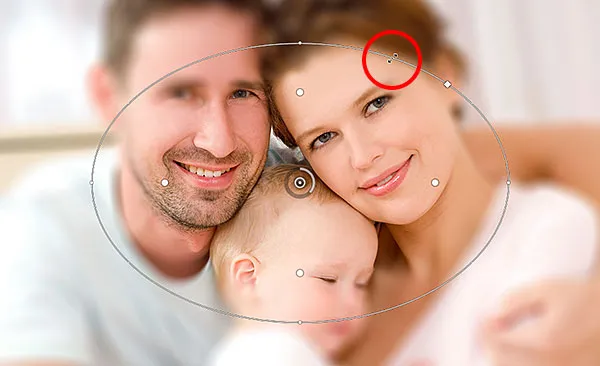
Napsauta ja vedä viivaa muuttaaksesi sumennusalueen kokoa muuttamatta sen muotoa tai pyörimistä.
Jos katselet tarkkaan viivaa, huomaat myös yhden neliön kuvakkeen (ylä- ja oikeanpuoleisen pisteen välissä). Voimme käyttää tätä neliötä hallitaksesi linjan käyrää, mikä tarkoittaa, että sen sijaan, että se näkyisi ellipsinä, voimme napsauttaa ja vetää neliötä ulospäin luodaksesi enemmän suorakulmion, jonka kulmat ovat pyöristetyt. Vedämällä neliötä uudelleen sisäänpäin suuntaa linja uudelleen ellipsiin:

Napsauta ja vedä neliökuvaketta luodaksesi pyöristetyn suorakulmion muodon.
Siirtymäalue
Entä ne neljä isompaa pistettä, jotka ovat tapin keskipisteen ja ulomman 100%: n epäterävyyden välissä? Nämä pisteet ohjaavat hämäilytehtaan siirtymisalueen alkamista. Tapin keskiosan ja näiden suurempien pisteiden välinen alue on täysin suojattu epäterävyykseltä, säilyttäen sama terävyys ja tarkennus kuin alkuperäisessä kuvassa:

Tapin keskiosan ja neljän suuremman pisteen välinen alue on suojattu epäterävyydeltä.
Sumennusvaikutus alkaa sitten näistä neljästä pisteestä ja kasvaa asteittain vahvemmaksi siirryttäessä ulospäin, kunnes pääsemme ulkoviivalle, missä hämärtämisvaikutus saavuttaa täyden vahvuuden:

Neljän suuremman pisteen ja ulkolinjan välinen alue on efektin siirtymäalue.
Voimme siirtää nämä siirtymäpisteet lähemmäksi tai kauempana tapin keskipisteestä napsauttamalla ja vetämällä niitä. Mitä lähemmäksi siirrämme niitä ulkolinjaan, sitä voimakkaammaksi siirtymäalue muuttuu. Saat hienovaraisemman siirtymäalueen siirtämällä pisteitä lähemmäksi keskipistettä. Oletusarvon mukaan minkä tahansa pisteen napsauttaminen ja vetäminen siirtää ne kaikki yhteen, mikä on useimmissa tapauksissa mitä haluat, mutta voit myös siirtää niitä erikseen pitämällä näppäimistön Alt (Win) / Option (Mac) -näppäintä painettuna. kun vedät niitä:

Säädä siirtymäalueen koko napsauttamalla ja vetämällä suurempia pisteitä.
Tarkennuksen säätäminen
Oletuksena pintatapin keskipisteen ja neljän siirtymäpisteen välinen alue on suojattu epäterävyydeltä, pysytellen täysin tarkennettuna, mutta voimme muuttaa sitä tarvittaessa. Jos etsit Asetukset-palkista, löydät Tarkennus- vaihtoehdon, joka on asetettu (jälleen, oletuksena) 100%: iin. Tarkennusmäärän pienentäminen lisää epäselvyyttä normaalisti suojatulle alueelle. Lasen kaivoksen 75%: iin

Tarkennus-vaihtoehto ohjaa hämärtymistä tapin keskipisteen ja siirtymäpisteiden välillä.
Ja nyt keskipisteen ja siirtymäpisteiden välinen alue näyttää olevan hiukan epätarkka:

Jopa suojattua aluetta voidaan hämärtää, jos me sitä tarvitsemme.
Liikkuvat nastat
Kuten kentän hämärtämisessäkin, voimme siirtää tapin kuvan eri alueelle napsauttamalla sen keskipistettä ja vetämällä sitä toiseen kohtaan:

Napsauta ja vedä nastaja sinne, missä tarvitset niitä.
Lisäystapit
Jos haluat lisätä kuvaan uuden tapin ja saada entistä paremman hallinnan hämärtotehosteesta, siirrä hiiren osoitin sen paikan päälle, johon haluat lisätä tapin, ja napsauta sitten lisätäksesi sen. Täällä olen lisännyt vielä kaksi nastaa - yhden naisen kasvojen päälle ja toisen vauvan kasvojen päälle, jotta voisin hallita sumennusta erikseen näillä alueilla:

Napsauta lisätäksesi valokuvia lisää nastoja.
Vaihtaminen nastat välillä
Kuten Field Blur, vain yksi nasta voi olla aktiivinen kerrallaan, ja vain tällä hetkellä aktiivinen nasta näyttää ohjaimet sen ympärillä, mutta voimme helposti vaihtaa nastat tarpeen mukaan yksinkertaisesti napsauttamalla niitä, jotta voimme tehdä tarvittavat muutokset . Täällä olen valinnut uudelleen naisen kasvot osoittavan navan napsauttamalla sitä:

Napsauta tapit vaihtaaksesi niiden välillä ja tehdäksesi muutoksia.
Piikkien piilottaminen ja alkuperäisen kuvan katseleminen
Voimme piilottaa tapit väliaikaisesti, jotta hämärtymisen vaikutuksen näyttäminen ja arviointi on helpompaa pitämällä H- kirjainta näppäimistöllä painettuna. Kun näppäintä pidetään painettuna, tapit ovat piilossa näkymästä. Vapauta avain, jotta tapit ovat jälleen näkyvissä.
Voimme myös tarkastella alkuperäistä kuvaa verrataksesi sitä epäterävyyteen poistamalla valinta Esikatselu- vaihtoehdon Asetukset-palkista. Kun Esikatselu ei ole valittuna, alkuperäinen kuva näkyy Blur Galleryn esikatselualueella. Napsauta uudelleen Esikatselu-valintaruudun sisällä uudelleen vaihtaaksesi keskeneräiseen työhön. Tai vaihtaaksesi nopeammin alkuperäisen ja epäselvän kuvan välillä, paina näppäimistön P- näppäintä toistuvasti vaihtaaksesi niiden välillä:

Valitse Esikatselu-vaihtoehto ja poista valinta, jotta voit verrata kuvan alkuperäisiä ja epäselviä versioita.
Tappien poistaminen
Jos sinun on poistettava yksi nasta kuvasta, napsauta sitä aktivoidaksesi sen, napsauta sitten näppäimistön Backspace (Win) / Delete (Mac) näppäintä poistaaksesi sen. Tai jos sinun on poistettava kaikki nastat kerralla ja aloitettava alusta, napsauta Poista kaikki nastat -kuvaketta Asetukset-palkissa:

Napsauta Poista kaikki nastat -painiketta tyhjentääksesi nastat kuvasta.
Kumoa vaihe
Jos satut tekemään virheen työskennellessäsi, Iris Blur -suodatin antaa sinulle yhden tason kumoamisen, mikä tarkoittaa, että voit peruuttaa viimeisen tekemäsi asian. Kumoa viimeinen vaihe painamalla näppäimistön Ctrl + Z (Win) / Command + Z (Mac).
Sumennus-tehosteen käyttäminen
Niin kauan kuin työskentelet Blur-galleriassa, et tee pysyviä muutoksia kuvaan. Photoshop antaa sinulle vain reaaliaikaisen esikatselun sumeutehosteen näyttämisestä. Kun olet tyytyväinen asioiden ulkonäköön, napsauta Asetukset-palkin OK- painiketta tai paina näppäimistön Enter (Win) / Return (Mac) -painiketta, jotta voit käyttää efektiä kuvaan ja poistua Blur-galleriasta :

Napsauttamalla OK-painiketta sitoutuaksesi kuvaan.
Tässä on jälleen alkuperäinen kuvani vertailuun:

Alkuperäinen kuva.
Ja tässä on lopputulokseni:

Lopullinen vaikutus.
Ja siellä meillä se on! Näin voit mukauttaa kuvan hämärtämisvaikutuksen käyttämällä uutta Iris Blur -suodatinta, joka on osa Photoshop CS6: n uutta Blur-galleriaa! Katso Photo Retouching -osiosta lisää Photoshop-kuvankäsittelyohjeita!