Nykyään voi olla vaikea uskoa, mutta aika ei ollut niin kauan sitten, kun kamerat eivät olleet digitaalisia, ja valokuvakehitys tapahtui laboratoriossa, ei tietokoneellasi. Digitaalikamerat ja Photoshop ovat saattaneet tuoda valokuvien muokkaamisen maailman pimeästä huoneesta ja olohuoneeseesi (tai missä tahansa tietokoneesi tapahtuu), mutta monien Photoshop-työkalujen ja ominaisuuksien juuret ovat perinteisessä elokuvankehityksessä.
Kaksi hienoa esimerkkiä tästä on Photoshopin Dodge- ja Burn-työkalut, jotka molemmat löytyvät Työkalut-paletista. Termit "väistää" ja "polttaa" viittaavat tekniikoihin, joita käytettiin joko valaisemaan (väistämään) tai tummentamaan (polttamaan) valokuvan tiettyjä alueita lisäämällä tai rajoittamalla valotusta näillä alueilla. Photoshopin Dodge- ja Burn-työkalut ovat näiden tekniikoiden digitaaliversioita, ja niitä käytetään usein joko valaisemaan valon alivalottuneita alueita tai tummentamaan ylivalotettuja alueita.
Yhtä hyödyllisiä kuin Dodge- ja Burn-työkalut ovat, mutta he molemmat kärsivät vakavasta ongelmasta. Molemmat vahingoittavat imagoasi pysyvästi, ja tämä ei ole koskaan hyvä asia.
Paras tapa työskennellä Photoshopissa on pitää alkuperäiset pikselitiedot ennallaan, jotta sinulla olisi aina alkuperäinen valokuva palata takaisin. Tätä kutsutaan Photoshopissa usein "tuhoamatta toimimiseksi", ja se on tapa, jolla sinun pitäisi työskennellä missä ja milloin mahdollista. Onneksi Adobe on antanut meille lukuisia tapoja työskennellä tuhoamatta kuvioitamme, ja tässä valokuvien muokkausoppaassa tarkastelemme yhtä niistä. Tarkastellaan hienoa tekniikkaa valotuksen valinnaiseksi ohjaamiseksi valossa valaistamalla ja tummuttamalla tiettyjä alueita, jolloin saadaan tuloksia, jotka ovat hyvin samanlaisia kuin mitä voimme saavuttaa Dodge- ja Burn-työkaluilla, mutta vahingoittamatta kuvan yhtä pikseliä.
Täällä on valokuva, joka kärsii hyvin yleisestä ongelmasta. Hääparin tulisi olla kuvan pääpiste, mutta auringonvalon suunnan ja ilmeisen täytesalaman puutteen ansiosta pari näyttää valossa liian tummalta, kun taas tausta näyttää liian kirkkaalta:

Alkuperäinen valokuva.
Käyttämällä muuta kuin Photoshopin Brush Tool -työkalua ja kerrossekoitustilaa, kuten näemme hetkessä, voimme korjata asiat helposti valaistamalla paria ja tummentamalla taustaa:

Kuva tiettyjen alueiden valaistamisen ja tummennuksen jälkeen.
Aloitetaan!
Vaihe 1: Lisää uusi kerros
Avaa kuva, jonka kanssa sinun on työskenneltävä Photoshopissa, pidä sitten Alt (Win) / Option (Mac) -näppäintä painettuna ja napsauta Uusi kerros -kuvaketta Tasot-paletin alaosassa:

Pidä "Alt" (Win) / "Option" (Mac) painettuna ja napsauta Uusi kerros -kuvaketta.
Yleensä tämä lisää uuden tyhjän kerroksen nykyisen valitun tason yläpuolelle, mutta pitämällä Alt / Optio-näppäintä painettaessa napsauttamalla Uusi kerros -kuvaketta, kehotamme Photoshopia avaamaan uuden kerroksen valintaikkunan pop-up ennen kerroksen lisäämistä. . Tämä antaa meille mahdollisuuden nimetä taso ja antaa meille myös mahdollisuuden muuttaa pari tärkeää vaihtoehtoa. Ensinnäkin, koska käytän tätä kerrosta väistää ja polttaa kuvan eri alueita, aion nimetä kerroksen "Dodge and Burn". Tasoa ei tarvitse nimetä, jos et halua, mutta tasojen nimeäminen on erittäin hyvä tapa päästä sisään:

Nimeä uusi kerros "Dodge and Burn" (valinnainen).
Todellinen syy, miksi esittelemme uuden kerroksen -valintaikkunan, on aivan lopussa oleva tila, tila. "Tila" on lyhyt kerrossekoitustilaan, ja oletuksena se on Normaali. Vaihda sekoitustila tilaan Peitto:
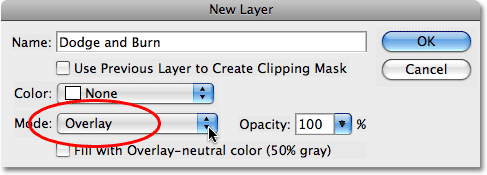
Aseta uuden tason sekoitustilaksi Peittokuva.
Peitän Peittokuva-sekoitusmoodia paljon yksityiskohtaisemmin viidessä olennaisessa sekoitustilassa valokuvakäsittely- opetusohjelmassa, mutta lyhyesti sanottuna Peittokuva-sekoitustila on osa Kontrasti-ryhmää sekoitustiloja ja sitä käytetään usein kuvan kokonaiskontrastin lisäämiseen nopeasti . Kaikkia kerroksen alueita, jotka ovat vaaleampia kuin 50% harmaata (tarkoittavat harmaasävyä suoraan mustan ja valkoisen välillä), käytetään kuvan valaistamiseen, kun taas yli 50% harmaan vaaleammat alueet tummentavat kuvaa. Photoshop ohittaa kaikki alueet, jotka ovat tarkalleen 50% harmaita, ja kun sanon "sivuutetaan", tarkoitan, että niistä tulee todella läpinäkyviä. Itse asiassa olemme tulossa näkemään, että tämä on toimintaa.
Kun sekoitustilaksi on nyt asetettu overlay valintaikkunassa, näet uuden vaihtoehdon suoraan sen alla, Täytä overlay-neutraalilla värillä (50% harmaa). Napsauta valintaruudun sisällä valitaksesi tämän vaihtoehdon:
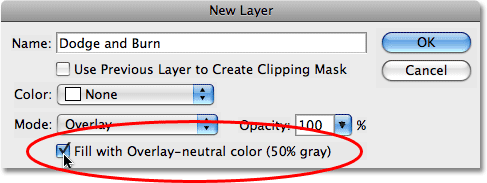
Napsauta valintaruudun sisällä valitaksesi "Täytä päällekkäisellä värillä (50% harmaa) -vaihtoehto.
Tämä vaihtoehto käskee Photoshopin täyttämään uusi kerros 50% harmaalla. Napsauta OK, kun olet valmis poistumaan valintaikkunasta. Jos tarkastelemme nyt Tasot-palettiamme, voimme nähdä, että meillä on uusi taso nimeltä "Dodge and Burn", joka istuu taustan taustalla olevan kuvan yläpuolella. Taso on asetettu meille Overlay-sekoitustilaan, ja jos tarkastelemme tason esikatselukuvaa tason nimen vasemmalla puolella, voimme nähdä, että se on todellakin täynnä harmaata:

Uusi "Dodge and Burn" -kerros ilmestyy Tasot-palettiin.
Sanoin hetki sitten, että kun kerros on asetettu Peittokuva-sekoitustilaan, kaikista kerroksen alueista, jotka ovat 50% harmaita, tulee läpinäkyviä, ja jos katsomme kuvaa asiakirjaikkunassa, vaikka "Dodge and Burn" kerros on täynnä kiinteää harmaata, mikä tarkoittaa yleensä, että asiakirjaikkunamme on täynnä harmaata, näemme vain alkuperäisen kuvan. Dodge and Burn -kerroksen harmaa on täysin läpinäkyvä:

Dodge and Burn -kerroksen kiinteä harmaa näyttää läpinäkyvältä asiakirjaikkunassa.
Vaihe 2: Valitse Harjatyökalu
Aiomme valaistaa ja tummentaa kuvan eri alueita yksinkertaisesti maalaamalla ne joko mustalla tai valkoisella. Alueet, jotka maalaamme valkoisella, ovat vaaleampia, kun taas alueet, jotka maalaamme mustalla, tummenevat. Tämä johtuu jälleen siitä, että maalaamme tasolle, joka on asetettu Peittokuva-sekoitustilaan. Ennen kuin voimme maalata mille tahansa, meidän on kuitenkin tartuttava Brush Tool -sovellukseen, joten joko valitse Brush Tool -työkalu Työkalut-paletista tai paina näppäimistön B-kirjainta päästäksesi siihen pikakuvakkeella:
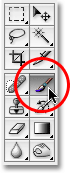
Valitse Harjatyökalu.
Vaihe 3: Aseta etualan väri valkoiseksi
Aion aloittaa valaisemalla paria, mikä tarkoittaa, että minun on maalattava ne päälle valkoisella, mikä tarkoittaa, että minun on asetettava etualan väri valkoiseksi, koska Harjatyökalu maalaa mitä tahansa väriä, jotka etualan väri on tällä hetkellä asetettu on. Jos seuraat kuvaa, paina näppäimistön kirjainta D, joka asettaa etualan ja taustavärin oletusasetuksiin. Tämä tekee mustasta etualan värin ja valkoiseksi taustan värin. Vaihda ne niin, että valkoisista tulee etualan värejä. Paina näppäimistön X-kirjainta. Jos tarkastelemme etualan ja taustavärimallia lähellä Työkalut-paletin alaosaa, voimme nähdä, että valkoinen on nyt etualan väri (vasen malli):
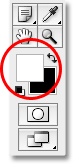
Etualan väriviiva työkalupaletissa.
Vaihe 4: Laske harjan opasiteetti välillä 10 - 20%
Paras tapa työskennellä tällä tekniikalla on vähitellen kasvattaa käytettävän valaistus- ja tummennusmäärää, koska jopa pieni määrä voi joskus riittää. Tätä varten meidän on työskenneltävä matalalla opasiteettiharjalla. Varmista, että olet valinnut Harjatyökalun, siirry sitten näytön yläreunassa olevaan Asetukset-palkkiin ja laske Opaciteetti-asetus alas 10-20%: iin. Aion asettaa kaivokseni 10%: iin. Tällä tavalla joka kerta maalatessani samalle alueelle lisään valaistus- tai tummennusmäärää 10%: n välein, antaen minulle paljon tilaa työskennellä:

Laske harjan opasiteetti Asetukset-palkissa.
Vaihe 5: Maalaa alueille, joita on valaistettava
Kun Harjatyökalu on valittu, etualan väri on valkoinen ja harjan opasiteetti on laskenut, maalaa vain valokuvasi kaikille alueille, joita on vaalennettu. Vaikutus on aluksi vähäinen siveltimen alhaisen opasiteetin takia, mutta jos tarvitset lisää valaistusta tietyillä alueilla, maalaa vain muutama kerta niiden päälle efektin luomiseksi ja varmista, että hiiren painike vapautetaan maalien väliin. Voit muuttaa harjan kokoa painamalla vasenta kiinnitysnäppäintä, jotta harja pienenee, tai oikeaa kiinnikepainiketta, jotta se suurenee. Haluat käyttää pehmeää reunaharjaa ja voit tehdä harjan reunat pehmeämmiksi pitämällä Shift-näppäintä alhaalla ja painamalla vasenta haarukointinäppäintä muutaman kerran. Pidä Vaihto -painiketta painettuna ja oikeaa haarukointinäppäintä painavat reunoja.
Haluan kirkastaa parissani valokuvassani, joten aion maalata ne päälle keskikokoisella, pehmeällä reunaharjalla. Joka kerta kun maalan niiden päälle, korostan kirkkautta 10%. Maalaamalla ne yli 3 tai 4 kertaa, se tulisi tehdä. Miehen kasvot ovat kuvassa erityisen tummat, joten kyseinen alue saattaa tarvita lisäklikkauksen tai kaksi harjalla:

Maalaa valkoisella valokuvan kaikille alueille, joiden on oltava kirkkaampia.
Vaihe 6: Aseta etualan väri mustaksi
Kun olet valmis valaistujen alueiden kanssa, paina näppäimistön X-kirjainta vaihtaaksesi etualan ja taustavärit niin, että mustasta tulee etualan väri:
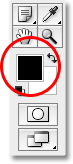
Väri osoittaa Työkalut-paletissa mustaa etualan värinä.
Vaihe 7: Maalaa alueille, jotka on tummennettava
Kun etualan väri on nyt asetettu mustalle, maalaa valokuvan kaikille alueille, jotka on tummennettava. Jälleen kerran, kun maalaat samalle alueelle, lisäät käytetyn tummenemisen määrää. Minun tapauksessani haluan tehdä kaiken parin takana tummemmaksi, joten aion käyttää isompaa harjaa ja maalata parin ympärillä muutaman kerran taustan tummuuttamiseksi:

Maalaus mustalla taustalla tummentaa sitä.
Jos tarkastelemme Tasot-paletin "Dodge and Burn" -kerroksen esikatselukuvaa, näemme kaikki alueet, joissa maalasimme valkoisella tai mustalla:
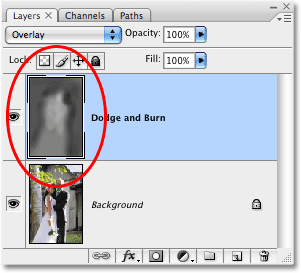
Esikatselukuva näyttää, mihin maalasimme kerrokselle.
Jos maalaat vahingossa alueita, joita et ajatellut, ja haluat asettaa ne takaisin 50% harmaaksi, napsauta vain Työkalupaletin Etuväri-värimallia, joka tuo esiin Photoshopin Värivalitsimen. Anna arvo 128 R-, G- ja B-vaihtoehdoille Värivalinnassa, joka antaa sinulle 50% harmaan värin:
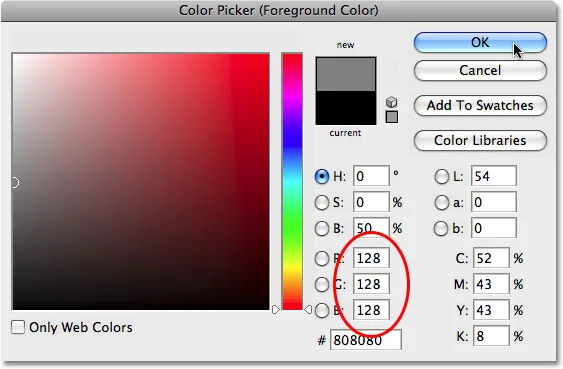
Syötä värileikkurissa arvo R, G ja B arvoille 128 valitaksesi 50% harmaa väri.
Napsauta OK, jos haluat poistua värivalinnasta, maalaa sitten kuvan niiden alueiden päälle, jotta ne palautuvat alkuperäiseen 50% harmaaseen.
Ja sen kanssa olemme valmis! Olemme onnistuneesti säätäneet valotuksen tasoja valokuvan eri alueilla maalaamalla ne manuaalisesti mustalla tai valkoisella, jolloin tulokset ovat hyvin samanlaisia kuin mitä olisimme voineet saavuttaa Photoshopin Dodge- ja Burn-työkaluilla koskettamatta yhtä pikseliä alkuperäisessä kuva! Nähdäksesi eron, tässä on alkuperäinen valokuvani vasemmalla ja korjattu kuva oikealla:
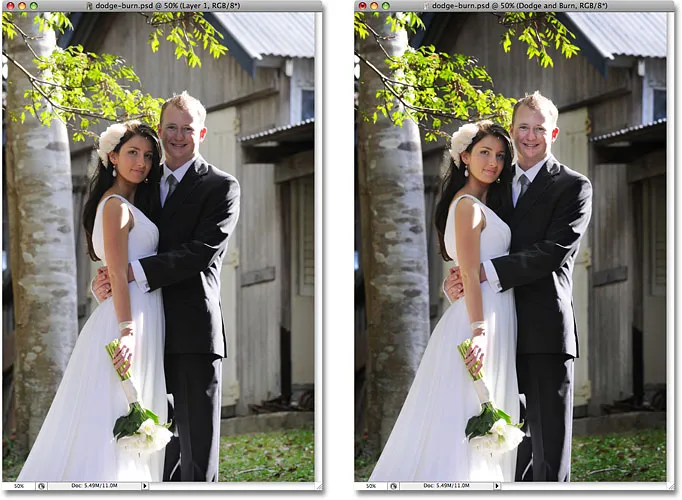
Alkuperäinen valokuva (vasen) ja korjattu versio (oikea).
Ja siellä meillä se on! Näin voit väistää ja polttaa kuvia tuhoamatta käyttämällä Peittokuva-sekoitustilaa Photoshopissa! Katso Photo Retouching -osiosta lisää Photoshop-kuvankäsittelyohjeita!