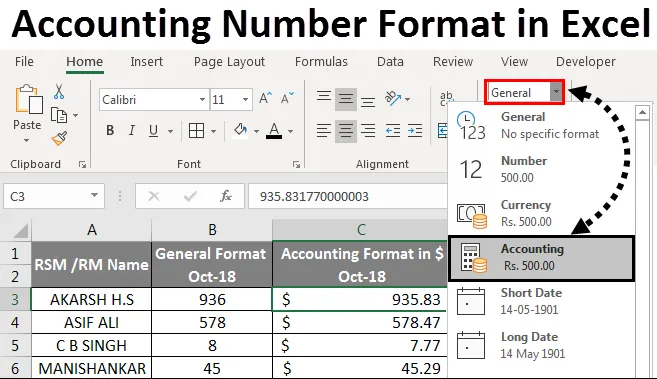
Excel-kirjanpito-numeromuoto (sisällysluettelo)
- Kirjanpitolukujen muoto Excelissä
- Ero valuutan ja kirjanpidollisen numeromuodon välillä Excelissä
- Kuinka käyttää kirjanpitoluvumuotoa Excelissä?
Kirjanpitolukujen muoto Excelissä
Microsoft excel -tilinpidossa kirjanpitoluvumuotoa käytetään pääasiassa talous- ja kirjanpito-osastossa tase-luokkien, kuten omaisuuserien, käteisvarojen, jälkimarkkinakelpoisten arvopapereiden, ennakkomaksujen, saamisten, vaihto-omaisuuden ja käyttöomaisuuden laskemiseen.
Microsoft Excelissä on useita numerointimuotoja, joiden avulla käyttäjä voi muotoilla tiedot tietyllä tavalla. Numeroiden muotoilussa olemme tietoisia valuuttamuodosta, samoin kuin Excel-muodossa oleva ”kirjanpito” -muoto on melkein samankaltainen.
Ero valuutan ja kirjanpidollisen numeromuodon välillä Excelissä -
Valuuttamuoto:
Valuuttamuoto on yksi Excel-muodossa olevista numeromuotoiluista, joka asettaa dollarin dollarin merkinnän numeron oikealle puolelle. Esimerkiksi, jos alustamme numeron 500 valuuttamuotoon, Excel näyttää tulosteen 500 dollarilla. Voimme muuntaa numeron valuuttamuotoon napsauttamalla yksinkertaisesti numeroryhmän valuutanumeromuotoa tai käyttämällä pikavalintanäppäintä CTRL + SHIFT + $
Laskentamuoto:
Tilinpäätösmuoto on myös yksi excel-muotoisista muotoiluista, joka kohdistaa solun vasemmassa reunassa olevan dollarimerkinnän ja näyttää kahden desimaalin tarkkuudella. Esimerkiksi, jos muotoilemme numeron kirjanpito-muotoon, Excel näyttää tulosteen 500, 00 dollaria. Voimme muuntaa luvun kirjanpitomuotoon napsauttamalla yksinkertaisesti numeroryhmän kirjanpitomuotoa ja jos negatiivisia numeroita on, laskentamuoto näyttää sulkuissa $ (500.00)
Ero valuutan ja kirjanpitomuodon välillä on esitetty alla olevassa kuvakaappauksessa.

Kuinka käyttää kirjanpitoluvumuotoa Excelissä?
Microsoft excelistä löydät kirjanpitomuodon numeromuotoiluryhmästä, joka näkyy alla olevassa kuvakaappauksessa.
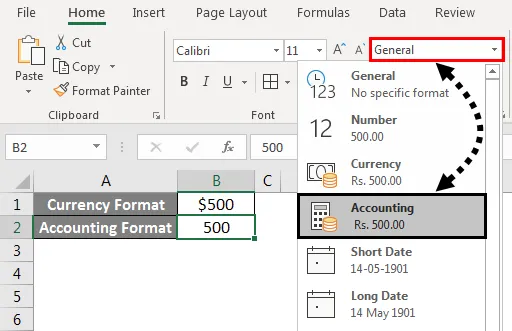
Voimme muotoilla numeron kirjanpitomuotoon joko valitsemalla kirjanpitovaihtoehdon numeroryhmässä tai napsauttamalla hiiren oikealla painikkeella valikkoa. Näemme molemmat vaihtoehdot alla olevassa esimerkissä.
Voimme myös muotoilla numeron kirjanpito-muodossa valitsemalla dollarimerkinnän $ lukuryhmässä, joka on myös yksi alla olevassa kuvakaappauksessa näkyvistä kirjanpidon numeromuodon pikakuvakkeista.

Kirjanpitoluvun muoto Excelissä - esimerkki # 1
Numeron muuntaminen Excel-tilinpäätösmuotoon -
Voit ladata tämän kirjanpitoarvon Excel-mallin täältä - kirjanpidon numeromuoto Excel-mallinTässä esimerkissä opitaan kuinka muuntaa normaali numero kirjanpitoformaattiin. Mieti alla olevaa esimerkkiä, joka osoittaa yksittäisen tuotteen myyntihinnan, paikallisten, kansallisten ja alueellisten hintojen kanssa.
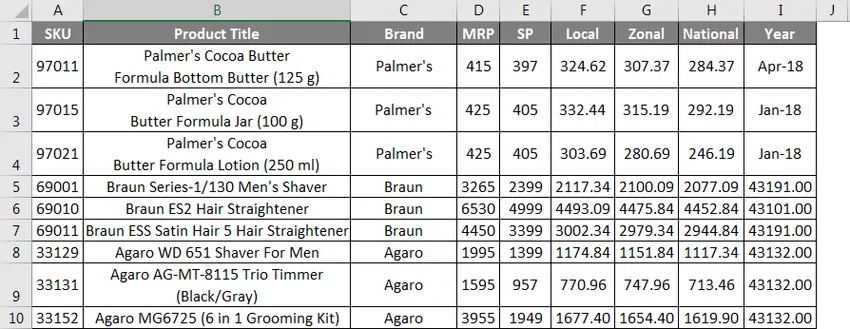
Koska voimme huomata, että kaikki numerot ovat oletusarvoisesti yleisessä muodossa, oletetaan, että meidän on muutettava ”myyntihinta” kirjanpitoarvoon yhdessä paikallisten, alueellisten ja kansallisten myyntihintojen kanssa.
Numero muunnetaan kirjanpitoformaattiin noudattamalla seuraavia ohjeita vaihe vaiheelta.
- Valitse ensin sarake E - H, missä se sisältää yksittäisen tuotteen myyntihinnan, joka näkyy alla olevassa kuvakaappauksessa.
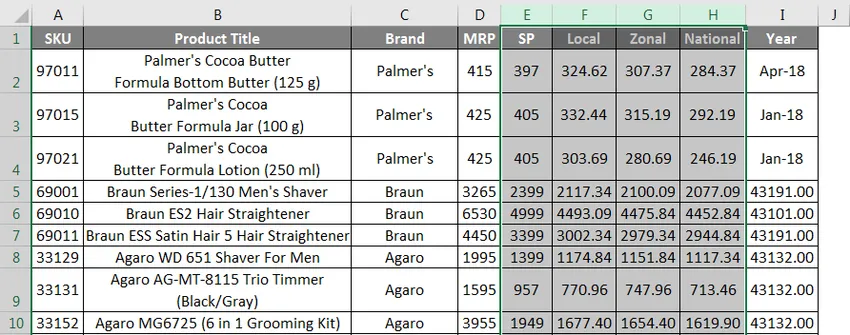
- Siirry nyt Numero- ryhmään ja napsauta avattavaa ruutua. Avattavasta luettelosta näemme kirjanpidon muodon.
- Napsauta kirjanpidon numeromuotoa.
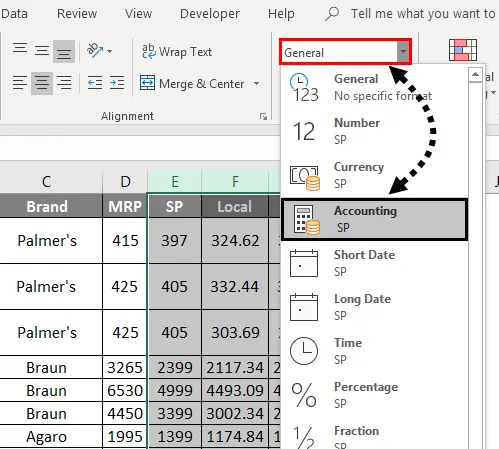
- Kun olemme valinneet kirjanpidollisen numeromuodon, tulemme tulos ###, joka näkyy alla.
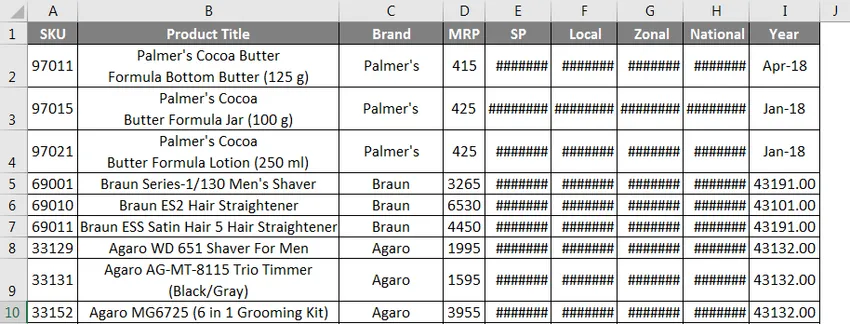
- Kuten voimme huomata, että kun muutamme numeron kirjanpitoarvonmuotoon, excel kohdistaa dollarin merkin solun vasemmassa reunassa ja näyttää kahden desimaalin tarkkuudella, että syy saamme ### hash-symboleja.
- Suurenna kaikki sarakkeet, jotta näemme tarkan kirjanpitomuodon tulosteen, joka on esitetty alla.
Alla olevassa tuloksessa voimme nähdä, että kaikki numerot muunnetaan siten, että nähdään dollarin merkki $ solun kummassakin vasemmassa reunassa pilkuin erotettuna ja kahden desimaalin tarkkuudella. 
Kirjanpitoluvun muoto Excelissä - esimerkki 2
Numeron muuntaminen kirjanpito-muotoon käyttämällä hiiren oikean painikkeen valikkoa -
Tässä esimerkissä aiomme nähdä kuinka muuntaa numero oikean napsautusvalikon avulla. Tarkastele samaa yllä olevaa esimerkkiä, joka näyttää yksittäisen tuotteen MRP, myyntihinta paikallisilla, kansallisilla ja alueellisilla hinnoilla. Voimme suurentaa tai pienentää desimaalin tarkkuutta napsauttamalla “Lisää desimaali” ja “Pienennä desimaali” -kuvaketta numeroryhmässä.
Käytä kirjanpitolukujen muotoilua noudattamalla alla olevaa vaiheittaista menettelytapaa seuraavasti.
- Valitse ensin sarake E - H, missä se sisältää yksittäisen tuotteen myyntihinnan, joka näkyy alla olevassa kuvakaappauksessa.

- Nyt napsauta hiiren kakkospainikkeella solua, niin saat alla olevan kuvakaappauksen.
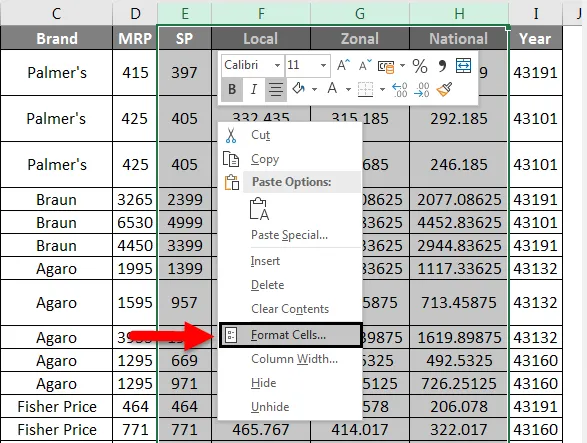
- Napsauta Alusta solut, niin saat numeron muotoiluvalintaikkunan, joka näkyy alla.
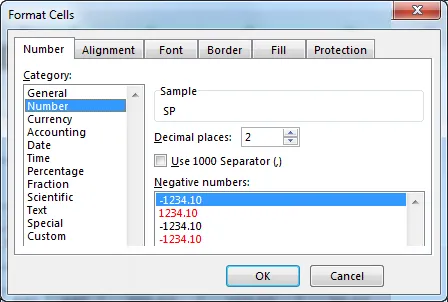
- Yllä olevassa kuvakaappauksessa näemme luettelon numeroiden muotoilusta.
- Valitse kirjanpitovaihtoehto, jotta se näyttää alla olevan kirjanpitomuodon.
- Kuten voimme nähdä, että oikealla puolella on desimaalipilkkuja, joissa desimaalipilkkuja voidaan suurentaa ja pienentää, vieressä on symboli-pudotusruutu, joka antaa meille mahdollisuuden valita näytettävä symboli. (Oletuksena laskentamuoto valitsee dollariarvon $)
- Kun olemme lisänneet desimaalipilkkuja, näytesarakkeessa näkyy numero valituilla desimaalilukuilla, joka on esitetty alla.
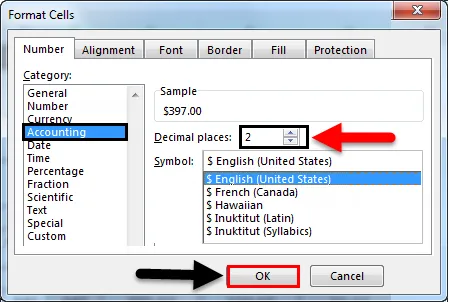
- Napsauta OK- painiketta, jotta valittu myyntihintasarake muunnetaan kirjanpitoarvoon, joka näytetään alla olevan kuvakaappauksen tuloksena.
 Kirjanpitoluvun muoto Excelissä - esimerkki 3
Kirjanpitoluvun muoto Excelissä - esimerkki 3
Tässä esimerkissä näemme kuinka laskea kirjanpitoluvun muoto noudattamalla seuraavia vaiheita.
Mieti esimerkkiä, joka näyttää MMA-18-kuukauden myyntitiedot.
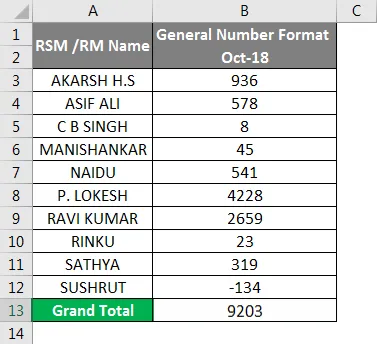
Kuten voimme nähdä, että yleinen numeromuoto on normaali myynti. Nyt muuntamme yllä olevan myyntiluvun kirjanpitomuotoon kirjanpitoa varten.
- Kopioi ensin sama B-sarakkeen myyntikuva alla olevan C-sarakkeen vierestä.
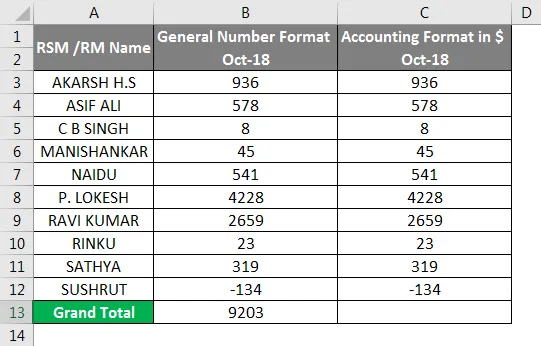
- Valitse nyt C-sarake ja siirry numeroiden muotoiluryhmään ja valitse kirjanpito, joka näkyy alla.
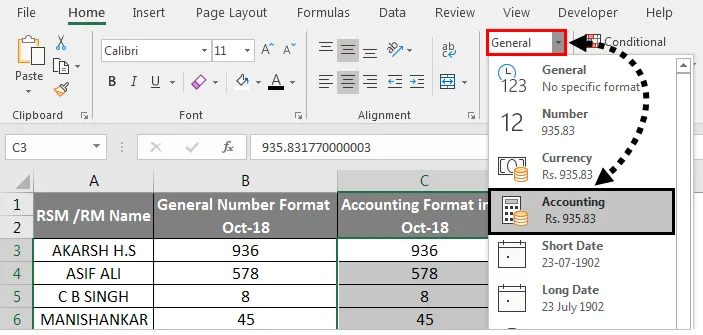
- Kun napsautamme kirjanpitomuotoa, valitut numerot muunnetaan alla olevaan kirjanpitoformaattiin.

- Kuten voimme nähdä eron, että C-sarake on muunnettu kirjanpitoformaattiin Dollar-merkillä, jossa on kaksi desimaalia, ja negatiivisten lukujen viimeisessä sarakkeessa kirjanpitoformaatti on osoittanut numeron sulkujen sisällä.
- Laita SUM-kaava C13 -sarakkeeseen, joka näyttää SUM-kirjanpidollisessa muodossa.
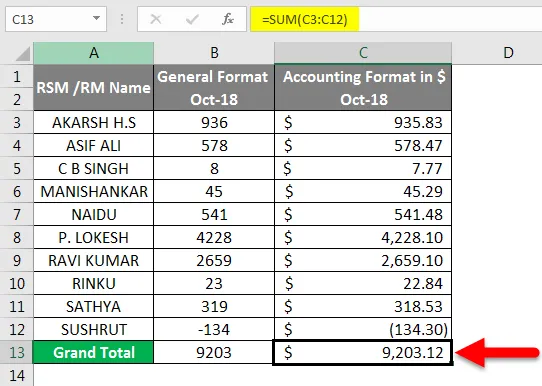
Alla olevassa tuloksessa näemme sen kirjanpitomuodon, joka käyttää automaattisesti dollarimerkkiä, desimaalilukuja ja pilkkua tuhansien lukujen erottamiseen, jos emme näe niitä yleisessä lukuformaatissa.
Muistettavat asiat
- Kirjanpitoluvun muotoa käytetään yleensä taloudellisessa ja kirjanpidollisessa tarkoituksessa.
- Kirjanpitoluvun muoto on paras tapa määrittää arvot.
- Negatiivisten arvojen kohdalla laskentamuoto lisää automaattisen sulun.
Suositellut artikkelit
Tämä on opas kirjanpidon numeroiden muotoon Excelissä. Täällä keskusteltiin siitä, kuinka kirjanpitoluvumuotoa voidaan käyttää käytännön esimerkkien ja ladattavan excel-mallin kanssa. Voit myös käydä läpi muiden ehdottamiemme artikkeleidemme -
- Numerointi Excelissä
- Kuinka käyttää automaattista numerointia Excelissä?
- Kuinka käyttää Excel Date Function -toimintoa?
- Opas Excel-numeromuotoon Excelissä
- Excel VBA -muoto (esimerkit)