
Excel LOOKUP -toiminto (sisällysluettelo)
- LOOKUP Excelissä
- LOOKUP-kaava Excelissä
- Kuinka LOOKUP-toimintoa käytetään Excelissä?
LOOKUP Excelissä
LOOKUP-toiminto on sisäänrakennettu toiminto, joka on luokiteltu haku- ja referenssitoimintoihin.
Kun joudut etsimään tiettyä tietoa yhdestä rivistä tai sarakkeesta, tulee käyttää hakutoimintoa, sen päätarkoitus on etsiä arvo yhden sarakkeen tai rivin alueelta tai taulukolta (kaksiulotteinen taulukko (taulukko)) data
LOOKUP-toiminto ei ole kirjainkoollainen.
LOOKUP-kaava Excelissä
LOOKUP-toiminnolle on 2 tyyppisiä kaavoja
1. Hakutavan vektorimuodon kaava:
LOOKUP (hakuarvo, hakuvektori, (tulos_vektori))
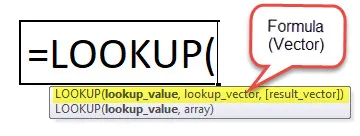
2. Haun taulukkomuodon kaava:
LOOKUP (hakuarvo, ryhmä)
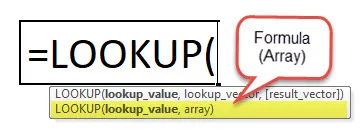
LOOKUP-kaavan perusteet Excel-muodossa
LOOKUP Formulalla on seuraavat argumentit:
- Hakuarvo: arvo, jota LOOKUP etsii taulukossa, ”taulukko” on rivien ja sarakkeiden arvojen kokoelma, se voi olla teksti, numero tai viittaus soluun, joka sisältää hakuarvon
- Hakuvektori : vektori viittaa yhden sarakkeen tai yhden rivin alueeseen . Se on yksi sarake tai yksi tietorivi, joka on lajiteltu nousevaan järjestykseen, jossa LOOKUP-toiminto etsii arvoa tällä alueella tai kun haluat määrittää alueen tai taulukon taulukon, joka sisältää arvoja, jotka haluat täsmäyttää.
Huomaa: Ennen hakutoiminnon suorittamista, se on lajiteltava nousevassa järjestyksessä.
- Tulosvektori: Se on yhden rivin tai yhden sarakkeen tietoja, jotka ovat samankokoisia. yhden rivin tai yhden sarakkeen alue, josta haluat palauttaa tuloksen, tai se on sarake tai rivi, josta sinun on haettava vaadittu arvo
- Matriisi: on hakutaulukko, josta haluat etsiä hakuarvon. Useimmiten siinä on kaksiulotteinen taulukko (taulukko) tietoja, arvoja taulukon sarakkeessa tai rivillä,
Huomautus: Sekä taulukon teksti että numeeriset tiedot on lajiteltava nousevassa järjestyksessä.
Haun taulukkomuoto
Huomaa: Vlookupia ja Hlookupia käytetään haun taulukkomuodon sijasta, koska sillä on rajoitettu vaihtoehto.
Ero on siinä, että VLOOKUP hakee ensimmäisestä sarakkeesta, HLOOKUP etsii hakuarvoa ensimmäisestä rivistä ja LOOKUP etsii taulukon mittojen mukaan
Kuinka LOOKUP-toimintoa käytetään Excelissä?
LOOKUP-toiminto on hyvin yksinkertainen ja helppo käyttää. Katsokaamme nyt kuinka LOOKUP-toimintoa käytetään Excelissä joidenkin esimerkkien avulla.
Voit ladata tämän LOOKUP Function Excel -mallin tästä - LOOKUP Function Excel TemplateEsimerkki 1 - pystysuoran haun kaava
Jos lähdetietosi näyttää olevan pystysuora asettelu, eli merkinnät sijaitsevat sarakkeissa eikä riveissä, se etsii yhden sarakkeen alueella
Täällä taulukkotaulukko sisältää opiskelijan nimen ja rekisteröintitunnuksen, joka on järjestetty pystysuunnassa sarakkeisiin.
Tarvitsetko alla ilmoitetun opiskelijan nimen rekisteröintitiedot?
Saadaksesi rekisteröintitunnuksen, käyttää hakukaavaa,
Napsauta kaavatyökalurivin hakua ja viitetietoja,
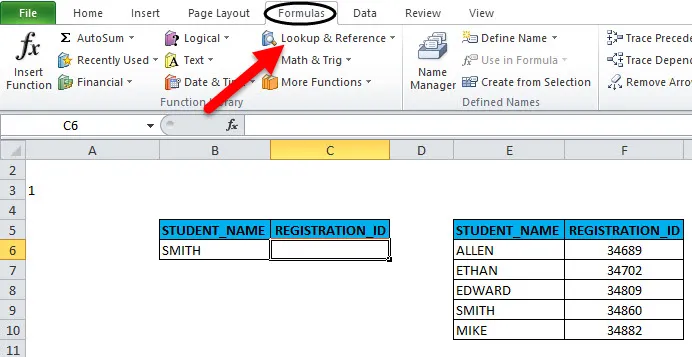
valitussa LOOKUP-toiminnossa näkyviin tulee ponnahdusikkuna, jonka on täytettävä toimintoargumentit halutun tuloksen saavuttamiseksi

- Hakuarvo: on arvo, jota haluat etsiä. Täältä meidän on etsittävä ”Smith” tai B6 tietyllä sarakealueella
- Hakukonevektori: alue, joka sisältää yhden sarakkeen tekstiä, tässä on "E6: E10", joka on järjestetty pystysuunnassa
- Tulosvektori: yhden sarakkeen alue, josta haluat palauttaa tuloksen, tässä se on “F6: F10”, joka on järjestetty pystysuunnassa.
Esimerkki 2 - vaakahakukaava
Jos lähdetietosi näyttää olevan vaakasuora asettelu, ts. Merkinnät sijaitsevat rivien eikä sarakkeiden sijaan
Täällä taulukkotaulukko sisältää opiskelijan nimen ja rekisteröintitunnuksen, joka on järjestetty vaakasuoraan riviin.
Samoin kuin ensimmäisessä esimerkissä, tässä hakupisteessä & tulosvektorissa, meidän on valittava molemmille rivialue halutun tuloksen saamiseksi
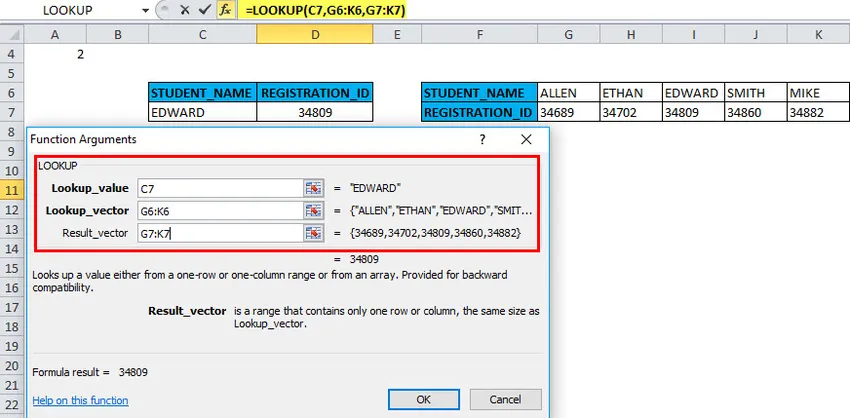
- Hakuarvo: on arvo, jota haluat etsiä. Täältä meidän on etsittävä ”Smith” tai B6 tietyltä rivialueelta
- Hakupuoli: se alue, joka sisältää yhden rivin tekstiä, tässä on “G6: K6”, joka on sijoitettu vaakasuoraan
- Result_vector: yhden rivin alue, josta haluat palauttaa tuloksen, tässä se on “G7: K7”, joka on sijoitettu vaakasuoraan.
Asiat, jotka on harkittava ennen LOOKUP-vektorimuodon soveltamista
- Hakemisto_vektorin arvot tulee lajitella nousevaan järjestykseen, ts. Numeerisen datan tapauksessa suurimmasta pienimmäksi tai tekstitiedon ollessa A: sta Z: seen, muuten Excel-hakukaava saattaa palauttaa virheen tai väärän tuloksen.
- Tulosvektorin ja haun_vektorin on oltava samankokoinen yhden rivin tai yhden sarakkeen alue.
- LOOKUP-toiminto ei ole kirjainkoolla, se ei erota pienistä ja isoista kirjaimista. Isoja ja pieniä merkkejä pidetään vastaavina
- Hakukaava etsii tarkkaa hakua. Jos lookup_value ei löydä merkityksellistä arvoa lookup_vector, LOOKUP Function palauttaa virheen # N / A.
Jäljempänä mainitut esimerkit kuvaavat LOOKUP-kaavan ryhmämuotoa
Ryhmähaussa on 2 argumenttia
Kaava: LOOKUP (hakuarvo, taulukko)
Hakuarvo - arvo, jota etsitään taulukosta
taulukko on hakutaulukko, josta haluat etsiä hakuarvon. taulukon ensimmäisen sarakkeen tai rivin arvot,
Huomautus: Sekä taulukon teksti että numeeriset tiedot on lajiteltava nousevassa järjestyksessä.
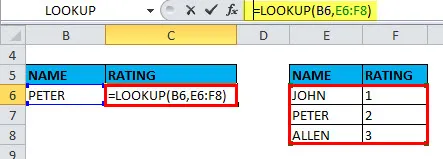
Esimerkiksi : Matriisin nimi sijaitsee taulukon ensimmäisessä sarakkeessa (sarake E) ja Luokitus taulukon viimeisessä sarakkeessa (sarake F), voit käyttää seuraavaa kaavaa etsiäksesi nimeä ja vetämällä luokitusinfo
Esimerkki 3 - LOOKUP (hakuarvo, ryhmä)
B12: C23 on hakualue ja E12 on hakuarvo. Kaavan tulos on toukokuu hakuarvon (5) seurauksena.
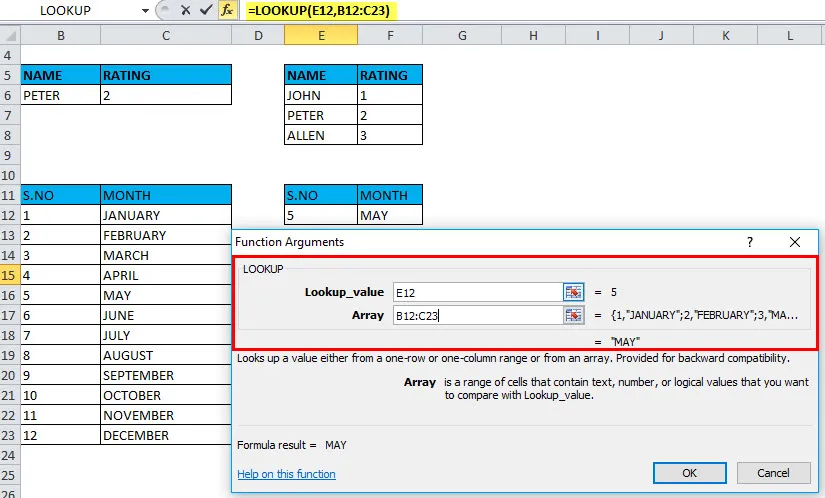
Huomautus:
- Jos taulukossa on enemmän sarakkeita kuin rivejä, LOOKUP etsii ensimmäisestä rivistä (pystysuora haku).
- Jos taulukossa on enemmän rivejä kuin sarakkeita tai sama määrä sarakkeita ja rivejä, hakukaava hakee ensimmäisestä sarakkeesta (vaakahaku).
- Jos kaava ei löydä hakuarvoa, se käyttää taulukon suurinta arvoa, joka on pienempi tai yhtä suuri kuin hakuarvo.
Suositellut artikkelit
Tämä on ollut opas LOOKUPiin. Tässä keskustellaan LOOKUP-kaavasta ja siitä, kuinka LOOKUP-toimintoa käytetään Excelissä, sekä käytännön esimerkkejä ja ladattavia Excel-malleja. Voit myös käydä läpi muiden ehdottamiemme artikkeleidemme -
- Kuinka käyttää Microsoft Excel -taitoja
- Kuinka parantaa Microsoft Excel -taitojasi?
- 20 parasta Microsoft Excel-pikavalintaa (ennakko)
- 10 hyödyllistä vaihetta Excel-hallintapaneelin luomiseen