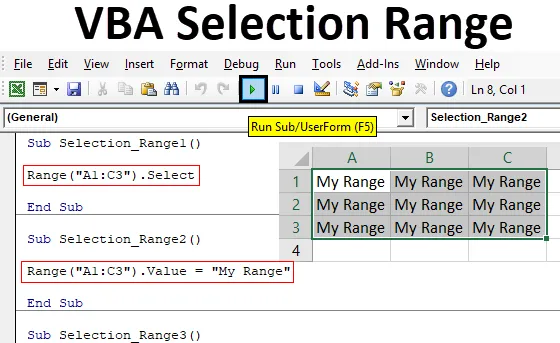
Excel VBA -valinta-alue
Me kaikki olemme nähneet prosessin, jossa meidän on valittava alue, jotta voimme suorittaa jonkin verran työtä sen kanssa. Tämä on perusaskel kohti kaikkia tehtäviä, joita teemme Excelissä. Jos teemme mitään manuaalista työtä, voimme valita solualueen manuaalisesti. Mutta minkä tahansa prosessin tai työn automatisoinnin yhteydessä on välttämätöntä automatisoida myös alueenvalintaprosessi. Ja VBA-valintaväli on perusvaiheet kohti mitä tahansa VBA-koodia. Kun kirjoitamme vaiheet alueen valintaan, niiden alueesta tulee objekti ja valinta tulee omaisuudeksi. Mikä tarkoittaa, että solut, jotka haluamme valita, ovat objektit ja ominaisuuden valintaprosessi VBA-valinta-alueella.
Kuinka valita alue Excel VBA: ssa?
Opimme kuinka valita alue Excelissä käyttämällä VBA-koodia.
Voit ladata tämän VBA Selection Range Excel -mallin täältä - VBA Selection Range Excel TemplateExcel VBA -valinta-alue - esimerkki # 1
Ensimmäisessä esimerkissä näemme hyvin yksinkertaisen prosessin, jossa valitsemme minkä tahansa solualueen VBA-koodilla. Tätä varten noudata seuraavia vaiheita:
Vaihe 1: Avaa moduuli Lisää- valikko-välilehdeltä, johon kirjoitamme koodin.
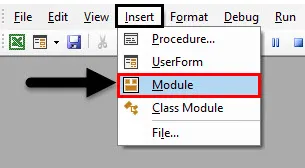
Vaihe 2: Kirjoita VBA-valintaalueen alaluokka tai voimme valita minkä tahansa muun nimen valintamme mukaan määritelläksesi sen.
Koodi:
Alavalinta_Range1 () Lopeta alaosa

Vaihe 3: Oletetaan nyt, että haluamme valita solut A1: stä C3: een, mikä muodostaa matriisikentän. Sitten kirjoitamme Range ja suluissa laitamme solut, jotka haluamme valita.
Koodi:
Alavalinta_Range1 () Alue ("A1: C3") Loppu alaosa
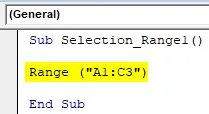
Vaihe 4: Nyt olemme peittäneet solut. Lisäksi voimme käyttää mitä tahansa toimintoa siihen. Voimme valita solut, valita sillä olevat arvot tai kopioida myös valitun alueen. Tässä valitsemme vain alueen.
Koodi:
Sub Selection_Range1 () Range ("A1: C3"). Valitse End Sub
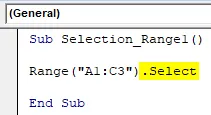
Vaihe 5: Käännä nyt koodi ja suorita se napsauttamalla valikkopalkin alla olevaa Toista-painiketta. Näemme muutokset nykyisessä taulukossa, kun solut A1: stä C3: ksi valitaan alla olevan kuvan mukaisesti.
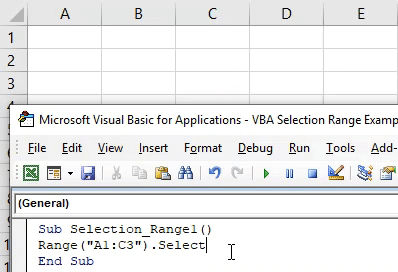
Samalla tavalla voimme antaa minkä tahansa arvon valituille alueille. Tätä varten käytämme Arvo-toimintoa Valinnan sijasta.
Koodi:
Sub Selection_Range2 () Range ("A1: C3") Arvo End Sub

Määritä nyt arvo tai teksti, jonka haluamme nähdä valituissa alueen soluissa. Täällä tämä arvo on Oma alue.
Koodi:
Sub Selection_Range2 () Range ("A1: C3"). Value = "My Range" End Sub

Suorita nyt koodi uudelleen napsauttamalla Play-painiketta.

Näemme vaaditun tekstin, joka olimme koodiarvossa, tulostetaan valitulle alueelle.
Excel VBA -valintaalue - esimerkki 2
On myös toinen tapa toteuttaa VBA Selection Range. Tätä varten noudata seuraavia vaiheita:
Vaihe 1: Kirjoita VBA-valinta-alueen alaluokka alla olevan kuvan mukaisesti.
Koodi:
Alavalinta_Range3 () Lopeta alaosa
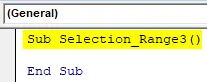
Vaihe 2: Tällä prosessilla voimme valita minkä tahansa halutun tietyn arkin alueen. Meidän ei tarvitse tehdä siitä arkkia nykyisenä. Aktivoi haluamasi taulukko työarkkitoiminnolla lisäämällä taulukon nimi tai järjestys.
Koodi:
Sub Selection_Range3 () -laskentataulukot ("Sheet2"). Aktivoi Sub Sub
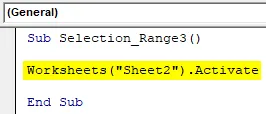
Vaihe 3: Nyt taas esimerkissä-1 esitetyllä tavalla valitsemme valitsemien solujen alueen. Tässä tarkastellaan samaa aluetta solusta A1 C3: een.
Koodi:
Sub Selection_Range3 () taulukot ("Sheet2"). Aktivoi alue ("A1: C3"). Valitse End Sub
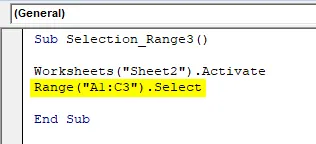
Vaihe 4: Suorita nyt koodi napsauttamalla Play-painiketta. Näemme, että laskentataulukon, jonka nimi on Sheet2, solut A1 - C3 on nyt valittu.
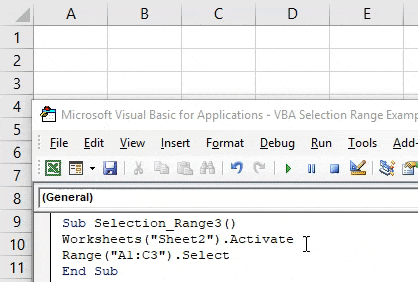
Koska olemme jo valinneet halutut solut, voimme nyt kirjoittaa taas yhden rivin, jolla lisäämme tekstin valittuihin soluihin. Tai voimme valita uuden solualueen manuaalisesti myös nähdäksesi muutokset tällä koodilla.
Vaihe 5: Tätä käyttöä varten Valitse toiminto ja Arvo ja valitse arvo, jonka haluamme nähdä. Täällä arvo on sama kuin mitä aiemmin käytimme nimellä My Range.
Koodi:
Sub Selection_Range3 () taulukot ("Sheet2"). Aktivoi alue ("A1: C3"). Valitse Selection.Value = "My Range" End Sub
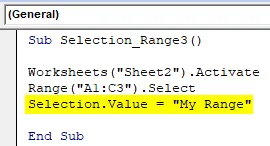
Vaihe 6: Suorita nyt koodi uudelleen napsauttamalla Play-painiketta.
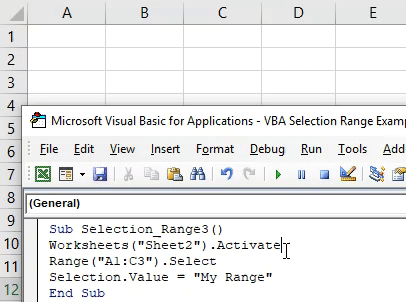
Nähdään, että valitut solut A1: stä C3: een saivat arvon Oma alue ja nämä solut valitaan edelleen.
Excel VBA -valintaalue - esimerkki 3
Tässä esimerkissä näemme kuinka siirtää kohdistimen nykyisestä solusta kauimpana olevaan soluun. Tämä taulukon tai tyhjän laskentataulukon loppusolun valintaprosessi on varsin hyödyllinen muutettaessa sijaintia, josta voimme valita alueen. Excelissä tämä prosessi suoritetaan manuaalisesti Ctrl + mikä tahansa nuolinäppäin. Noudata alla olevia vaiheita käyttääksesi VBA-valintaaluetta.
Vaihe 1: Kirjoita uudelleen VBA-valintaalueen alaluokka.
Koodi:
Alavalinta_Range4 () Lopeta alaosa
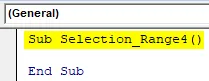
Vaihe 2: Valitse referenssialueen solu, josta haluamme siirtää kohdistinta. Oletetaan, että solu on B1.
Koodi:
Alavalinta_Range4 () Alue ("B1") Loppu alaosa
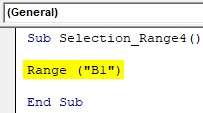
Vaihe 3: Siirtyäksesi loppuun taulukkoon tai arkkiin oikealle päin käytämme xlToRightia ja vasemmalle se muutettaisiin xlToLeft-alla olevaan kuvaan.
Koodi:
Alavalinta_Range4 () Alue ("B1"). Loppu (xlToRight) .Valitse loppu Sub

Vaihe 4: Suorita nyt koodi painamalla F5-näppäintä.
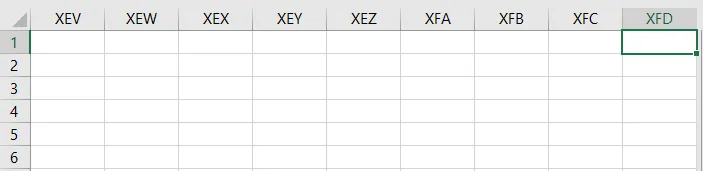
Nähdään, että kohdistin mistä tahansa ensimmäisestä rivistä tai solusta B1 siirtyy arkin etäpäähän.
Samalla tavoin voimme siirtää kohdistinta ja valita minkä tahansa arkin kauko- tai ylöspäin olevan solun xlDown- tai xlUP-painikkeella. Alla on koodi arkin kauko-ohjattavan solun valitsemiseksi referenssisolusta B1.
Koodi:
Alavalinta_Range4 () Alue ("B1"). Loppu (xlDown) .Valitse loppu Sub
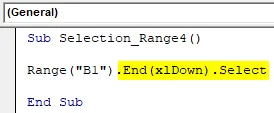
Plussat Excel VBA -valinta-alueesta
- Tämä on yhtä helppoa kuin solualueen valitseminen manuaalisesti Excelissä.
- Voimme valita minkä tyyppisen alueen, jota emme voi tehdä käsin.
- Voimme valita ja täyttää solut, jotka ovat mahdollisia vain excel-sovelluksessa Etsi ja korvaa -vaihtoehdolla.
- Aluealueiden valitseminen ja tietojen sijoittaminen siihen voidaan tehdä samanaikaisesti yhden koodirivin kanssa.
Muistettavat asiat
- XlDown / Up- ja xlToLeft / Right -komentojen käyttö koodissa vie meidät etäpäähän oleviin soluihin tai soluun, jolla on tietoja. Tarvitsee, että solu, jolla on tiedot, pysähtyy ja estää meitä pääsemästä arkin etäpäähän.
- Voimme valita minkä tyyppisen alueen, mutta varmista, että solualue on järjestyksessä.
- Solujen satunnainen valinta ei ole sallittu näissä esitetyissä esimerkeissä.
- Tallenna excel-tiedosto aina nimellä Macro Enable excel, jotta koodi ei katoa.
Suositellut artikkelit
Tämä on opas VBA-valintavalikoimaan. Tässä keskustellaan kuinka valitaan alue Excelissä käyttämällä VBA-koodia yhdessä käytännön esimerkkien ja ladattavan Excel-mallin kanssa. Voit myös käydä läpi muiden ehdottamiemme artikkeleidemme -
- VBA: n ehdollinen muotoilu
- Etsi ja korvaa Excel
- VBA Poista kaksoiskappaleet
- Excel-niminen alue