
VBA Valitse solu
MS Excel tarjoaa useita VBA: n sisäänrakennettuja toimintoja, joista yksi on Valitse solutoiminto, jota käytetään valitsemaan solu laskentataulukosta. Solun valitsemiseksi solulla on kaksi tapaa, toinen on alue. Sitä voidaan käyttää solun kaavan osana. Solu on ominaisuus VBA: ssa, mutta alue on objekti, joten voimme käyttää solua, jolla on etäisyys, mutta et voi käyttää aluetta solun kanssa.
Esimerkiksi, jos käyttäjä haluaa antaa viitteen A5: lle, hän voi antaa kahdella tavalla: yksi on valita solu solun (5, 4) avulla, toinen on alue (“A5”).
Valitse solutoiminnon syntaksi:
SELECT CELL () - Se palauttaa referenssissä annetun solun arvon. Solu voidaan valita kahdella tavalla.
Esimerkki: Valitse solutoiminto -
ActiveSheet.Cells (5, 4). valita
TAI
ActiveSheet.Range ( "D5"). valita
Kuinka valita solu Excel VBA: ssa?
Opimme kuinka valita solu Excelissä käyttämällä VBA-koodia muutamalla esimerkillä.
Voit ladata tämän VBA Select Cell Excel -mallin täältä - VBA Select Cell Excel TemplateVBA Select Cell - esimerkki # 1
Kuinka käyttää VBA-perussolutoimintoa MS Excel -sovelluksessa.
Käyttäjä haluaa valita otsikkosolun, joka on työkirjassaan C5 ja Käyttäjätunnus (D5), sen jälkeen kun tämä nimi tulostetaan työkirjaan, joka annetaan viitteessä annettuun soluun, on D5.
Katsotaan kuinka Select Cell -toiminto voi ratkaista hänen ongelmansa. Noudata alla olevia vaiheita valitaksesi solun Excel VBA -sovelluksessa.
Vaihe 1: Avaa MS Excel, siirry arkkiin 1, jossa käyttäjä haluaa valita solun ja näyttää käyttäjän nimen.
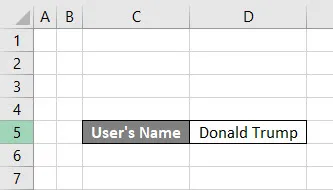
Vaihe 2: Siirry Kehittäjä-välilehteen >> Napsauta Visual Basic -painiketta.

Vaihe 3: Luo yksi Select Cell_Example1 () micro.
Koodi:
Alavalinta_solu_esimerkki1 () Lopeta alaosa
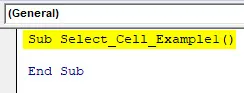
Vaihe 4: Aktivoi nyt arkki ja valitse käyttäjän nimikenno Solut-menetelmällä.
Koodi:
Sub Select_Cell_Example1 () Sheets ("Sheet1"). Aktivoi solut (5, 3) .Valitse End Sub

Vaihe 5: Valitse nyt käyttäjänimen solu, joka on D5 aluealueella.
Koodi:
Sub Select_Cell_Example1 () Sheets ("Sheet1"). Aktivoi solut (5, 3) .Valitse alue ("D5"). Valitse End Sub

Vaihe 6: Tulosta käyttäjänimi nyt.
Koodi:
Sub Select_Cell_Example1 () Sheets ("Sheet1"). Aktivoi solut (5, 3) .Valitse alue ("D5"). Valitse MsgBox "Käyttäjän nimi on" & Range ("D5"). Arvo End Sub
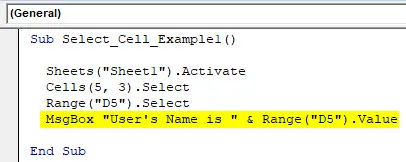
Vaihe 7: Napsauta F8-painiketta suorittaaksesi askel askeleelta tai napsauta vain F5-painiketta.

Yhteenveto esimerkistä 1:
Koska käyttäjä haluaa valita solut ja näyttää arvon kyseisessä solussa. Hän voi saavuttaa vaatimuksensa Select soluilla ja aluemenetelmällä. Sama voimme nähdä tuloksessa.
VBA Select Cell - esimerkki # 2
Kuinka käyttää VBA Select Cell -toimintoa MS Excel -alueella.
Käyttäjä haluaa valita solun Delhi, joka on B7, alueen ensimmäiseksi soluksi. Joten, oletuksena on data-alue, joka on A1 - C13. Mutta käyttäjä haluaa luoda oman alueensa ja mistä hän haluaa valita ensimmäisen solun.
Katsotaan kuinka Select Cell -toiminto voi ratkaista hänen ongelmansa. Noudata alla olevia vaiheita valitaksesi solun Excel VBA -sovelluksessa.
Vaihe 1: Avaa MS Excel, siirry arkille2, jossa käyttäjä haluaa valita solun ja näyttää käyttäjän nimen.
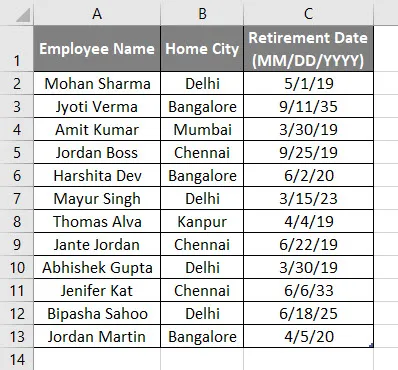
Vaihe 2: Siirry kehittäjä-välilehteen >> Napsauta Visual Basic -painiketta.
Vaihe 3: Luo yksi Select Cell_Example2 () -mikro ja ilmoita merkkijono sisäpuolella Select_status.
Koodi:
Alivalikoima_Sellin_esimerkki2 () himmentää valinnat_tilauksen merkkijonon lopuna
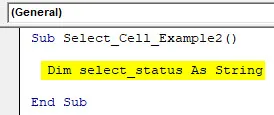
Vaihe 4: Aktivoi arkki, määritä alue välillä B7 - c13 ja valitse ensimmäinen solu määritellyllä alueella.
Koodi:
Sub Select_Cell_Example2 () himmentää select_status merkkijonoina ("Sheet2"). Aktivoi select_status = Range ("B7: C13"). Cells (1, 1) .Valitse End Sub
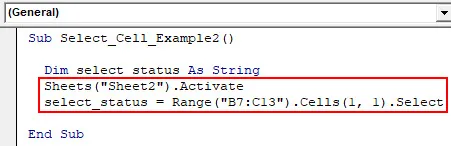
Vaihe 5: Tulosta nyt valinnan tila, jos se on valittuna, se on totta, muuten väärä.
Koodi:
Sub Select_Cell_Example2 () himmentää select_status merkkijonoina ("Sheet2"). Aktivoi select_status = Range ("B7: C13"). Solut (1, 1) .Valitse MsgBox "Valintatoiminto True / False:" & select_status End Sub

Vaihe 7: Napsauta F8-painiketta suorittaaksesi askel askeleelta tai napsauta vain F5-painiketta.
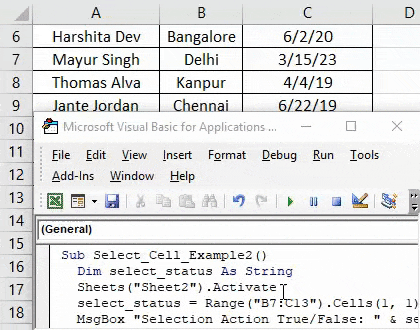
Yhteenveto esimerkistä 2:
Koska käyttäjä haluaa määritellä oman alueensa ja mistä hän haluaa valita ensimmäisen solun. Hän voi saavuttaa vaatimuksensa Select soluilla ja aluemenetelmällä. Sama voimme nähdä tuloksessa. Kuten tuloksenvalinnassa voidaan nähdä, Delhi on tapahtunut, joka on käyttäjän määrittelemän alueen ensimmäinen solu.
VBA Select Cell - esimerkki # 3
Kuinka käyttää VBA Select Cell -toimintoa MS Excel -silmukan kanssa.
Käyttäjä haluaa laskea, kuinka monta työntekijää kirjaa hänellä työntekijöitä koskeviin tietoihin.
Katsotaan kuinka Select Cell -toiminto voi ratkaista hänen ongelmansa. Noudata alla olevia vaiheita valitaksesi solun Excel VBA -sovelluksessa.
Vaihe 1: Avaa MS Excel, siirry arkille3, jossa käyttäjä haluaa valita solun ja näyttää käyttäjän nimen.
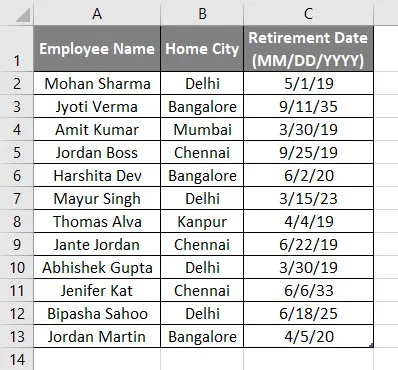
Vaihe 2: Siirry kehittäjä-välilehteen >> Napsauta Visual Basic -painiketta.
Vaihe 3: Luo yksi Select Cell_Example3 () micro ja ilmoita kokonaisluku i: ksi.
Koodi:
Alivalikoima_solu_esimerkki3 () himmentää kokonaislukuna lopeta alaosa
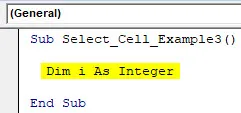
Vaihe 4: Aktivoi arkki ja aloita silmukka, joka laskee työntekijöiden määrän.
Koodi:
Sub Select_Cell_Example3 () Dim i kokonaislomakkeina ("Sheet3"). Aktivoi i = 1 - 12 solulle (i + 1, 5) .Value = i Next i End Sub

Vaihe 5: Tulosta nyt taulukossa olevat työntekijöiden kokonaismäärät.
Koodi:
Sub Select_Cell_Example3 () Dim i integer Sheets ("Sheet3"). Aktivoi i = 1 - 12 solulle (i + 1, 5) .Value = i Next i MsgBox "Taulukossa käytettävissä olevien työntekijöiden tietueiden kokonaismäärä on" & (i - 1) Loppu alaosaan
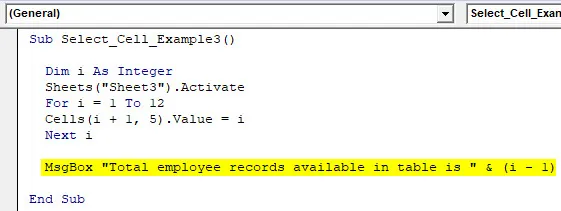
Vaihe 7: Napsauta F8-painiketta suorittaaksesi askel askeleelta tai napsauta vain F5-painiketta.
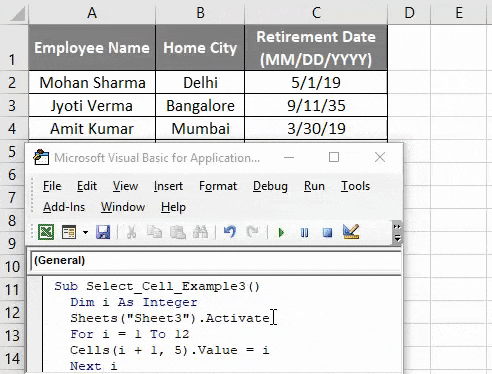
Yhteenveto esimerkistä 3:
Koska käyttäjä haluaa laskea työntekijätaulukossa käytettävissä olevien työntekijän tietueiden lukumäärän. Hän voi saavuttaa vaatimuksensa Select-soluilla for-loop-menetelmällä. Sama voimme nähdä tuloksessa. Kuten tuloksesta voidaan nähdä, taulukossa käytettävissä olevien työntekijöiden kokonaismäärä on 12.
Muistettavat asiat
- Käyttäjän määrittelemä alue eroaa normaalista alueesta, kuten näemme esimerkissä # 1.
- Solu on ominaisuus VBA: ssa, mutta Range on objekti, joten voimme käyttää solua, jolla on etäisyys, mutta et voi käyttää aluetta solun kanssa.
- Käyttäjä voi siirtää sarakkeen aakkosnimen myös soluissa, kuten Solut (5, ”F”), se on sama kuin Solut (5, 6).
- Solun valitseminen ei ole pakollista, jotta siihen voidaan suorittaa mitään toimia.
- Arkin aktivoimiseksi käyttäjä voi käyttää arkin aktivointimenetelmää, kuten olemme käyttäneet yllä olevissa esimerkeissä.
Suositellut artikkelit
Tämä on opas VBA Select Cell -sivulle. Tässä keskustelimme siitä, kuinka valita soluja Excelissä VBA: n avulla, käytännön esimerkkien ja ladattavan Excel-mallin avulla. Voit myös käydä läpi muiden ehdottamiemme artikkeleidemme -
- Kuinka korjata VBA 1004 -virhe?
- Sisällytetty IF-kaava Excelissä
- VBA-väri-indeksi | Helppo vinkkejä
- Kuinka käyttää Excel RATE -kaavaa?