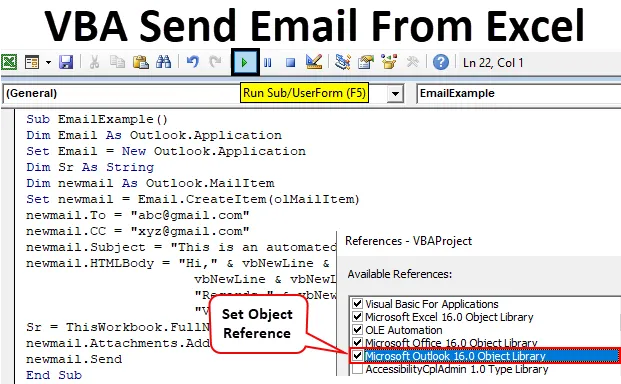
VBA Lähetä sähköpostia Excelistä
VBA ei rajoitu vain excel-tietoihin. Voimme lähettää sähköpostia VBA: n kautta, ja tästä me opimme tässä artikkelissa. Koodin kirjoittaminen vaatii huomattavia tietoja VBA: sta ja sen menetelmistä sähköpostien lähettämiseksi excelistä. Ennen kuin siirrymme kirjoittamaan ja lähettämään sähköpostia sähköpostista, kerro meille, mitä tämä automaatio tarkoittaa. Tämäntyyppinen automaatio tarkoittaa pääsyä toisen sovelluksen ominaisuuteen millä tahansa muulla sovelluksella. Nyt Microsoft tarjoaa postitusominaisuuden Outlookissa, käytämme menetelmiä ja Outlookin ominaisuuksia Excelissä sähköpostien lähettämiseen. Sähköpostin lähettämiseksi meidän on tiedettävä myös sähköpostin perusteet. Mikä on prosessi maallikkokauden aikana ja mikä on sähköpostin lähettämisen vaatimus? Sähköposti koostuu lähettäjän sähköpostiosoitteesta, jos siellä on CC (hiilikopio) tai BCC, ja aihepiiristä sähköpostilaatikko.
Kuinka lähettää sähköpostia sähköpostista Excel VBA: sta?
Oppikaamme esimerkkejä siitä, kuinka lähettää sähköpostiviestejä VBA: n excel-näkymien kautta. Tässä esimerkissä lähetämme myös liitteen vastaanottimelle, samaan excel-tiedostoon kuin me kirjoitamme koodin.
Voit ladata tämän VBA Send Email Excel -mallin täältä - VBA Send Email Excel TemplateNoudata seuraavia ohjeita lähettääksesi sähköpostia Excelistä VBA-koodilla:
Vaihe 1: Avaa VB-editori napsauttamalla Kehittäjä-välilehdessä Visual Basic -painiketta.
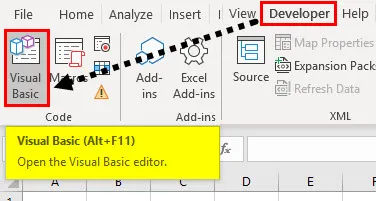
Ennen kuin siirrymme koodien kirjoittamiseen sähköpostin lähettämistä varten, meidän on tiedettävä tämä, että näkymät ovat ulkoinen objekti ja meidän on viitattava niihin VBA: ssa.
Vaihe 2: Siirry kohtaan Työkalut ja valitse sitten Viitteet.

Vaihe 3: Napsauttamalla viitettä, avautuu meille ohjattu toiminto, löydämme viite Microsoft Outlook -objektikirjastoon ja tarkista se ja napsauta sitten Ok.
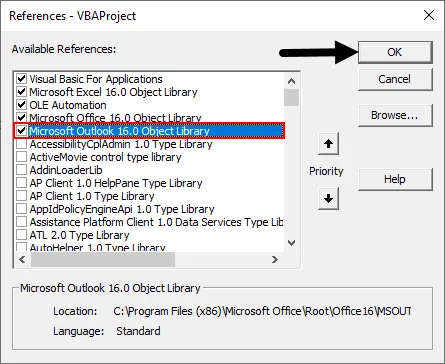
Vaihe 4: Napsauta Lisää välilehti ja lisää moduuli VBA-projektiin.
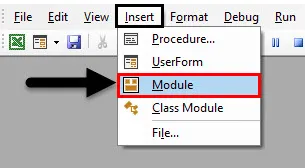
Vaihe 5: Määritä osaprosessori alla olevan kuvan mukaisesti.
Koodi:
Sub EmailExample () Loppu Sub
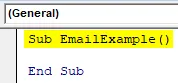
Vaihe 6: Viittaamalla yllä olevaan näkymään voimme nyt käyttää VBA: n näkymien ominaisuuksia. Julistakaamme nyt muuttuja Outlook-sovellukseksi.
Koodi:
Himmennä sähköpostia Outlook-sovelluksena

Vaihe 7: Kuten FSO, tämä muuttuja on olomuuttuja, joten luomalla alla oleva esimerkki SET-avainsanan avulla, jotta voimme käyttää jotakin muuta sovellusta, joka meidän on luotava joitain ilmentymiä.
Koodi:
Aseta sähköposti = Uusi Outlook.sovellus
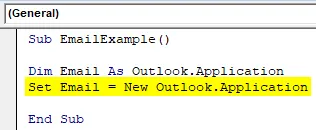
Vaihe 8: Koska haluamme lähettää liitteen vastaanottimelle, meidän on julistettava yksi muuttuja merkkijonona, joka pitää kiinnityksen polun.
Koodi:
Dim Sr kielenä
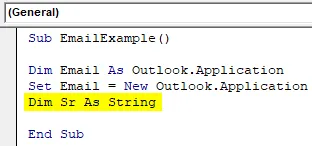
Vaihe 9: Aloitetaan nyt tämän koodin postitusosalla. Lähettääksemme sähköpostia, meidän on määritettävä toinen muuttuja, joka käyttää Outlookin ominaisuutta viitaamaan uuteen sähköpostiin, kuten alla on osoitettu.
Koodi:
Himmennä newmail nimellä Outlook.MailItem
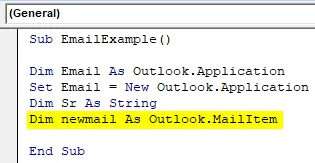
Vaihe 10: Samoin kuin yllä, kun esimerkissä on luotava esimerkkejä toisesta sovelluksesta, nyt meidän on luotava ilmentymä uudelle sähköpostille, joka avaa uuden sähköpostin asetetulla avainsanalla.
Koodi:
Aseta newmail = Email.CreateItem (olMailItem)
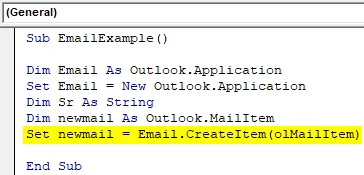
Ennen kuin siirrymme eteenpäin, anna minun selittää tähän mennessä tapahtunut edistyminen, ensimmäinen instanssi avaa meille näkymät, kun taas toinen instanssi avaa uuden sähköpostin meille.
Vaihe 11: Kuten olen selittänyt yllä siitä, mikä on sähköpostin lähettämisen vaatimus. Ensimmäinen vaatimus on vastaanotin, joka on ”Vastaanottaja” sähköpostissa. Joten käytämme näkymien To-ominaisuutta erinomaisesti seuraavassa.
Koodi:
newmail.To = " "
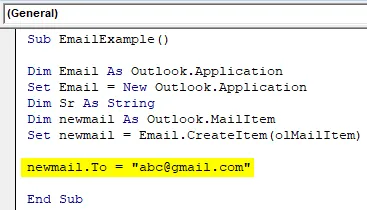
Vaihe 12: Koska olemme käyttäneet To-ominaisuutta, meillä on jokin toinen käytettävä ominaisuus, kuten hiilikopio tai CC-ominaisuus.
Koodi:
newmail.CC = " "

Samoin voimme käyttää BCC-ominaisuutta.
Huomaa: BCC-ominaisuutta käytetään, kun haluamme piilottaa BCC-vastaanottimen sähköpostiosoitteen muilta vastaanottimilta.Mikä on seuraava askel sähköpostin lähettämisessä?
Vaihe 13: Se on aihe. Kun kirjoitamme esiintymän nimen pisteoperaattorilla, näemme aiheen vaihtoehdon seuraavasti.
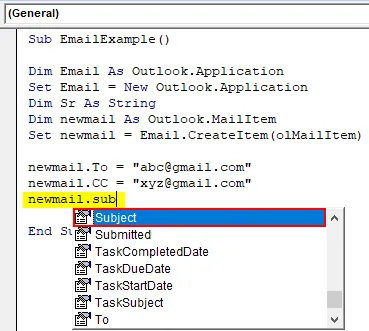
Vaihe 14: Paina kohteen IntelliSense-välilehteä ja kirjoita satunnainen aihe alla olevan kuvan mukaisesti.
Koodi:
newmail.Subject = "Tämä on automaattinen sähköposti"
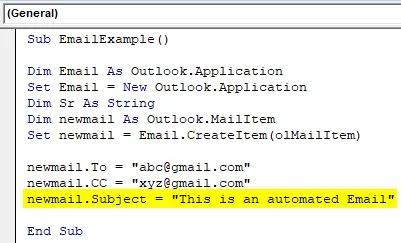
Vaihe 15: Seuraava vaihe sähköpostin kirjoittamisessa on sähköpostin runko. Kuten ominaisuudet, käytimme yllä esimerkissä, käytämme perspektiivin ruumiinominaisuutta kirjoittamalla vartalo seuraavasti.
Koodi:
newmail.HTMLBody = "Hei" & vbNewLine & vbNewLine & "Tämä on testisähköposti Excelistä" & _ vbNewLine & vbNewLine & _ "Terveisin, " & vbNewLine & _ "VBA Coder"
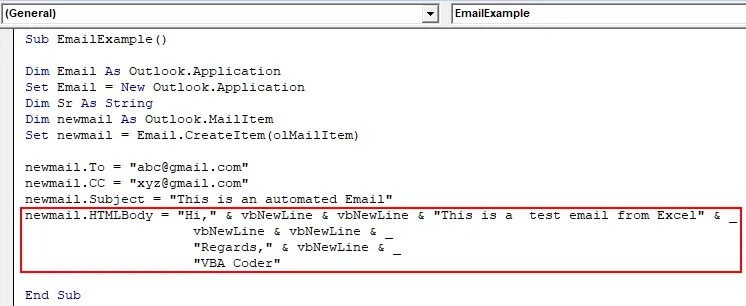
Vaihe 16: Nyt olemme luoneet sähköpostin, jonka sisältö ja aiheet ovat siinä. Seuraava vaihe on lisätä liite sähköpostiin. Koska haluamme lähettää nykyisen laskentataulun vastaanottajalle, käytämme polkua seuraavasti,
Koodi:
Sr = Tämä työkirja.FullName
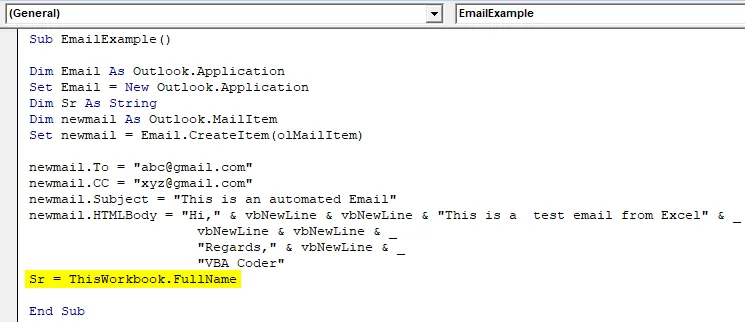
Vaihe 17: Nyt voimme lähettää liitteen käyttämällä liitteen ominaisuutta, kuten alla on esitetty.
Koodi:
newmail.Attachments.Add Sr
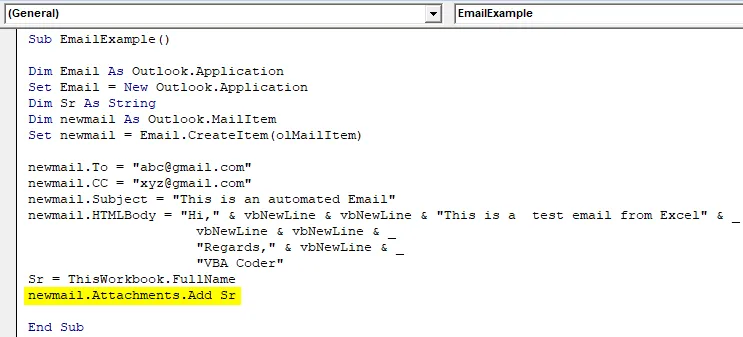
Vaihe 18: Viimeinkin meidän on lähetettävä sähköposti. Kuten näkymissä, painomme Lähetä-painiketta lähettääksesi sähköpostia, samoin käytämme näkymien lähetysominaisuuksia seuraavasti.
Koodi:
newmail.Send
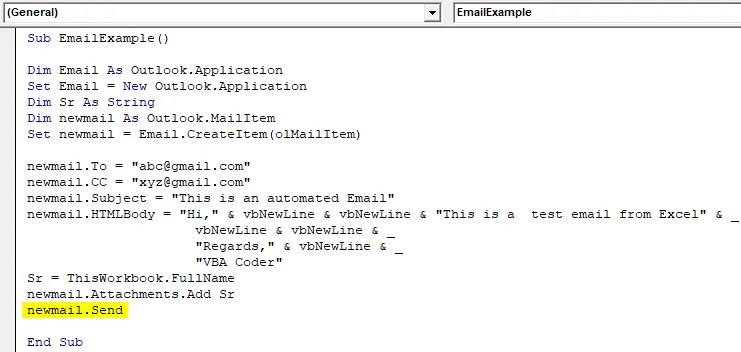
Lopullinen täydellinen koodi
Joten alla on lopullinen koodi kuinka voit lähettää sähköpostin Excelistä VBA: n avulla.
Koodi:
Sub EmailExample () Dim Email kuten Outlook.Application Set Email = Uusi Outlook.Application Dim Sr As String Dim newmail As Outlook.MailItem Set newmail = Email.CreateItem (olMailItem) newmail.To = " " newmail.CC = " " newmail.Subject = "Tämä on automaattinen sähköposti" newmail.HTMLBody = "Hei, " & vbNewLine & vbNewLine & "Tämä on testisähköposti Exceliltä" & _ vbNewLine & vbNewLine & _ "Terveisin". & vbNewLine & _ "VBA Coder" Sr = ThisWorkbook.FullName newmail.Attachments.Add Sr newmail.Send End Sub
Kun suoritamme yllä olevan koodin, meidän on odotettava muutama sekunti koodin suorittamiseen ja voimme tarkistaa lähetetyn ruudun näkymässä, että sähköposti on lähetetty excelin kautta.
Muistettavat asiat
- Käytämme toista sovellusta sähköpostin lähettämiseen excelistä.
- Toisen sovelluksen käyttämiseksi luomme ilmentymät.
- Ennen Outlookin käyttöä toisena sovelluksena, meidän on viitattava Outlook-objekteihin viitevälilehdessä.
- Meidän on tiedettävä sähköpostin vaatimukset sähköpostin lähettämistä varten.
Suositellut artikkelit
Tämä on opas VBA: n sähköpostien lähettämiseen Excelistä. Tässä keskustellaan kuinka sähköpostien lähettäminen liitteistä Exceliltä VBA-koodilla yhdessä esimerkin ja ladattavan Excel-mallin kanssa. Alla on joitain hyödyllisiä VBA-artikkeleita -
- VBA-linkki esimerkeillä
- Kuinka käyttää YEAR-toimintoa Excelissä?
- VBA Outlookin käyttövinkkejä
- Oppaat Excel-päivämäärätoiminnosta