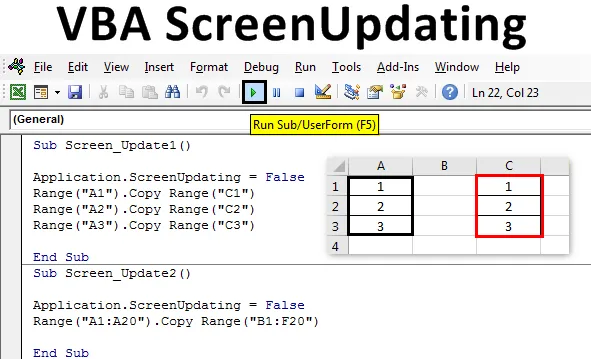
Excel VBA -näytön päivitys
Kun suoritamme mitä tahansa VBA-makroa valtavalla koodisarjalla, koodi valmistuu, mutta taustalla saamme prosessoida tietoja juoksemisen tai osoittimen odottamisen muodossa. Ja kun se on valmis, voimme nähdä vain tulosteen. Tavallinen tapa ei ole oikea tapa nähdä, kuinka arvot päivittyvät koodilla. Oletetaan esimerkiksi, että olemme kirjoittaneet koodin joidenkin numeroiden muodostamiseksi 100 soluun. Nyt tämä koodi voisi yksinkertaisesti tuottaa tulosteen näyttämättä kuinka numeroita tulostetaan. Tämän ratkaisemiseksi meillä on VBA-näytön päivitys . Näyttöpäivitys VBA: lla auttaa meitä näkemään, kuinka koodi tuottaa tuotoksen. Ne voivat olla numeroita, tekstiä, aakkosia tai yhdistelmiä. Kun olemme suorittaneet koodisilmukan, VBA ScreenUpdating -sovelluksella pystyimme näkemään numeroiden luomisen.
Kuinka käyttää näytönpäivityssovellusta Excel VBA: ssa?
Opimme käyttämään Excel-näytön päivityssovellusta käyttämällä VBA-koodia.
Voit ladata tämän VBA-näytön päivitys Excel-mallin täältä - VBA-näytön päivitys Excel-mallinVBA-näytön päivitys voidaan havaita, kun suoritamme koodia tai makroa. Koodin ollessa käynnissä pystymme näkemään kuinka ruudumme päivittyy VBA: n kirjoitetun koodin luomilla arvoilla. Sen sijaan, että näkisimme vanhempaa odotusmerkkiä, voimme VBA ScreenUpdatingin avulla nähdä, kuinka näyttö päivittää tulosteen arvoja VBA ScreenUpdating -sovelluksella. Nyt voimme nähdä myös, että artikkelin nimi itse määrittelee sen toimivan, VBA ScreenUpdating .
VBA-näytön päivitys - esimerkki 1
Tässä esimerkissä näemme yksinkertaisen koodin näytön päivittämiseksi. Tätä varten tarvitsemme joitain soluja, joissa on numero, kuten alla esitetään. Tätä varten noudata seuraavia vaiheita:
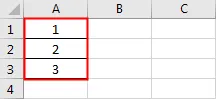
Vaihe 1: Avaa moduuli Lisää-valikko-välilehdeltä alla olevan kuvan mukaisesti.

Vaihe 2: Nyt kirjoita osaprosessori VBA ScreenUpdating -nimeen alla olevan kuvan mukaisesti.
Koodi:
Sub Screen_Update1 () End Sub
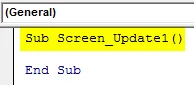
Vaihe 3: Kopioimme nyt numerot solusta A1: A3 muihin soluihin. Oletetaan, että solu on C1: C3 alla olevan koodin avulla.
Koodi:
Alinäyttö_Päivitys1 () Alue ("A1"). Kopiointialue ("C1") Alue ("A2"). Kopiointialue ("C2") Alue ("A3"). Kopiointialue ("C3") Loppu Sub
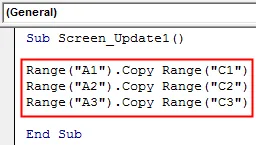
Vaihe 4: Jos suoritamme tämän koodin, voisimme saada vain tulosteen, joka on kopioitu arvoja sarakkeesta A C. Käytämme nyt ScreenUpdating-sovellusta alla esitetyllä tavalla.
Koodi:
Alinäyttö_ Päivitä1 () Sovellus.Näytön päivitysalue ("A1") Kopiointialue ("C1") Alue ("A2"). Kopiointialue ("C2") Alue ("A3"). Kopiointialue ("C3") Loppu Sub
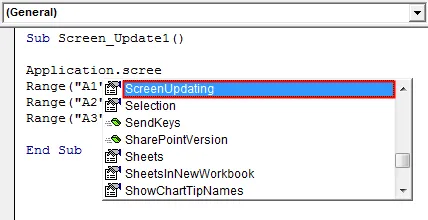
Vaihe 5: Laitamme yhtälön merkin valitaksesi Boolen arvot, jotka ovat Tosi tai Väärä. Valitsemme FALSE lopettaaksesi näytön päivityksen.
Koodi:
Alikuva_Uikainen1 () Sovellus.Näytön päivitys = Väärä alue ("A1"). Kopiointialue ("C1") -alue ("A2"). Kopiointialue ("C2") -alue ("A3"). Kopiointialue ("C3") ) Loppu alaosaan
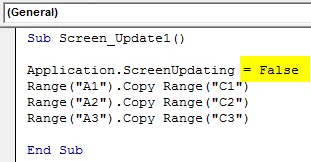
Vaihe 6: Suorita koodi painamalla F5-näppäintä tai napsauttamalla valikkonauhan alapuolella olevaa Play-painiketta. Nähdään, että arvot kopioidaan sarakkeesta A C.
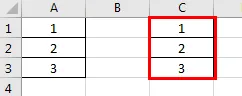
Tämä voitaisiin nähdä selkeämmin, jos meillä on valtava määrä numeroita.
VBA-näytön päivitys - esimerkki 2
Katsotaanpa toinen esimerkki ScreenUpdating-sovelluksesta. Tarkastellaan tällä kertaa lukua 1 - 20 solusta A1 - A20, kuten alla on esitetty.

Jos haluat käyttää näytön päivityssovellusta, noudata seuraavia vaiheita:
Vaihe 1: Kirjoita VBA-näytön päivityksen osaprosessori alla olevan kuvan mukaisesti.
Koodi:
Sub Screen_Update2 () End Sub
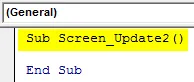
Vaihe 2: Kirjoita nyt koodi valitaksesi alueen solun A1 - A20 ja kopioi ne kohtaan B1 - F20 kuten alla. Samalla tavalla kuin näimme esimerkissä-1.
Koodi:
Sub Screen_Update2 () Range ("A1: A20"). Copy Range ("B1: F20") End Sub

Vaihe 3: Näyttöpäivityssovelluksen käyttämiseksi käytämme taas samanlaista koodiriviä, jonka olemme nähneet esimerkissä-1.
Koodi:
Sub Screen_Update2 () Application.ScreenUpdating = Väärä alue ("A1: A20"). Kopiointialue ("B1: F20") End Sub

Edellä käytetty sovellus ScreenUpdating as FALSE antaa meille mahdollisuuden nähdä, kuinka VBA-koodi päivittää näytön. Koska meillä on enemmän numeroita, on mahdollista, että näemme päivityksen.
Vaihe 4: Suorita koodi painamalla F5-näppäintä tai napsauttamalla Play-painiketta. Voimme nähdä arvon päivittyvän.
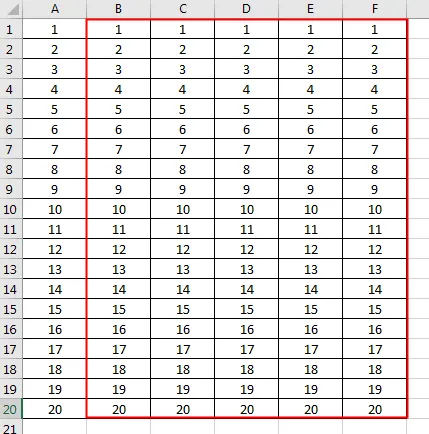
VBA-näytön päivitys - esimerkki 3
On myös toinen tapa nähdä ruudun päivittyvän. Tämä voitaisiin tehdä For-Next-silmukan avulla. Tulostamme tässä esimerkissä numerot Rivi ja Sarake -matriisiin. Tätä varten noudata seuraavia vaiheita:
Vaihe 1: Kirjoita VBA-näytön päivityksen osaprosessori.
Koodi:
Sub Screen_Updating3 () Lopeta alaosa
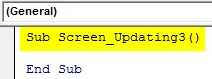
Vaihe 2: Ilmoita nyt rivin ja sarakkeiden 2 muuttujaa erikseen tietotyypiksi Pitkä.
Koodi:
Sub Screen_Updating3 () himmentää RowCount niin pitkään himmennyttä ColumnCount kuin pitkää loppua Sub

Vaihe 3: Ilmoita nyt toinen muuttuja, jota käytämme viitteenä numeroiden aloittamiseen.
Koodi:
Sub Screen_Updating3 () Pimennä RowCount yhtä pitkänä Dim ColumnCount yhtä pitkänä Dim MyNumber kuin pitkä End Sub
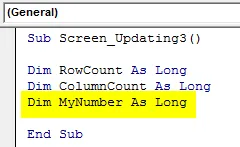
Vaihe 4: Anna nyt viitenumero mistä kohdasta haluamme aloittaa laskennan. Tässä annamme sen nollana.
Koodi:
Sub Screen_Updating3 () Pimennä RowCount Niin Pitkä Pimeä SarakkeenLuuta Pitkä Pimeä MyNumber niin kauan MyNumber = 0 End Sub
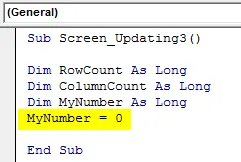
Vaihe 5: Avaa nyt For-silmukka ja ilmoita niiden sarakkeiden ja rivien lukumäärä, jotka haluavat nähdä päivityksen. Sanotaan 1–50.
Koodi:
Sub Screen_Updating3 () Himmata RowCount Pitkä Himmainen Sarakkeenlukua Kuten Pitkä Himmennä MyNumber Pitkä MyNumber = 0 RowCount = 1 - 50 End Sub
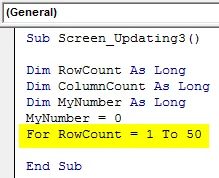
Vaihe 6: Jatka silmukkaa antamalla MyNumber-muuttuja +1.
Koodi:
Sub Screen_Updating3 () Himmata RowCount Pitkä Himma Kolonniluku Kuten Pitkä Himma MyNumber Pitkä MyNumber = 0 RowCount = 1 - 50 ColumnCount = 1 - 50 MyNumber = MyNumber + 1 End Sub
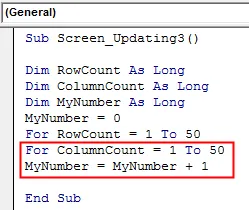
Vaihe 7: Valitse nyt Rivin ja Sarakkeen muuttujat Solutoiminnossa. Valitse sitten niihin tallennetut arvot ja määritä ne MyNumber-muuttujaan.
Koodi:
Sub Screen_Updating3 () himmentää RowCount yhtä kauan himmentää ColumnCount yhtä pitkää himmentää MyNumber yhtä pitkää MyNumber = 0 RowCount = 1 - 50 ColumnCount = 1 - 50 MyNumber = MyNumber + 1 solua (RowCount, ColumnCount) .Valitse solut (RowCount, ColumnCount) .Value = MyNumber End Sub
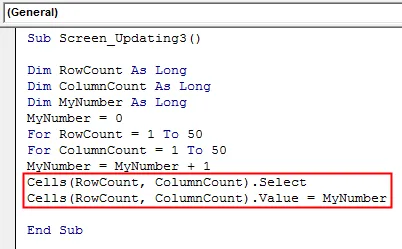
Vaihe 8: Sulje nyt Loop by Next. Sisällytä rivi- ja sarakemuuttujat, jotka määrittelimme ja käytimme Seuraava-silmukassa.
Koodi:
Sub Screen_Updating3 () himmentää RowCount yhtä kauan himmentää ColumnCount yhtä pitkää himmentää MyNumber yhtä pitkää MyNumber = 0 RowCount = 1 - 50 ColumnCount = 1 - 50 MyNumber = MyNumber + 1 solua (RowCount, ColumnCount) .Valitse solut (RowCount, ColumnCount) .Value = MyNumber Seuraava ColumnCount Next RowCount End Sub
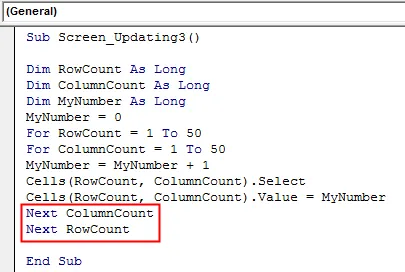
Vaihe 9: Nyt emme ole vielä asettaneet näytön päivityssovellusta. Aseta nyt näytön päivityssovellus FALSEksi ennen silmukan alkua ja TOSI silmukan loppuun, kuten alla.
Koodi:
Sub Screen_Updating3 () himmentää RowCount yhtä kauan himmentää ColumnCount yhtä pitkää himmentää MyNumber yhtä pitkää sovellusta.ScreenUpdating = False MyNumber = 0 RowCount = 1–50 ColumnCount = 1–50 MyNumber = MyNumber + 1 solu (RowCount, ColumnCount) .Valitse solut. (RowCount, ColumnCount) .Value = MyNumber Next ColumnCount Next RowCount Application.ScreenUpdating = True End Sub

Käännä nyt koko koodi vaihe vaiheelta painamalla toimintonäppäintä F8 ja suorita se sitten, jos virhettä ei löydy. Näemme kuinka valittujen rivien ja sarakkeiden jokainen solu päivitetään siihen tallennettuihin arvoihin.
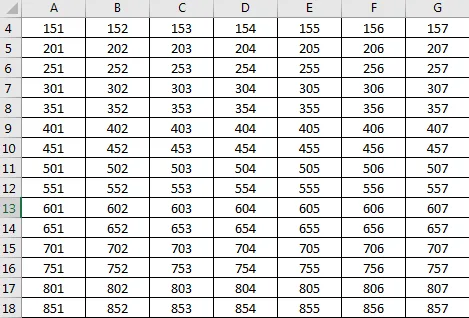
Plussat Excel VBA -näytön päivityksestä
- On erittäin hyödyllistä nähdä, kuinka näyttö päivittyy silmukkaan tallennetulla arvolla.
- Voimme käyttää näytön päivitystä, jos haluamme vaihtaa laskentataulukoiden ja työkirjojen välillä.
- Voimme käyttää mitä tahansa numeroalueita.
Muistettavat asiat
- Käytämme kehys -Seuraava- silmukkaa kehyksenä tai ensin, voimme tyydyttää For- silmukan ehdon ja sulkea sen sitten Seuraavalla.
- VBA-näytön päivitys on varsin hyödyllistä ja näkyvää, jos käytämme valtavaa sarjaa numeroita.
- Kun olet valmis, tallenna Excel-tiedosto, koska Macro mahdollistaa Excel-muodon.
- VBA ScreenUpdating -sovelluksella voidaan myös luoda makro, jonka kautta voimme lähettää sähköpostia.
Suositellut artikkelit
Tämä on opas VBA-näytön päivitykseen. Tässä keskustellaan siitä, kuinka ScreenUpdating-sovellusta käytetään Excel VBA: ssa, käytännön esimerkkien ja ladattavan Excel-mallin kanssa. Voit myös käydä läpi muiden ehdottamiemme artikkeleidemme -
- VBA-kokoelma (esimerkkejä)
- VBA IF -lausunnot | Excel-mallit
- Kuinka käyttää Excel VBA -lajittelutoimintoa?
- VBA while Loop (esimerkkejä Excel-mallilla)
- VBA Environ