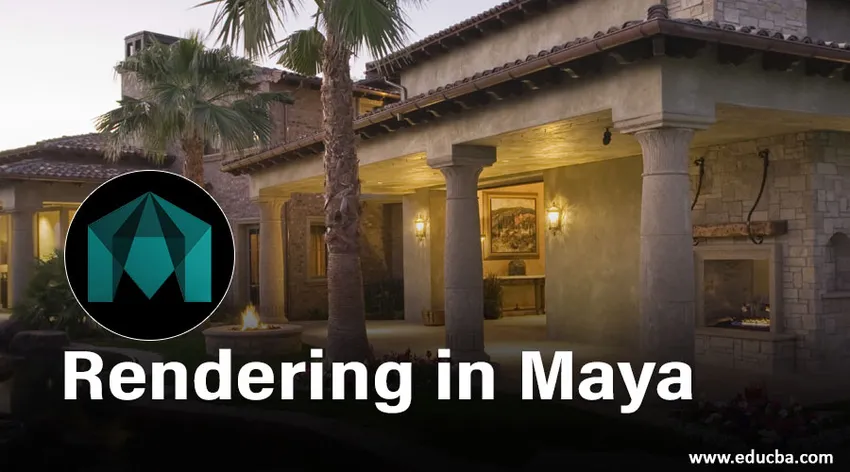
Yleiskuvaus renderoinnista Majassa
- Tässä artikkelissa nähdään yleiskuvaus renderoinnista Majassa. Maya-ohjelmisto on suosituin animaatio-ohjelmisto, jonka Autodesk on kehittänyt. Se auttaa animaatioelokuvien, videopelien, TV-ohjelmien, visuaalisten tehosteiden jne. Alalla työskentelevää ammattilaista luomaan 3D-malleja ja animaatioita. Tämän ohjelmiston avulla on helppo tuottaa monimutkainen animaatio. Tällä ohjelmalla tehtyjen kuvien renderointi näyttää reaaliaikaiselta. Maya-ohjelmistoa käytetään arkkitehtuureissa yksityiskohtaisen muotoilun ja sisäkomponenttien luomiseen.
- Tämän ohjelmiston kehittäminen aloitettiin vuonna 1998, kun Alias Wavefront oli julkaissut ensimmäisen versionsa. Sen jälkeen Autodesk osti Maya: n vuonna 2005 ja nimitti sen Autodesk Mayaksi. Alkuperäisen julkaisun yhteydessä sitä käytettiin grafiikan luomiseen elokuvateollisuudelle ja se voitti akatemiapalkinnot heidän työstään Rangossa ja Hugossa. Se tunnetaan myös videoelokuvista Call of Duty ja Halo. Maya Embedded Language (MEL) ja Python Scripting -sovelluksen avulla käyttäjät voivat hyödyntää Maya-avointa arkkitehtuuria ohjelmoimalla monimutkaisia ja toistuvia tehtäviä.
- Tämän ohjelmiston perustyökalut ovat muuntaminen, siirtäminen, kääntäminen. Skaalaustyökalu, Insert Edge Loop -työkalu, Crease-työkalu, kuvanveistotyökalu, Quad Draw, luo monikulmio, pehmeä muokkaustyökalu, näytä ohjaustyökalu jne. Tässä huolenpitoalueemme on kertoa kuinka luoda renderointi Maya-ohjelmiston avulla. Voimme luoda esineitä, kohtauksia ja tehdä niistä Maya-ohjelmistoja käyttäviä.
Objektien renderointi Maya-ohjelmistolla
Maya tarjoaa hyvän mallintamisjärjestelmän nimeltä NURBS (Non-Uniform Rational B-Splines). Tämä järjestelmä ei ole tarkoitettu objektien luomiseen yhdessä. Se luo esineitä käyristä ja pinnoista kiinteiden monikulmioiden sijaan. Minkä tahansa esineen renderointiin on lisättävä väri, materiaali, rakenne ja salama mihin tahansa esineeseen. Voit tehdä tämän noudattamalla alla olevia vaiheita.
Vaihe 1: Jos haluat tehdä tämän ensin, tuo tai suunnittele objekti Majassa. Tuonnin jälkeen tämä modaali on pidettävä merkinnällä “varjosta kaikki” ja “lankakehys varjostetussa”.
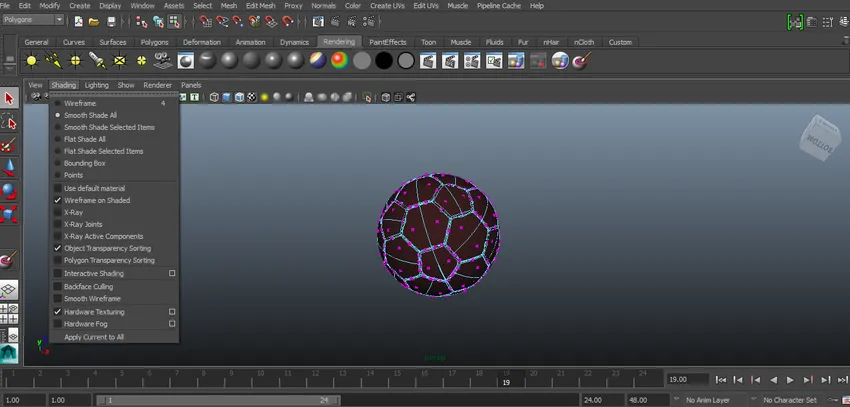
Vaihe 2: Nyt meidän on lisättävä materiaalia esineeseen niin, että napsauta hiiren kakkospainikkeella objektia, jolloin ponnahdusikkuna tulee näkyviin napsauttamalla ponnahdusvalikosta Määritä uusi materiaali.
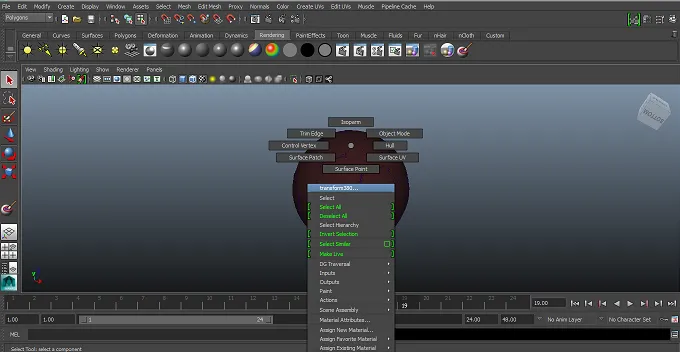
Vaihe 3: Valitse nyt sopiva materiaali ponnahdusvalikosta. Täällä olemme valinneet Phongin luettelosta.
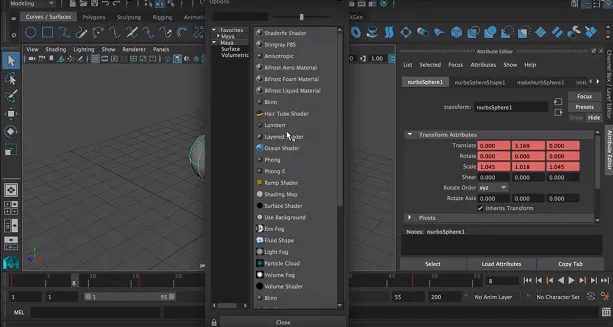
Vaihe 4: Ominaisuusluettelo tulee näkyviin. Valitse sopivat määritteet luettelosta, kuten väri, läpinäkyvyys jne.
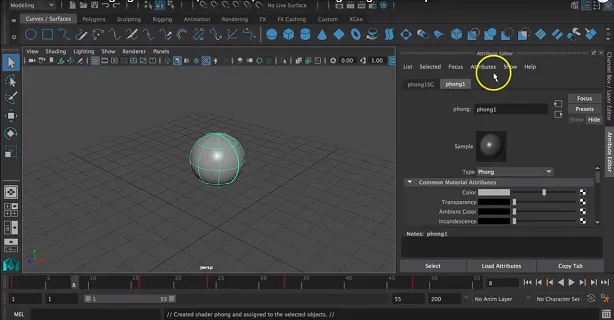
Valitsemme värin tarpeen mukaan. Voimme vetää väriluetteloa muuttaaksesi sitä haluamme mukaan.
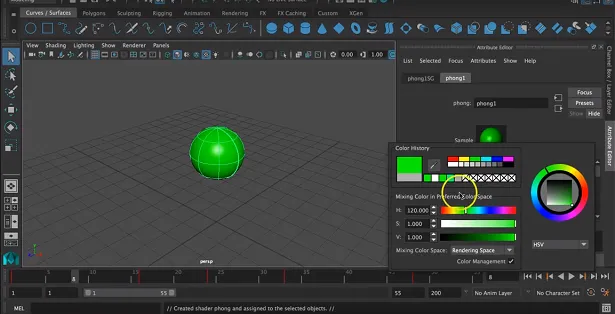
Vaihe 5: Nyt voimme lisätä tekstuurin esineeseen napsauttamalla väriruudun oikealla puolella.
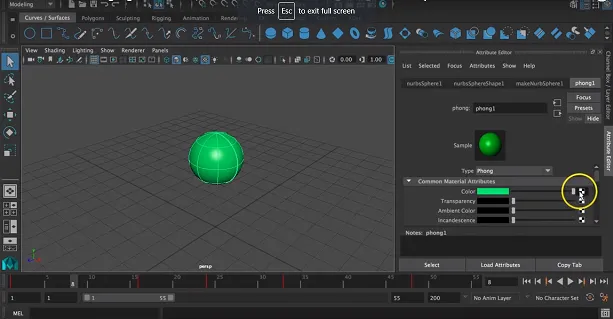
Ponnahdusikkuna valitsee sopivan tekstuurin ilmestyneestä ikkunasta.

Vaihe 6: Täällä olimme valinneet tarkistimen objektin tekstuuriksi.
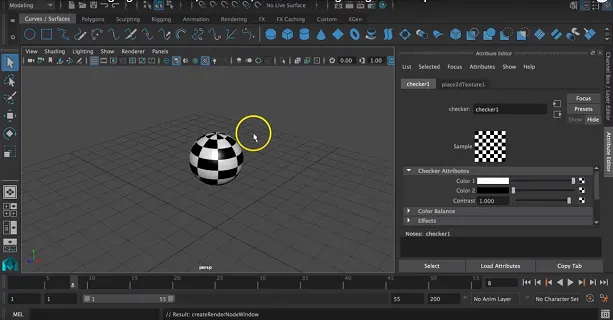
Voimme myös muuttaa 2 tekstuurin väriä napsauttamalla väriä ja valitsemalla sopivan värin.
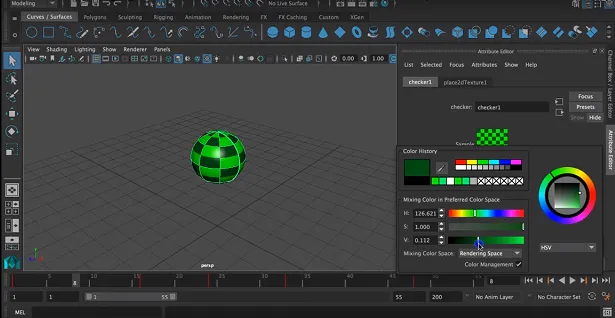
Vaihe 7: Voimme myös valita objektille sopivan varjostuksen ja valaistuksen valikkopalkin työkaluriviltä.

Vaihe 8: Seuraava vaihe on lisätä kamera esineeseen valaisemaan sitä, jotta saadaan hyvälaatuinen renderoitu näkymä. Napsauta sitten Luo> kamera> kamera.
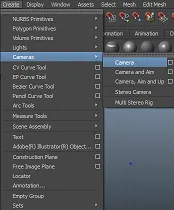
Vaihe 9: Tämä sallii kameran avaamisen automaattisesti näytöllä.
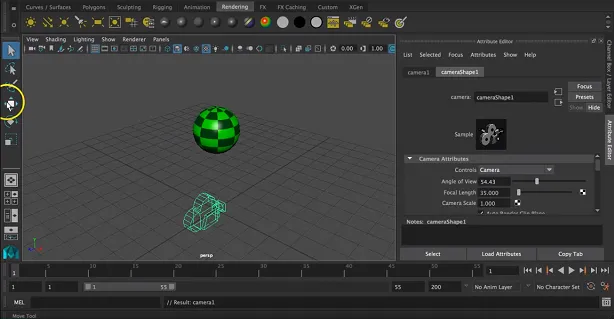
Vaihe 10: Nyt voimme valita sopivan kameran sijainnin kääntämällä siitä noin 3 akselia, jotka ovat x, y ja z-akseli.
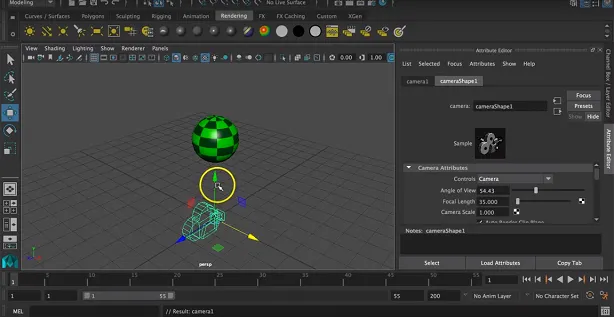
Vaihe 11: Voimme myös kiertää sitä noin 3 akselia kohteen sijainnin mukaan.

Voimme myös muuttaa kameran kokoa sopivaksi renderöintiä varten.
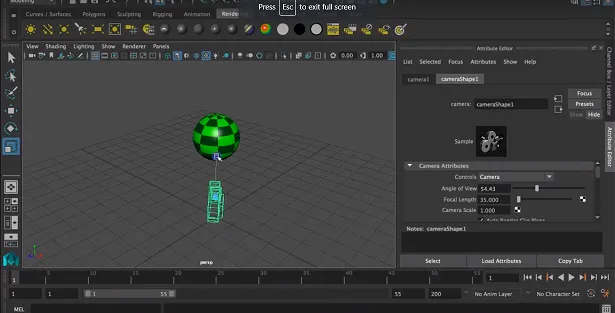
Vaihe 12: Nyt tarjoamme näkymän kyseiselle napsautukselle ruudun yläosassa näkyvälle Open Render View -kuvaketta.
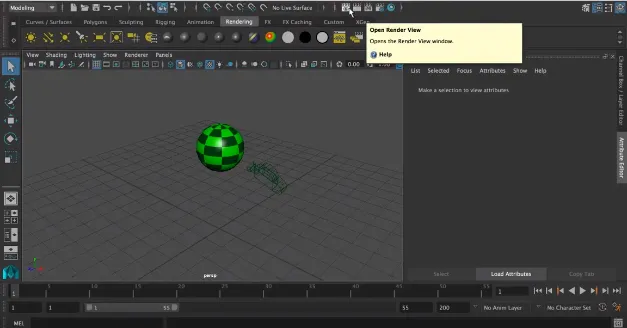
Esitysikkuna, jossa on esine, ilmestyy näytölle.
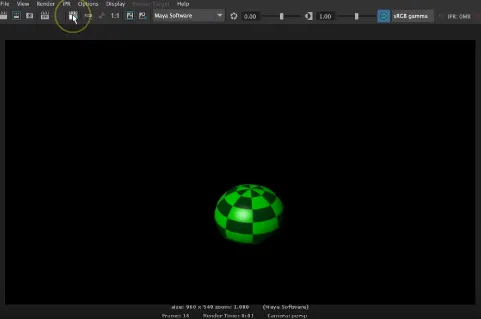
Vaihe 13: Nyt muutamme renderointiasetuksia tarpeidemme mukaan. Napsauta sitä varten Renderöinti-ikkunassa näkyvä Display Render Settings -kuvake.

Vaihe 14: Näyttöön tulee renderointi-ponnahdusikkuna, joka muuttaa renderointiasetuksia.
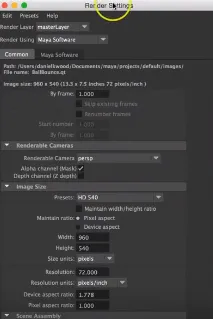
Tiedosto tallennetaan oikeaan sijaintiin, kuvaformaatti vastaavasti jpeg.webp-muodossa tai mikä tahansa muu kuvamuoto ilmestyneestä muodosta.
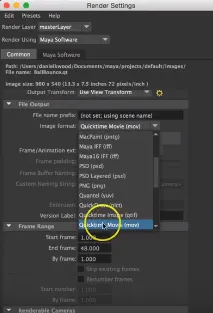
Vaihe 15: Voimme myös muuttaa tapaa, jolla kamera keskittyy objektiin. Sitä varten voimme muuttaa sen näkymiä kuten edestä, ylhäältä, sivulta ja perspektiivinäkymältä. Voimme myös muuttaa renderoidun kuvan kokoa pikselinä.
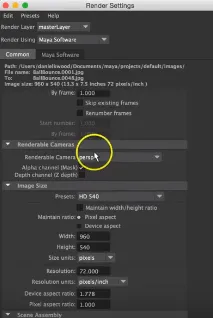
Voimme myös muuttaa tarvittavaa kuvanlaatua tällä ohjelmistolla. Koska renderointityökalu vie paljon aikaa, RAM ja muisti yhden renderoidun kuvan tekemiseen. Valitse sopiva kuvanlaatu ilmestyneestä ikkunasta.
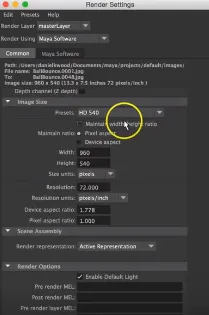
Vaihe 16: Siirrymme nyt Maya-ohjelmistoon, joka näkyy Yhteiset asetukset -kohdan vieressä. Voimme muuttaa laatua mukautettuna, esikatselun laaduna, välituotteen laaduna, tuotannon laaduna, mukautettuna herkänä laaduna ja 3D-liikkeen epäterävyyden tuotantona käyttäjän vaatimusten mukaan.
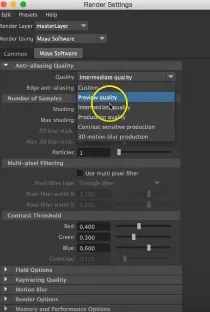
Vaihe 17: Vaihda nyt prosessi renderöimiseksi. Näin tekemällä kaikki renderoidut työkalut näkyvät ikkunassa.

Vaihe 18: Viimeinen vaihe on napsauttaa render-painiketta aloittaaksesi ja suorittaaksesi tehtävä ylläolevilla asetuksilla.
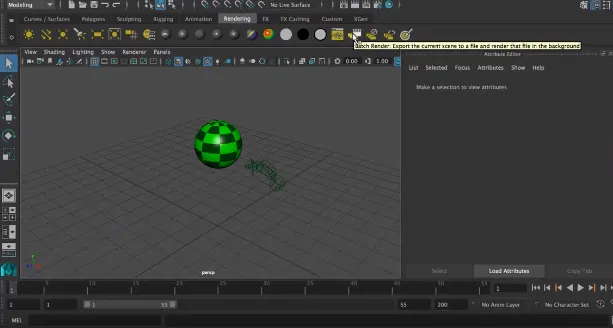
Lopullinen renderoitu kuva voidaan tarkistaa kuvan tallennetusta sijainnista.
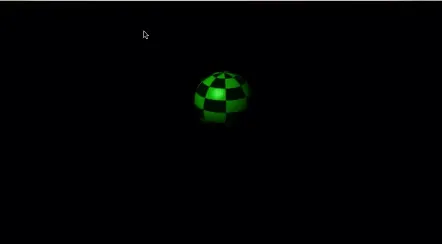
johtopäätös
Yllä on selitetty, kuinka voimme luoda perus renderoinnin Maya-ohjelmistolla. Voimme myös luoda täydellisen animaation renderöintikuvien avulla hallitsemalla kehyksen nopeutta. Kohteen ulkoympäristöllä on myös suuri rooli, joten valitse sopiva ympäristön kirkkaus ja kontrasti minkä tahansa renderoidun kuvan luomiseksi.
Suositellut artikkelit
Tämä on opas Renderöintiin Majassa. Tässä keskustellaan myös Johdannosta ja vaiheista minkä tahansa objektin renderoimiseksi Maya-ohjelmiston avulla. Voit myös käydä läpi muiden asiaan liittyvien artikkeleidemme saadaksesi lisätietoja -
- Paras 11 työkalua Majassa
- Maya-näppäimistön pikanäppäimet
- Kuusi tärkeintä mayalaajennusta
- Mitä uutta Maya 2019: ssä? Sinun täytyy yrittää!
- Opetusohjelma Spline 3ds Max -ohjelmistossa