Opas Microsoft Word -ominaisuuksiin - Me kaikki rakastamme Microsoft Officen tarjoamia etuja . Microsoft Word on kiistatta eniten käytetty digitaalinen tekstinkäsittelyohjelma, jonka opiskelijat, ammattilaiset ja yritykset hyväksyvät yleisesti. Tervetuloa, jos siirryt toisesta työkalusta tai jos tämä on ensimmäinen työpistesi Microsoft Word -ominaisuuksien ohjelmiston uusimmissa versioissa. Löydät Microsoft Word -sovelluskokeistasi moniulotteisen tapauksen, joka on ihanteellinen aloittelijoille, kokeneille käyttäjille ja monimutkaisten muotoilumuutosten tekemiselle.
Opas Microsoft Word -ominaisuuksien aloittamiseen
Tässä viestissä hahmotellaan aloittelijan opas Microsoft Wordiin.
-
Asiakirjat, blogiviestit ja Microsoft Word -mallit
Kun avaat tämän työkalun ensimmäistä kertaa, sinua kehotetaan “luomaan” yksi näistä kolmesta: tyhjä asiakirja, blogiviesti tai uusi / olemassa oleva Microsoft-sanamallipohja.

- Asiakirjat ovat pohjimmiltaan kuin tekstitiedostot, jotka tukevat monimutkaista muotoilua. Jokaisessa muodossa on sivukoko ja asettelu.
- Blogiviestit ovat lähinnä intohimoisia bloggaajia. Sinua pyydetään antamaan blogitilisi tiedot, jotta voit lähettää viestit saumattomasti.
- microsoft-sanamallit ovat pääosin ennalta määritettyjä muotoja.
Uutena käyttäjänä suosittelemme luomaan tyhjän mallin aloittaaksesi matkan löytää Microsoft Office Word.
-
Välilevy nauhoissa Microsoft Word Features -sovellusten uudemmissa versioissa
Microsoft Word -ominaisuuksien uudemmissa versioissa (2007 ja uudemmissa) on nyt kuuluisa ”Nauha”, joka on sarja näytöitä, jotka kaappaavat kaikki Microsoft Word -mallisovellusominaisuutesi ominaisuudet.
Tämän kautta MS Word tekee apuohjelmista käytettäväksi. Nauha puolestaan sisältää:
-
välilehdet:
Jokainen välilehti on yksilöllinen näyttö, joka on saatavana nauhassa. Yleisesti käytettyihin välilehtiin kuuluvat Koti (oletusvälilehti, joka avautuu, kun avaat Word-asiakirjan), Tiedosto (tiedostotoimintoihin, kuten Tallenna, Uusi, jne.), Lisää, Sivun asettelu, Näkymä jne.
-
Käskyt:
Niiden avulla voit käyttää Microsoft Word -malliohjelmistoa tehdäksesi jotain sanadokumenttiin (tai postittaaksesi, mallipohjaasi jne.). Vaikka voit vain kirjoittaa tekstin asiakirjaan, komennot antavat sinun muotoilla / lisätä / käsitellä tätä tekstiä monin tavoin.
-
Komentoryhmät:
Komennot on ryhmitelty toisiinsa toiminnallisuuksiensa perusteella, jotta niitä olisi helppo käyttää. Esimerkiksi tekstin muotoilun peruskomennot kootaan yhteen ryhmään, kappaleiden muotoilukomennot toiseen ryhmään ja niin edelleen. Joissain tapauksissa näet pienen nuolen ryhmän alaosassa. Voit napsauttaa sitä avataksesi ryhmään liittyviä lisäkomentoja ja -vaihtoehtoja.

Lisäksi tässä on joitain erikoiskomentoja, jotka ovat käytettävissä nauhassa:
- Nauhan oikeassa yläkulmassa olevaa caret-symbolia (^) voidaan käyttää piilottamaan / näyttämään komento / ryhmät. Tästä on hyötyä, kun haluat tarkistaa sanadokumentin suuremmalla näyttöalueella ilman häiriöitä.
- Kysymyssymboli sinisellä (?) Tuo esiin Microsoft Wordin ominaisuuksien Ohje-apuohjelman. (Voit vaihtoehtoisesti käyttää tätä F1-pikanäppäimen avulla.) Voit joko selata olemassa olevia luokkia tai kirjoittaa etsimäsi tekstikenttään.
Voit mukauttaa tätä nauhaa milloin tahansa: lisätä uusia komentoja olemassa olevaan ryhmään, luoda uuden välilehden kokonaisuudessaan suosikkikomennoillasi jne. Voit tehdä tämän napsauttamalla hiiren kakkospainikkeella mitä tahansa nauhan osaa ja valitsemalla ”Mukauta nauha… ”
Tämän postin loppupuolella tunnet Tiedosto-, Koti-, Sivun asettelu- ja Näytä- välilehdet, koska niitä käytetään yleisimmin Word-asiakirjojen muokkaamiseen.
-
TIEDOSTO-välilehti
Kun napsautat Tiedosto-välilehteä, sinut ohjataan heti ”Backstage View” -kansioon, joka sisältää kaikki pienet tiedot asiakirjasta. Tässä perusoppaassa pidämme sen yksinkertaisena ja esittelemme sinulle usein käytetyt tiedostoihin liittyvät komennot.
-
Tallenna ja tallenna nimellä:
Tämä on mahdollisesti ensimmäinen komento, jota sinun tulisi käyttää kirjoittaessasi tekstiä. Sen avulla voit tallentaa asiakirjan kiintolevylle .docx-tiedostona (oletus). Ota tiedostomuoto huomioon tässä. Jos haluat avata sanadokumentin Microsoft Word -ominaisuuksien vanhemmilla versioilla, sinun on nimenomaisesti valittava taaksepäin yhteensopiva tiedostotyyppi. Voit lisäksi tallentaa tiedoston PDF-tiedostona, itsenäisenä verkkotiedostona, tekstitiedostona (.txt tai .rtf, muotoilumuutokset menetetään) jne.

-
Uusi, avoin, sulje:
Nimet ovat itsestään selviä, koska niiden avulla voit avata / sulkea tai luoda uuden asiakirjan / blogin postituksen tai mallin.
-
Viimeaikaiset:
Tämä tallentaa luettelon viimeksi käytetyistä asiakirjoista ja kansioista, jotta voit nopeasti avata viimeksi työskentetyn asiakirjan.
-
vaihtoehdot:
Tämä valintaikkuna sisältää asiakirjan pääasetukset ja ohjaa näyttö- ja muokkausvaihtoehtoja. Oletusasetus tehdään tässä hienosti useimmille asiakirjoille, joten sinun on muutettava tätä vain harvoin. Tutki kuitenkin jokaista vuoropuhelua, kun olet tutumpi, jotta Office Word olisi ymmärretty paremmin.
-
KOTI-välilehti
Koti- välilehti on ehkä Microsoft Word -ominaisuuksien yleisimmin käytetty välilehti. Ja se näyttää tältä:
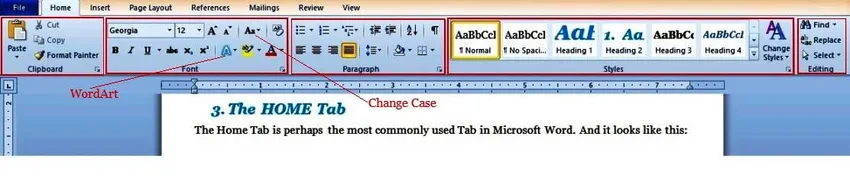
Kuten näette, tämä sisältää 5 muotoilukomentoryhmää. Ja siinä on sen merkittävin hyödyllisyys: muotoilu. Näet, tässä kohtaa Microsoft Word -ominaisuudet voittaa päät muihin tekstinkäsittelyohjelmistoihin (mukaan lukien Microsoftin oma WordPad), koska se tarjoaa käyttäjille joukon monimutkaisia muotoiluominaisuuksia, jotka kaikki ovat saatavana hiiren napsautuksella tai kahdella.
Ennen kuin kaivaamme syvemmälle, suosittelemme, että pelaat vähän asiakirjan kanssa. Kirjoita joitain lauseita ja ole valmis muokkaamaan ja muotoilemaan ne sydämesi sisältöön. Kun olet valmis, Koti- välilehden komentoryhmiä voidaan käyttää seuraavalla tavalla.
-
Leikepöytäryhmä:
Siinä on pakollinen kopiointi ja liittämiskomennot. Liitä-komennolla on lisävaihtoehtoja (napsauta alapuolella olevaa nuoli-symbolia) liittääksesi muotoiltu / alustamaton teksti / kuvat. Vietä aikaa myös Office Wordin erikoiskomennolla ”Format Painter”, jonka avulla voit liittää muotoilun tekstilohkoihin. Kokeile nyt kokea sen taikuus.
- Valitse tekstiosa mistä tahansa asiakirjan kohdasta (käyttämällä vaihtonäppäintä).
- Käytä pikanäppäimiä (Control + B + I) . Tämä tekee valitusta tekstistä lihavoidun ja kursivoidun. Kopioi valittu teksti painikkeilla (Control + C); tämä kopioi kaiken Wordissa, tekstissä ja muotoilussa.
- Valitse nyt jokin muu osa (tavallista) tekstiä asiakirjasta ja napsauta Muotoile maalaus -komentoa. Ja voila, muotoilu (yksin) kopioidaan!
Tämä on erityisen hyödyllistä, kun alustat pitkiä asiakirjoja monimutkaisilla tyyleillä; sinun ei tarvitse toistaa erityisiä muotoilutarpeitasi dokumentin sivuilla. Kaappaa ne kopiointikomennon kautta ja liitä sitten ne ympäri Muotoile maalaus -komennolla!
-
Fonttiryhmä:
Tässä kerromme sinun korostaa asiakirjasi tekstiä ja pelata ilmaiseksi tämän ryhmän kanssa. (Ei ole parempaa tapaa tutustua Microsoft Wordin johdanto-fonttivaihtoehtoihin). Voit asettaa fontin kirjasintyypin tekstiin (perustuen järjestelmän sisäänrakennettuihin fontteihin), ja muuttaa sen ulkoasua (sisältää koon, lihavoidun, kursivoidun, alleviivatun, yläindeksin, alaindeksin, värin korostuksen jne.) Ja lisätä Microsoft Wordin esittelyteoksen avulla välittömän draama tekstiisi. Tutki myös komentoa, joka muuttaa valitun tekstin kotelon yhdellä napsautuksella isoiksi, pieniksi, lauseiden kirjaimiksi jne. (Katso yksityiskohdat yllä olevasta kuvasta).
Microsoft Word -esittely tarjoaa myös edistyneempiä vaihtoehtoja hiiren yhdellä hiiren kakkospainikkeella. Kokeile tätä uudelleen heti, kun valitset jonkin tekstin, napsautat hiiren kakkospainikkeella ja valitset ”Kirjasin…” -vaihtoehdon.
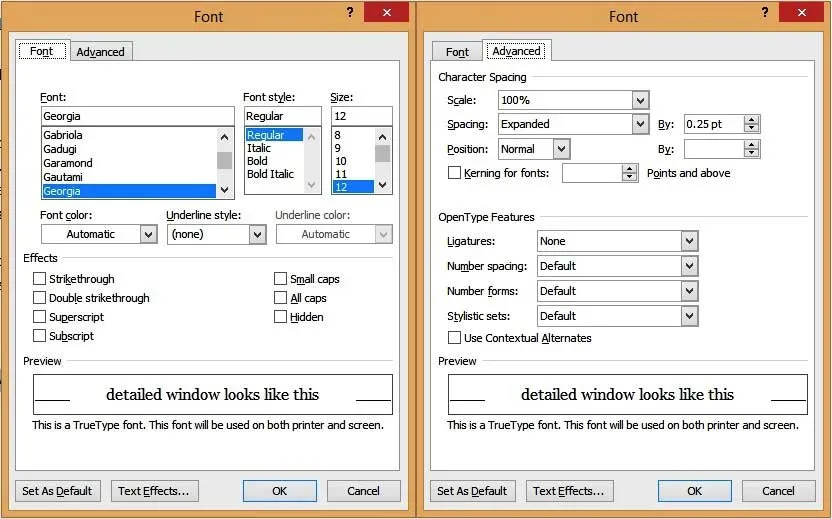
Tässä ikkunassa on lisäasetuksia, jotka antavat sinulle paremman tekstin hallinnan. Erityisen kiinnostavia ovat ”Tekstitehosteet” ja “Lisäasetukset” -välilehdet Microsoft Wordin käyttöönoton himoittujen muotoiluominaisuuksien sieppaamiseksi. Voit lisätä tekstiin varjoja ja heijastuksia, antaa sille ulkoisen hehkua, muuttaa kirjaimien välistä ja paljon muuta.
-
Kohta:
Kappalekomentoryhmä antaa sinun hallita asiakirjan kappaleiden kohdistusta, numerointia ja riviväliä.
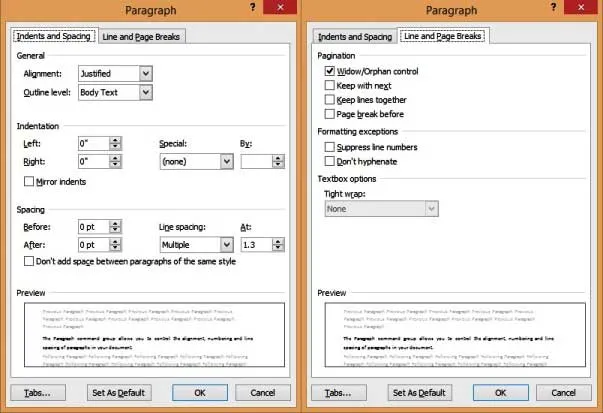
Huomaa:
- Tekstin kohdistus : Tämä määrittää, kuinka teksti näyttää sivultasi ja onko se oletusarvoisesti vasemmalle linjattu.
- Riviväli : Tämä on välilyönti rivien välillä, ja se on oletuksena yhden rivivälin päässä.
- Rivin ja sivun katkennukset : Tämä määrittää, kuinka tyyli kutee sivujen yli. Jos esimerkiksi valitset “Ikkuna / orvojen hallinta” -vaihtoehdon, silloin kun otsikkotyyliä oleva teksti putoaa sivun loppua kohden, se törmää automaattisesti seuraavan sivun yläosaan.
-
tyylit:
Tyylit ovat muotoilumalleja, joita käytetään asiakirjassa. Huomaat esimerkiksi, että kaikki tämän asiakirjan tärkeimmät otsikot ovat sinisellä, Georgian kirjasinkoko 16, lihavoitu ja kursivoitu ja niissä on vaalea varjo. Samoin kaikki pienet otsikot ovat kursivoituina, Georgian koko 14. Kuvittele nyt, että haluat kaapata nämä muodon ”tyylit” suurella tekstiasiakirjalla (esimerkiksi 100 sivua) johdonmukaisesti. Jopa Format-Painter -komennolla se on paljon työtä. Se on taipuvainen myös manuaalisiin virheisiin. Tyylien avulla voit tehdä tämän pienellä vaivalla.
Microsoft Word -esittely sisältää oletusmallimallit, kuten Otsikko, Alaotsikko, Otsikko1, Otsikko2, Teksti, Normaali jne. Jos haluat käyttää tyyliä tekstiin, valitse teksti ja napsauta valittua tyyliä komentoikkunassa. Voit lisäksi napsauttaa tyyliä hiiren kakkospainikkeella ja ”muokata” sitä haluamallasi tavalla. Voit muuttaa fontin asetuksia, tekstiefektejä, kappaleasetuksia (selitetty alla) ja muita asiakirjan asetuksia, kaikki tyylimuokkausikkunan ”Muoto-välilehti” -kohdassa.
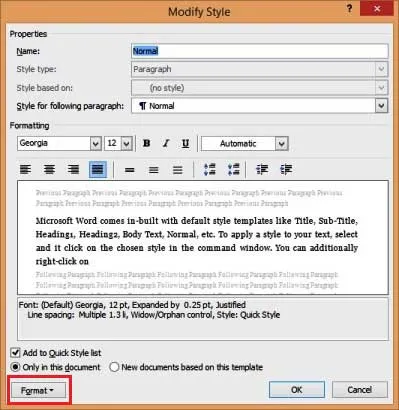
Wordin avulla voit myös lisätä omia mukautettuja tyylejäsi. Tätä varten:
- Valitse muotoiltu teksti.
- Napsauta hiiren kakkospainikkeella ja valitse Tyylit…
- Valitse vaihtoehto ”Tallenna valinta uudeksi napsautustyyliksi”.
- Nimeä oma tyylisi.
Muokatut tyylit ovat kuitenkin rajoitettuja käytetyssä asiakirjassa (ei saatavana mallina muissa asiakirjoissa).
Suositellut kurssit
- Ammattimainen ilmainen Excel 2010 -koulutus
- Ilmainen Microsoft Word 2010 verkkokurssi
- Online-koulutus ilmaisella Excelillä
-
Leikkaus:
Koti-välilehden lopullinen komentoryhmä on Muokkaus-välilehti. Kuten kaikki hyvät tekstinkäsittelyohjelmat, myös Microsoft Wordin esittely antaa sinun helposti valita, löytää ja korvata ja korvata tekstialueita dokumentista. Tästä voit tuoda paljon käytettyä Etsi-korvata -valintaikkunan pikanäppäimellä (Control + H), ja se näyttää tältä:

Muista napsauttaa ”Lisää >>” -painiketta tuodaksesi esiin lisävaihtoehtoja. Voit lisäksi valita ”Muoto” ja ”Erikois ” -ruudut löytääksesi tekstin tiettyjen muotoiluperusteiden perusteella.
Joten se oli Etusivu-välilehti pähkinänkuoressa. Huh huh! Mutta kuten olet varmasti huomannut, yli 50% eniten käytetyistä komennoista sijaitsee tällä välilehdellä. Tutustu tähän perusteellisesti, kunnes olet tyytyväinen siihen, koska se määrää menestyksesi Microsoft Word -esittelyn avulla.
-
Sivun asettelu -välilehti
Tämä välilehti sisältää joukon komentoja (ryhmiä), joilla hallitaan asiakirjan kunkin sivun toimintaa. Ja se näyttää suunnilleen tältä:

Pidämme sen täällä yksinkertaisena ja keskustelemme (vain) Sivun asetukset -komennoryhmästä, koska tässä on 2 komentoa, joiden kanssa todennäköisesti joudut pelaamaan.
-
Koko:
Oletusarvoisesti Microsoft Word -ominaisuuksien asiakirja on asetettu kirjeen kokoon (8, 5 ”X 11”). Voit muuttaa sen A4-, A3-, Executive- tai muuhun vakiokokoon tai jopa määrittää mukautetun koon. Muutokset koskevat koko asiakirjaa.
-
Suuntautuminen:
Oletuksena tämä on asetettu “Muotokuva”; Voit vaihtoehtoisesti asettaa sen maisemaksi. Suuntaus taas koskee oletusarvoisesti koko asiakirjaa. (Voit muuttaa tätä asettamalla erityiset ”Section Breaks”, mutta tämä ei kuulu tämän Aloittelijan oppaan soveltamisalaan).
-
tauot:
Microsoft Word -ominaisuusasiakirjassa yleisimmin käytetty ”Break” on Page Beak. Kun lisäät sivunvaihdon, seuraava teksti räjäytetään uudelle sivulle. Tämä on erittäin hyödyllistä, kun haluat aloittaa uudet luvut / otsikot uudelle sivulle.
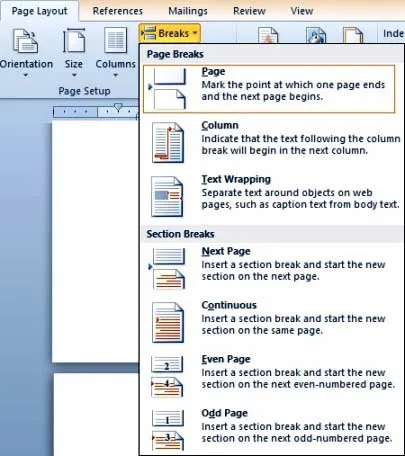
-
Näytä-välilehti
Näytä-välilehti on lopullinen luettelo komennoista (ryhmistä), joihin vieraamme tässä oppaassa. Huomaa tässä erityinen “Asiakirjan näkymät” -komentoryhmä, koska tämä on ehkä eniten tarkistettu ryhmä.

Tämän näkymän kohokohdat on kuvattu alla.
- ”Tulostusasettelu” -komennon avulla voit esitellä tekstisivua keskellä ja tarkastella sitä samalla tavalla kuin miltä se näyttää paperille tulostettaessa.
- Tässä näkymässä voit edelleen käyttää Zoom-komentoa (ryhmää) suurentaaksesi tai pienentääksesi sivusi kokoa (vaikuttaa vain näkymään, ei todelliseen sivukokoon).
- Koko näytön lukemanäkymässä voit poistaa kaikki työkalurivin häiriöt ja sitä käytetään parhaiten asiakirjan tarkistamiseen. Escape-näppäimen painallus palauttaa sinut takaisin (oletus) Tulostusasettelu-näkymään.
- Web-asettelu -näkymää käytetään yleensä blogi-viestien tarkistamiseen.
- Voit lisäksi vaihtaa Viivaimen, Ruudukon ja Selausruudun näkymiä (hyödyllistä hakea dokumentin avaintekstistä) Näytä-komentoryhmän avulla.

Ja tämä merkitsee aloittelijamme oppaan loppua Microsoft Word -ominaisuuksien tuntemiseen!
-
Seuraavat vaiheet
Aloittelijana Word-kokeilusi tarjoaa varmasti loputtomia mahdollisuuksia parempaan muotoiluun, puhtaampaan asetteluun ja kohdistamiseen, yleisen kokemuksen saavuttamiseen minkä tahansa digitaalisen tekstinkäsittelytyökalun avulla. Kannustamme sinua tutkimaan aktiivisesti Microsoft Word -ominaisuusohjelmistoja itse, vaikka etsisitkin edistyneempiä mikrooppaita. Yrityksesi ovat sen arvoista!
Suositellut artikkelit
Tässä on artikkeleita, joiden avulla saat lisätietoja siitä, että Microsoft Word on kiistatta eniten käytetty digitaalinen tekstinkäsittelyohjelma, joten käy vain linkin läpi.
- Microsoft Accessin 10 tehokasta ominaisuutta, jotka sinun on tutkittava
- 9 hämmästyttävää vaihetta Microsoft Excel -taitojen käyttämisessä
- 10 helppoa vaihetta kääntökaavion luomiseen Excel 2016: ssa
- Kuinka parantaa Microsoft Excel -taitojasi?
- 4 tärkeätä helppokäyttöistä Microsoft Word -ominaisuutta (teksti)