Edellisessä opetusohjelmassa opimme, kuinka Photoshopin Liitä sisään -komento antaa meille helposti sijoittaa yhden kuvan valitulle alueelle toista kuvaa. Tuossa opetusohjelmassa luomme saman vaikutuksen, joka nähdään joka viikko elektroniikkakauppojen esitteissä, joissa uusin elokuva tai videopeli näkyy kaikissa uusimmissa HDTV: n suurissa näytöissä. Tässä opetusohjelmassa lisäämme lisää toimintaa ja jännitystä tehostamalla henkilön tai esineen näyttävän hyppäävän suoraan näytöltä!
Tämän tehosteen luomiseksi tarvitset valokuvan televisiosta, tietokoneen näytöstä, matkapuhelimesta tai vastaavasta (nopea Google-haku antaa sinulle paljon valintoja), ja tarvitset valokuvan, joka sisältää henkilön tai esineen, joka hyppää näytöltä. Käytän Photoshop CS5: ää koko tämän oppaan, mutta kaikki Photoshopin viimeisimmät versiot toimivat.
Tässä on vaikutus, jota aiomme:

Kuka tarvitsee kallista 3D-televisiota, kun sinulla on Photoshop!
Kuinka luoda näytön hyppytehoste
Vaihe 1: Valitse näyttö
Avaa kuvasi televisiosta tai muusta vastaavasta näyttölaitteesta. Tässä on kuva, jota käytän:

Kaikki laitteet, joissa on näyttö (tv, näyttö, matkapuhelin jne.), Toimivat.
Meidän on valittava näyttö itse, koska siihen alueeseen sijoitamme toisen kuvan. TV-näyttö koostuu vain neljästä suorasta sivusta, joten Photoshopin Polygonal Lasso -työkalu tekee asioista helppoa. Valitsen sen Työkalut-paneelista. Oletuksena se on piilossa tavallisen Lasso-työkalun takana, joten napsautin Lasso-työkalua ja pidän hiiren painiketta painettuna, kunnes ilmestyy valikko, sitten valitsen Polygonal Lasso -työkalun luettelosta:
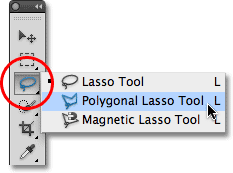
Polygonal Lasso -työkalu on hyvä valittaessa suorapuolisia muotoja.
Sitten, kun työkalu on valittu, kaikki mitä minun täytyy tehdä TV-näytön valitsemiseksi, napsauta kerran kulmassa. Napsautan ensin näytön vasemmassa yläkulmassa, sitten oikeassa yläkulmassa, alas oikealle alareunaan ja sitten vasempaan alakulmaan. Lopuksi, sulkeakseni valinnan napsautin uudelleen vasemmassa yläkulmassa, josta aloitin. Kun olen valmis, valikon ääriviivat ilmestyvät näytön reunoihin:

Napsauta näytön kummassakin nurkassa myötäpäivään ja sulje valinta sitten takaisin alkuperäiseen nurkkaan.
Vaihe 2: Avaa valokuva, joka ilmestyy näytön sisälle
Nyt kun näyttömme on valittu, avaa kuva, joka näkyy sen sisällä. Kuva aukeaa erillisessä asiakirjaikkunassa. Tässä on kuva, jota käytän:

Toimintakuvat toimivat parhaiten tällä vaikutuksella.
Vaihe 3: Kopioi kuva leikepöydälle
Voit nopeasti valita koko kuvan painamalla näppäimistön Ctrl + A (Win) / Command + A (Mac). Valinnan ääriviivat ilmestyvät sen ympärille. Kopioi sitten kuva leikepöydälle painamalla Ctrl + C (Win) / Command + C (Mac).
Vaihe 4: Liitä valokuva näytölle
Siirry takaisin asiakirjaikkunaan, joka sisältää tv-näytön (tai minkä tahansa käyttämäsi näytön). Liitämme toisen valokuvan luomaamme valintaan. Jos käytät Photoshop CS5: tä sellaisena kuin se on, siirry näytön yläreunan valikkopalkin Muokkaa- valikkoon, valitse Liitä erityinen ja valitse sitten Liitä sisään :
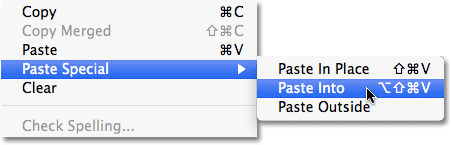
Liitä erityinen -valikkokohta on uusi Photoshop CS5: ssä.
Jos käytät Photoshop CS4 -sovellusta tai aiempaa, siirry vain Muokkaa- valikkoon ja valitse Liitä sisään . Photoshop liittää toisen valokuvan suoraan ruudulle:

Kuva näkyy nyt televisiossa.
Jos tarkastelemme Tasot-paneelia, huomaa, että Photoshop on lisännyt toisen valokuvan uudelle tasolle taustakerroksen television kuvan yläpuolelle. Näemme myös, että Photoshop käytti valintanäkymäämme kuvan kerrosmaskin määrittelemiseksi, minkä vuoksi se näkyy vain tv-näytön sisällä, vaikka kuvan todellinen koko on suurempi kuin näytön pinta-ala. Kerrosmaskin esikatselukuvan valkoinen alue edustaa asiakirjaikkunan sisällä olevaa aluetta, josta kuva on näkyvissä, kun taas sitä ympäröivä musta alue on, missä kuva on piilotettu näkymästä:
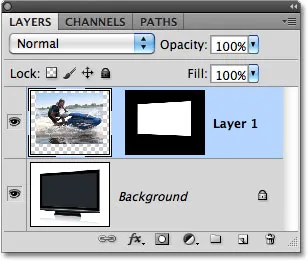
Kuva lisätään uuteen kerrokseen, joka on varustettu kerrosmaskilla.
Vaihe 5: Sammuta kerrosmaski
Pidä Shift- näppäintä painettuna ja napsauta suoraan Tasot-paneelin tason naamion esikatselukuvaa :
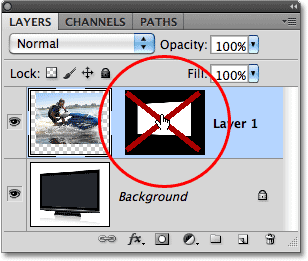
Suuri punainen "X" esikatselukuvan kautta tarkoittaa, että kerrosmaski on tällä hetkellä pois käytöstä.
Tämä sammuttaa kerrosmaskin väliaikaisesti, jolloin voimme nähdä koko kuvan asiakirjaikkunassa. Televisio piiloutuu kuvan taakse:
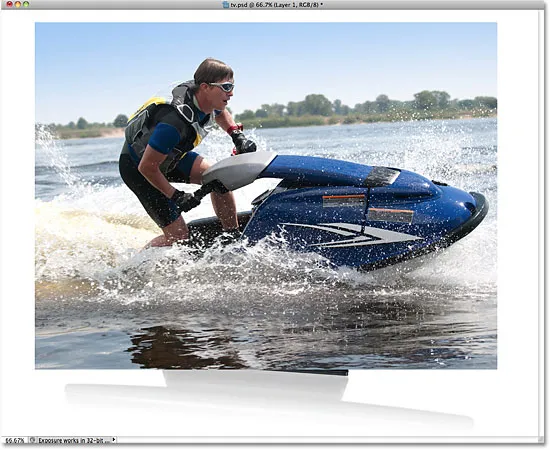
Kun kerrosmaski on poistettu käytöstä, toinen kuva näkyy television edessä.
Vaihe 6: Laske kerroksen opasiteetti
Hetkessä aiomme muuttaa kuvan tarkalleen mihin tarvitsemme sitä television edessä. Tietenkin, se auttaisi, jos voisimme todella nähdä television televisioidessamme, joten laskekaamme kerroksen opasiteettia. Löydät Opacity- vaihtoehdon Tasot-paneelin yläosasta. Oletuksena se on 100%. Laske se noin 60%: iin:
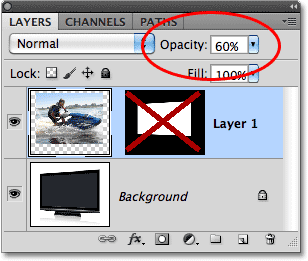
Läpinäkymättömyys-asetus ohjaa tason läpinäkyvyyttä.
Kun opasiteetti laskee, televisio tulee näkyviin edessä olevan kuvan kautta:
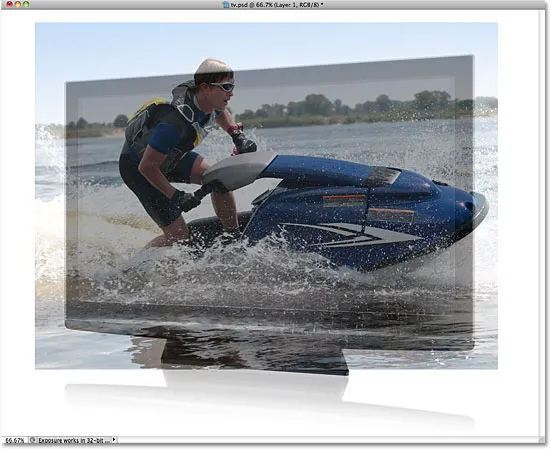
Nyt voimme siirtää valokuvan helposti haluamaasi kohtaan näytön edessä.
Vaihe 7: Kuvan koon muuttaminen ja sijoittaminen uudelleen ilmaisen muunnoksen avulla
Painamalla Ctrl + T (Win) / Command + T (Mac) näppäimistöllä saat nopeasti esiin Photoshopin Free Transform -ruudun ja käsittelee kuvaa, siirrä ja / tai pienennä sen kokoa tarpeen mukaan, jotta se ilmestyy haluamaasi kohtaan eteen. näyttö. Siirrä kuvaa napsauttamalla minne tahansa Vapaa muuntaminen -ruudun rajojen sisällä ja vetämällä kuvaa hiiren painikkeella edelleen asiakirjan sisällä. Älä kuitenkaan napsauta pientä kohdesymbolia keskellä, muuten siirrät kohdesymbolia, ei kuvaa. Jos haluat muuttaa kuvan kokoa, pidä Shift- näppäintä painettuna ja vedä mitä tahansa kulmakahvoista (pieniä neliöitä). Vaihto-näppäimen pitäminen vetäessä rajoittaa kuvan muotoa, joten et venytä ja vääristä kuvaa muutettaessa sitä.
Minun tapauksessani aion tehdä kuvasta vain hiukan suuremman, joten enemmän hiihtäjän päätä on TV-ruudun yläpuolella ja itse vesiskootterin etuosa ulottuu näytön oikealle puolelle. Nämä ovat kaksi aluetta, joita käytän hetkessä luodaksesi illuusion, että vesiskootteri hyppää televisiosta. Kun olet valmis, paina Enter (Win) / Return (Mac) hyväksyäksesi muutokset ja poistuaksesi Free Transform -komennosta:
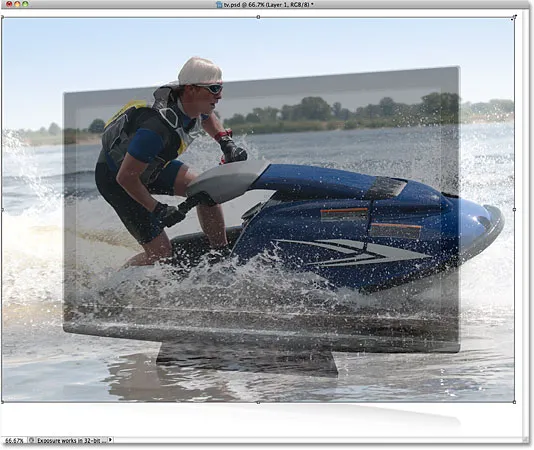
Käytä Free Transform -painiketta siirtääksesi kuvan kokoa näytön edessä ja muuttamalla sen kokoa.
Vaihe 8: Valitse alueet, jotka ulottuvat näytön ulkopuolelle
Valitse suosikki valintatyökalulla ( Lasso-työkalu, kynätyökalu jne.) Kuvan alue (t), joka ulottuu näytön rajojen ulkopuolelle. Kuten mainitsin, haluan, että vesihiihtäjän yläosa ja vesiskootterin etuosa näyttävät ikään kuin ne ilmestyvät televisiosta, joten minun on valittava nämä kaksi aluetta. Sinun ei tarvitse valita mitään, mikä sopii jo näytön sisälle, koska kerrosmaski sisältää jo nämä alueet. Meidän on valittava vain alueet, jotka ulottuvat sen ulkopuolelle. Kun olet valmis, sinun pitäisi nähdä valinnan ääriviivat alueiden ympärillä:

Vesihiihtäjän yläosa ja vesiskootterin etuosa on nyt valittu.
Vaihe 9: Käännä kerrosmaski takaisin päälle ja aseta opasiteetti takaisin 100%: iin
Pidä Vaihto- näppäintä painettuna vielä kerran ja napsauta Tasojen naamion esikatselukuvaa Tasot-paneelissa kääntääksesi tason naamion takaisin päälle. Muuta sitten kerroksen opasiteetti takaisin 100% : iin :
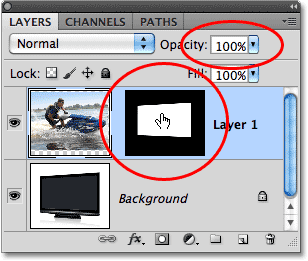
Kytke kerrosmaski takaisin päälle ja palauta opasiteetti 100%: iin.
Kuva ilmestyy uudelleen näytön rajoissa ja vain äskettäin valitun alueen (alueiden) ääriviivat pysyvät:

Äskettäin valitut alueet piilotetaan väliaikaisesti näkymistä, mutta valinnan ääriviivat säilyvät.
Vaihe 10: Valitse kerrosmaski
Aiomme lisätä valintamme kerrosmaskiin. Tätä varten tarvitsemme ensin valitun tasomaskin, joten napsauta sen esikatselukuvaa Tasot-paneelissa valitaksesi sen (ei tarvitse pitää Shift-näppäintä tällä kertaa painettuna). Pienoiskuvan ympärille tulee valkoinen korostettu reunus, joka ilmoittaa, että maski on valittu:
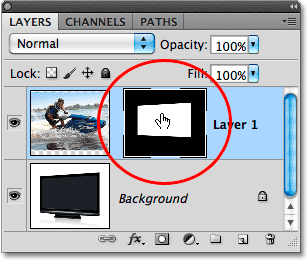
Napsauta esikatselukuvaa valitaksesi kerrosmaskin.
Vaihe 11: Täytä valinnat valkoisella
Siirry näytön yläosassa olevaan Muokkaa- valikkoon ja valitse Täytä- komento:
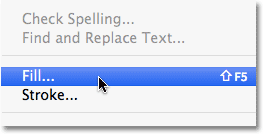
Siirry kohtaan Muokkaa> Täytä.
Kun Täytä-valintaikkuna tulee näkyviin, aseta valintaikkunan yläosassa oleva Käytä-asetukseksi Valkoinen :
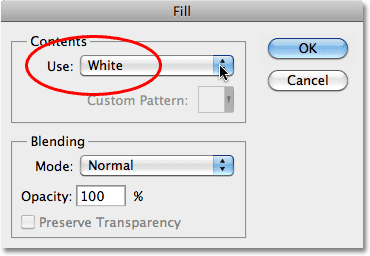
Aseta "Käytä" -asetukseksi Valkoinen.
Napsauta OK, jos haluat poistua Täytä-valintaikkunasta, ja Photoshop täyttää kerrosmaskin valitut alueet valkoisella. Paina Ctrl + D (Win) / Command + D (Mac) poistaaksesi valinnan ääriviivat, koska tiedämme, että niitä tarvitaan enää. Jos tarkastelemme kerrosmaskin esikatselukuvaa uudelleen, voimme nähdä uusia valkoisella täytettyjä alueita, jotka ulottuvat alkuperäisestä näytön muodosta:
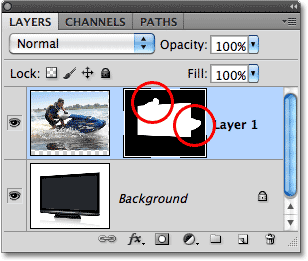
Valintojen täyttäminen valkoisella on kerrosmaskin muotoiltu uudelleen.
Kun alueet ovat nyt valkoiset kerrosmaskissa, nämä kuvan alueet näkyvät näkyvissä asiakirjassa antaen meille "näytön hyppy" -tehosteen:

Lopullinen tulos.