Marraskuussa 2015 Creative Cloud -päivityksissä Adobe teki muutama tärkeä muutos käyttöliittymään Photoshop CC: ssä. Yksi näistä ja ehkä suurimmista muutoksista oli uuden Käynnistä-näytön ja Viimeisimmät tiedostot -paneelin käyttöönotto, jotka molemmat on suunniteltu tekemään tiedostojen avaamisesta ja uusien asiakirjojen luomisesta Photoshopissa entistä helpompaa kuin koskaan.
Toinen muutos, jota tarkastelemme tässä opetusohjelmassa, oli uusien tummempien valintaikkunoiden tuominen Photoshopiin. Takaisin Photoshop CS6 -sovellukseen Adobe otti perinteisesti vaaleamman käyttöliittymän ja teki siitä huomattavasti tummemman. Ajatuksena oli, että tummempi käyttöliittymä häiritsisi meitä vähemmän, kun työskentelimme kuvien kanssa. Vaikka päärajapinta pimennettiin, yksittäiset valintaikkunat pysyivät aivan yhtä vaaleina kuin aiemmissa versioissa.
Viimeisimmässä Photoshop CC 2015 -versiossa Adobe on vihdoin saanut valintaikkunat yhdenmukaiseksi muun käyttöliittymän kanssa, ja vaikka tämä muutos on puhtaasti kosmeettista, luulen hyväksyttäväsi, että tummempi ulkonäkö on tervetullut parannus. Ja jos et tapahdu samaa mieltä, niin se on kunnossa, koska valintaikkunoiden väriä voidaan nyt säätää muun Photoshopin asetusten käyttöliittymän kanssa! Katsotaan kuinka se kaikki toimii.
Pieni historia
Läpi suurimman osan Photoshopin historiasta, käyttöliittymä oli paljon kevyempi kuin nykyään. Näyttää siltä, kuinka se näytti takaisin Photoshop CS5: ssä, mikä on melko paljon miltä se näytti Photoshopin ensimmäisen julkaisun jälkeen yli kaksi vuosikymmentä sitten. Rajapinnassa ei tuolloin ollut mitään todella vikaa, mutta sen vaaleampi sävy tarkoitti, että kuva kilpaili aina huomiosta sitä ympäröivien rajapintaelementtien kanssa (mustavalkoinen muotokuva Shutterstockista):
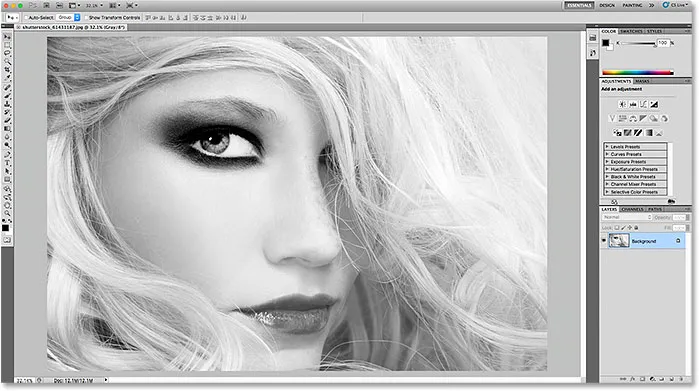
Kevyempi käyttöliittymä Photoshop CS5: ssä (ja aiemmissa).
Photoshop CS6: ssa Adobe yllättyi kaikista tekemällä käyttöliittymä tummempi. Alkuperäisen shokin jälkeen useimmat Photoshop-käyttäjät olivat yhtä mieltä siitä, että tummempi ääni oli muutos parempaan suuntaan, mikä helpotti kuvan tarkentamista, kun käyttöliittymä istui hiljaa taustalla:
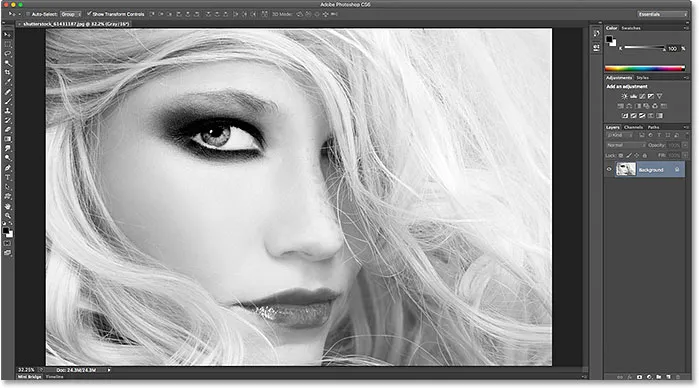
Tummempi käyttöliittymä esiteltiin ensin Photoshop CS6: ssa.
Vaikka päärajapinta oli nyt tummempi, niin totta ei ollut Photoshop CS6: n yksittäisissä valintaikkunoissa. Mistä tahansa syystä Adobe päätti jättää heille alkuperäisen vaaleamman sävyn. Tässä on esimerkiksi Photoshop CS6: n Smart Sharpen -valintaikkuna. Käytän tätä nimenomaista valintaikkunaa, mutta kaikilla CS6: n valintaikkunoilla oli sama yleinen ulkoasu. Huomaa, kuinka vaaleaa valintaikkunaa verrattiin sen esikatseluikkunan kuvaan, ikään kuin itse valintaikkuna olisi tärkeämpi:
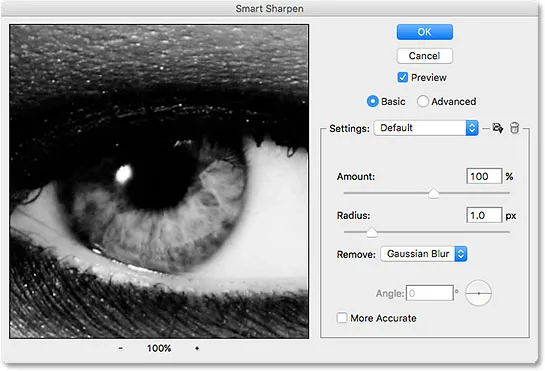
Esimerkki Photoshop CS6: n kevyemmästä valintaikkunasta.
Kun sitä tarkasteltiin yhdessä muun Photoshop CS6 -käyttöliittymän kanssa, se näytti siltä, että valintaikkuna oli erillään kaikesta muusta:
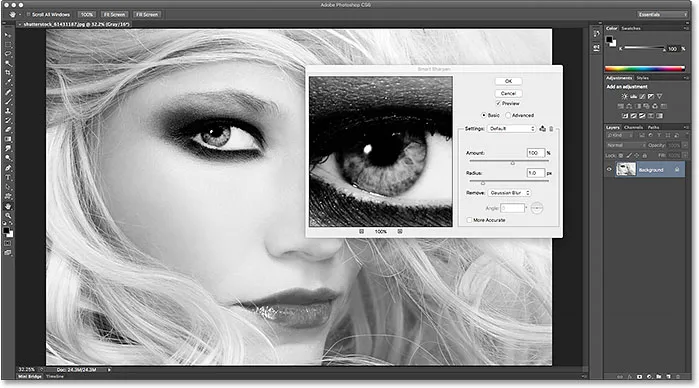
Photoshop CS6: n valintaikkunat näyttivät erillään muusta käyttöliittymästä, näyttäen usein kirkkaalta (tai kirkkaammalta) kuin itse kuva.
Lyhytkoodit, toiminnot ja suodattimet-laajennus: Virhe lyhytkoodissa (ads-basics-middle-2)
Tummempia valintaikkunoita Photoshop CC 2015: ssa
Tätä katkaisua Photoshopin päärajapinnan ja sen valintaikkunoiden välillä jatkettiin Photoshop CC: n alkuperäisen julkaisun kanssa ja jopa CC 2015: een. Marraskuun 2015 Creative Cloud -päivityksien myötä Adobe on vihdoin koonnut kaiken yhteen, antamalla valintaikkunoille saman tummemman sävyn kuin muu käyttöliittymä. Täältä näet, miten Smart Sharpen -valintaikkuna näyttää nyt Photoshop CC 2015: ssa. Käytän jälleen kerran tätä valintaikkunaa, mutta CC 2015: n kaikilla valintaikkunoilla on nyt sama tummempi ilme. Huomaa, kuinka paljon helpompaa on keskittyä esikatseluikkunan kuvaan nyt, kun itse valintaikkuna on tummempi:

Photoshop CC 2015: n uudet tummat valintaikkunat.
Näin se näyttää muun Photoshop CC 2015 -käyttöliittymän kanssa, ja nyt kaikilla on johdonmukainen ilme:
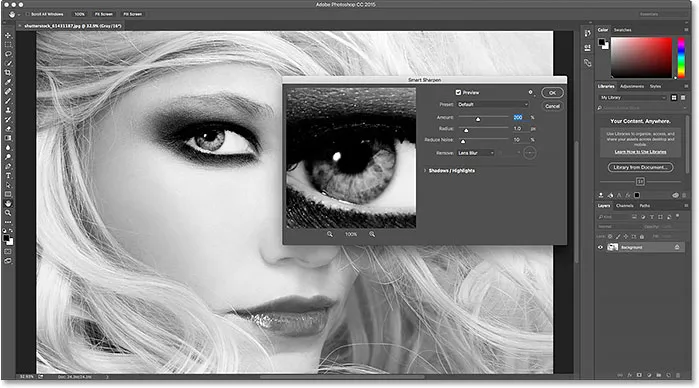
Photoshop CC 2015: n valintaikkunat sulautuvat nyt saumattomasti muun käyttöliittymän kanssa.
Väriteeman vaihtaminen
Kun Adobe esitteli ensimmäisen kerran tummemman käyttöliittymän Photoshop CS6: ssa, he tiesivät, että kaikki eivät ole tyytyväisiä siihen, joten he esittelivät myös väriteemoja Photoshopin Preferences-sovelluksessa. Väriteemojen avulla voimme helposti muuttaa käyttöliittymän väriä (kirkkaustasoa). Valittavana on neljä erilaista - tummasta erittäin vaaleaseen. Ongelmana oli kuitenkin se, että näillä väriteemoilla ei ollut vaikutusta valintaikkunoihin; riippumatta siitä, kuinka vaaleaksi tai tummaksi asetamme päärajapinnan CS6: ssa, valintaikkunat säilyttivät alkuperäisen vaaleamman sävyn. Mutta marraskuusta 2015 lähtien Creative Cloud -päivityksistä ei enää ole kyse. Voimme nyt käyttää väriteemoja muuttaaksesi koko käyttöliittymän, myös valintaikkunat, kirkkautta.
Päästäksesi väriteemoihin Windows PC: ssä, siirry näytön yläreunan valikkopalkin Muokkaa- valikkoon, valitse Asetukset ja valitse sitten Liitäntä . Siirry Mac-tietokoneessa Photoshop- valikkoon, valitse Asetukset ja valitse sitten Käyttöliittymä :
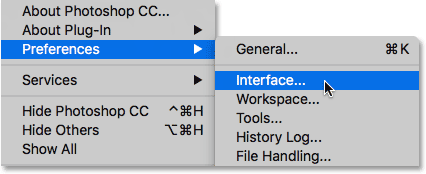
Siirry kohtaan Muokkaa> Asetukset> Interface (Win) / Photoshop> Preferences> Interface (Mac).
Tämä avaa Asetukset-valintaikkunan, joka on asetettu käyttöliittymän asetuksiin. Huomaa, että jopa itse Asetukset-valintaikkuna on nyt tummempi. Käyttöliittymän neljä väriteemasta löytyvät ylhäältä, vasemman pimeimmästä teemasta aina vaaleimpaan oikealla. Oletusarvoisesti toinen teema vasemmalta on valittu:

Photoshopin Preferences-käyttöliittymän neljä väriteemasta.
Jos haluat muuttaa käyttöliittymän kirkkautta, valitse vain toinen teema. Esimerkiksi, jos haluat palauttaa alkuperäisen vaaleamman sävyn Photoshop CS5: stä tai aiemmasta, valitse tee, joka on kauimpana oikealla. Huomaa, että heti kun valitsen uuden teeman, Asetukset-valintaikkunan väri muuttuu:
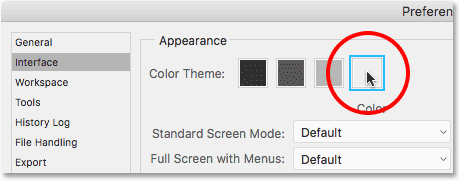
Valitaan vaalein neljästä väriteemasta.
Napsautan OK sulkeakseni Asetukset-valintaikkunan, ja tässä on se, mitä käyttöliittymä näyttää nyt. Olen avannut tasot-valintaikkunan tällä kertaa Smart Sharpen -sovelluksen sijasta, jotta voimme nähdä, että väriteema vaikuttaa riittävän varmasti kaikkiin Photoshopin valintaikkunoihin:
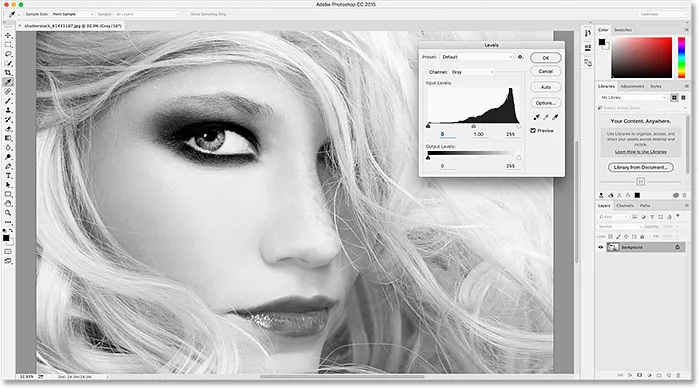
Kevyin Photoshopin väriteemoista. CC 2015 -valintaikkunat sisällytetään nyt osana teemaa.
Avaan Preferences-valintaikkunan palaamalla takaisin kohtaan Muokkaa > Preferences > Interface (Win) / Photoshop > Preferences > Interface (Mac), valitsen sitten toisen väriteeman. Tällä kertaa valitsen vasemmalla olevan ensimmäisen, joka on vielä tummempi kuin oletusteema. Huomaa jälleen kerran, että heti kun valitsen uuden teeman, Asetukset-valintaikkuna päivittyy uudelle kirkkaustasolle:

Valitaan tummempi Photoshopin väriteemoista.
Napsautan OK sulkeakseni Preferences-valintaikkunan, ja tässä on mitä tummempi teema näyttää, tällä kertaa käyrät-valintaikkunassa:
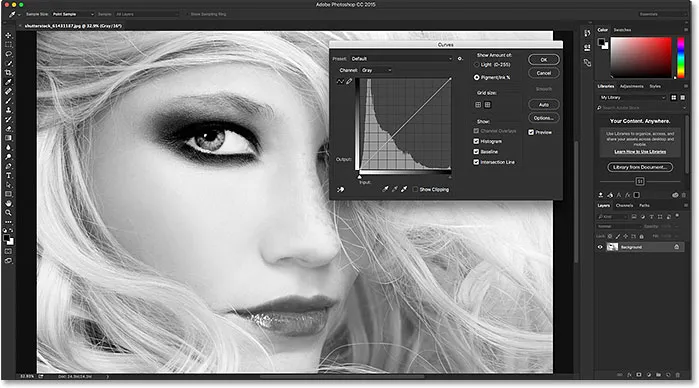
Väriteemoista tummempi.
Pidän henkilökohtaisesti tätä liian tummaksi, joten siirtyäkseni takaisin oletusväriteemaan avaamalla Preferences-valintaikkunan uudelleen Interface-vaihtoehdoille ja valitsemalla toisen teeman vasemmalta:
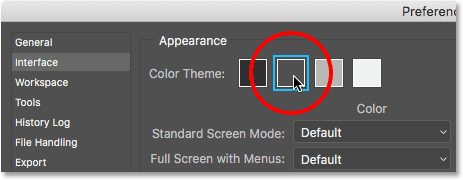
Oletusväriteeman valitseminen.
Ja nyt päärajapinta ja valintaikkunat ovat jälleen takaisin oletuskirkkaustasolle:
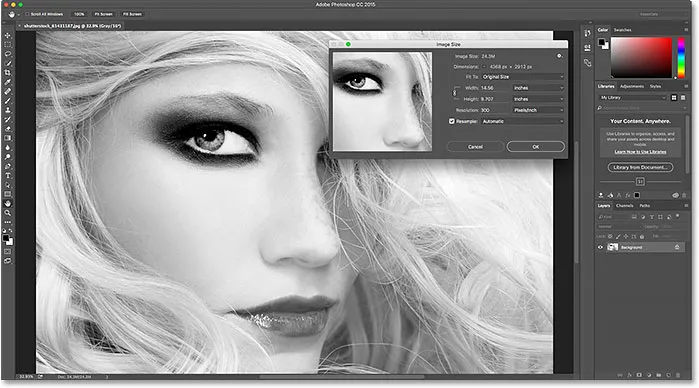
Oletusväriteema.
Väriteeman vaihtaminen näppäimistöltä
Olemme nähneet, kuinka voimme muuttaa väriteeman Asetukset-valintaikkunassa, mutta voit itse muuttaa sen suoraan näppäimistöltä. Pidä vain Shift- näppäintä painettuna ja paina sitten F1- näppäintä toistuvasti siirtyäksesi taaksepäin neljän väriteeman välillä (toisin sanoen vaaleammasta tummemmaksi), tai paina F2- näppäintä toistuvasti siirtyäksesi eteenpäin (tummemmasta vaaleammaksi). Yksi huomionarvoinen asia on kuitenkin se, että kaikki valintaikkunat, jotka ovat tällä hetkellä avoinna, kun vaihdat teemaa näppäimistöltä, eivät päivity uuteen teemaan, ennen kuin olet sulkenut valintaikkunan ja avannut sen uudelleen.