Edellisessä opetusohjelmassa opimme kaiken Photoshopin Käynnistä-näytöstä (Käynnistä-työtila) ja siitä, miten se toimii erinomaisena lähtökohtana työllemme antamalla meille luoda uusia Photoshop-asiakirjoja, avata olemassa olevia kuvia tai avata uudelleen kaikki viimeisimmät tiedostot, kaikki yhdestä, kätevästä paikasta.
Ei ole epäilystäkään siitä, että Käynnistä-näyttö oli upea lisäys Photoshop CC 2015: een ja sen äskettäinen päivitys CC 2017: ssä tekee siitä entistä hyödyllisemmän, etenkin aloittelijoille Photoshop-käyttäjille. Tosiasia on, että olemme pystyneet luomaan uusia asiakirjoja ja avoimia kuvia jo kauan ennen Käynnistä-näyttöä, ja voimme tehdä niin tänäänkin ilman Käynnistä-näyttöä. Adobe tietää, että kaikki eivät halua käyttää sitä, minkä vuoksi he sisällyttivät vaihtoehdon Käynnistä-näyttö pois käytöstä, kuten näemme hetkessä.
Kuinka luomme uusia Photoshop-asiakirjoja, jos poistamme Käynnistä-näytön käytöstä? Kuinka avaamme kuvia? Kuinka avaamme viimeaikaiset tiedostot uudelleen? Tässä opetusohjelmassa opimme kuinka tehdä kaikki nämä asiat erittäin helposti käyttämällä muutamaa vanhan koulun Photoshop-komentoa, jotka ovat meille edelleen käytettävissä jopa Photoshopin viimeisimmässä versiossa.
Muista, että en yritä millään tavoin vakuuttaa sinua lopettamaan Käynnistä-näytön käytön. Jos pidät siitä, hienoa! Se on todella hyödyllinen ominaisuus. Mutta jos päätät poistaa sen käytöstä tai olet vain utelias tietämään, miten luoda uusia asiakirjoja tai avata kuvia ilman Käynnistä-näyttöä, tee tämä seuraavasti. Aloitetaan!
Valitse aloitusnäyttö Photoshopissa
Oletusarvon mukaan Käynnistä-näyttö tulee näkyviin aina, kun käynnistämme Photoshop CC: n valitsematta ensin kuvaa tai asiakirjaa, joka avataan sen mukana. Se ilmestyy myös joka kerta, kun suljemme asiakirjan, eikä meillä ole muita dokumentteja auki näytöllä. Äskettäin avatut tiedostot näkyvät pikkukuvina Käynnistä-näytön keskellä. Käsittelin aloitusnäyttöä yksityiskohtaisesti päivitetyssä Käynnistä-työtilassa Photoshop CC: n opetusohjelmassa, joten sinun kannattaa tarkistaa ensin tämä opetusohjelma, jos et ole vielä tehnyt niin. Keskitymme tässä keskusteluun siitä, kuinka aloitusnäyttö voidaan poistaa käytöstä ja toimia ilman sitä:

Photoshop CC 2017: n aloitusnäyttö.
Aloitusnäyttö voidaan poistaa käytöstä poistamalla vain valinta Photoshopin Preferences-valikossa. Siirry Windows-tietokoneessa näytön yläreunan valikkopalkin Muokkaa- valikkoon, valitse Asetukset ja valitse sitten Yleinen . Siirry Mac-tietokoneessa (jota käytän täällä) Photoshop CC -valikkoon, valitse Asetukset ja valitse sitten Yleiset :
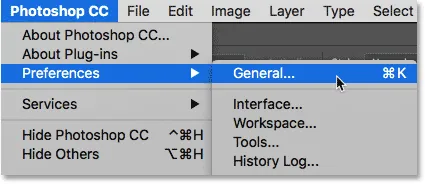
Siirry kohtaan Muokkaa (Win) / Photoshop CC (Mac)> Asetukset> Yleiset.
Tämä avaa Preferences-valintaikkunan, joka on asetettu General-asetuksiin. Etsi vaihtoehto, joka sanoo Näytä "KÄYNNISTÄ" -tila, kun yhtään dokumenttia ei ole avoinna . Oletusarvon mukaan vaihtoehto on valittu (valittu). Poista Käynnistä-näyttö käytöstä poistamalla tämä valinta:
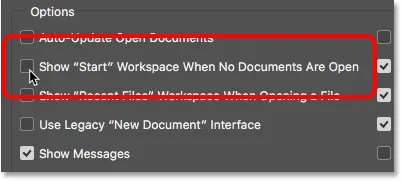
Poista valinta "Näytä" Käynnistä-työtilasta, kun yhtään asiakirjaa ei ole avoinna.
Sinun on lopetettava ja käynnistettävä Photoshop uudelleen, jotta muutos tulee voimaan. Voit lopettaa Photoshopin Windows-tietokoneessa siirtymällä näytön yläreunassa olevaan Tiedosto- valikkoon ja valitsemalla Poistu . Siirry Mac-tietokoneessa Tiedosto- valikkoon ja valitse Lopeta Photoshop CC :
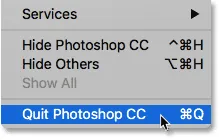
Valitse Tiedosto> Lopeta (Win) / Tiedosto> Lopeta Photoshop CC (Mac).
Käynnistä sitten Photoshop uudelleen samalla tavalla kuin normaalisti. Kun Photoshop avautuu, Käynnistä-näyttö ei tule näkyviin. Sen sijaan näet tyhjän työtilan. Näin Photoshop avasi takaisin ennen kuin Käynnistä-näyttö lisättiin Photoshop CC 2015: een:

Photoshopin käynnistäminen, kun Käynnistä-näyttö on poistettu käytöstä.
Kuinka luoda uusia Photoshop-asiakirjoja
Jos haluat luoda aivan uuden Photoshop-asiakirjan, jossa Käynnistä-työtila on poistettu käytöstä, siirry näytön yläreunan Tiedosto- valikkoon ja valitse Uusi . Voit myös painaa pikanäppäintä, Ctrl + N (Win) / Command + N (Mac). Joka tapauksessa tämä on täsmälleen sama komento, johon pääsemme napsauttamalla Käynnistä-näytön Uusi … -painiketta:
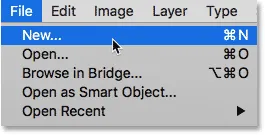
Siirry kohtaan Tiedosto> Uusi.
Photoshop avaa Uusi asiakirja -valintaikkunan, jossa voimme luoda uuden asiakirjan joko esiasetuksesta, mallista tai syöttämällä omat mukautetut arvot. Käsittelin Uusi asiakirja -valintaikkunaa lyhyesti päivitetyssä aloitusnäytössä Photoshop CC 2017 -opetusohjelmassa, ja peitän sitä yksityiskohtaisemmin Kuinka luoda uusia asiakirjoja Photoshop CC -opetusohjelmassa. Joten tällä hetkellä suluan sen vain napsauttamalla Sulje- painiketta oikeassa alakulmassa:

Uusittu Uusi asiakirja -valintaikkuna Photoshop CC 2017: ssä.
Kuinka avata olemassa olevat kuvat
Jos haluat avata olemassa olevan kuvan käyttämättä Käynnistä-näyttöä, meidän tarvitsee vain siirtyä uudelleen näytön yläreunan Tiedosto- valikkoon ja valita tällä kertaa Avaa . Tai käytä pikanäppäintä, Ctrl + 0 (Win) / Command + 0 (Mac). Tämä on täsmälleen sama Open-komento, johon pääsemme napsauttamalla Käynnistä-ruudun Avaa … -painiketta:
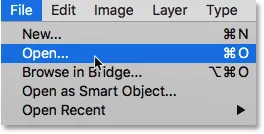
Siirry kohtaan Tiedosto> Avaa.
Kun olet napsauttanut Avaa, siirry Windowsin PC-tiedoston Resurssienhallinnan tai Mac-tietokoneen Finder-sovelluksen avulla tietokoneesi sijaintiin, kun kuva tallennetaan. Kaksoisnapsauta sitten sitä avataksesi sen:
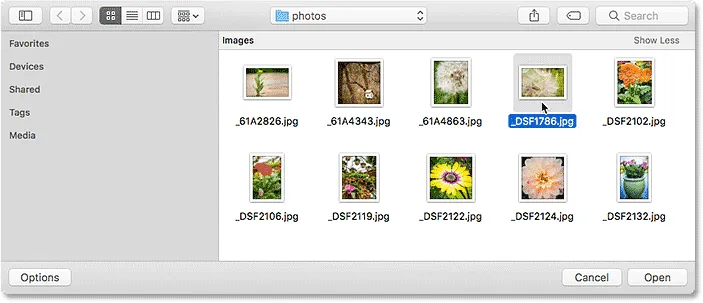
Kuvan navigointi ja valitseminen.
Kuva avautuu Photoshopissa, valmis muokattavaksi, samoin kuin jos olisimme käyttäneet Käynnistä-näyttöä:
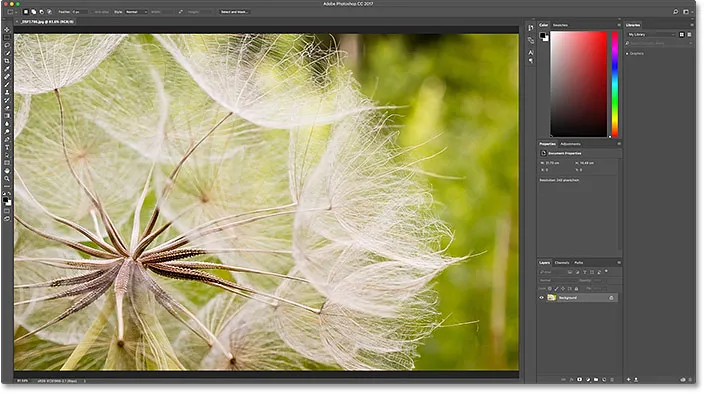
Kuva avautuu Photoshopissa. © Steve Patterson.
Sulje kuva nyt vain siirtymällä Tiedosto- valikkoon ja valitsemalla Sulje :
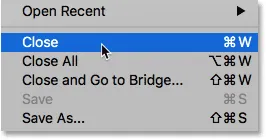
Siirry kohtaan Tiedosto> Sulje.
Kuinka avata viimeaikainen tiedosto uudelleen
Toistaiseksi olemme oppineet luomaan uusia Photoshop-asiakirjoja ja avaamaan kuvia aloitusnäytön ollessa poissa käytöstä. Mutta kuinka avaamme viimeaikaisen tiedoston uudelleen? Käynnistä-näyttö näyttää automaattisesti meille äskettäiset tiedostomme, mutta vaikka aloitusnäyttö olisi poistettu käytöstä, voimme silti tarkastella viimeisimpiä tiedostojamme vain siirtymällä Tiedosto- valikkoon ja valitsemalla Avaa viimeisimmät . Äskettäin avatut tiedostosi näkyvät luettelossa. Valitse haluamasi avataksesi se uudelleen.
Ainoa haittapuoli tässä on, että Käynnistä-näyttö voi näyttää viimeisimmät tiedostomme pikkukuvina, kun taas Avaa viimeisin -komento näyttää ne vain nimeltä. Joten tässä tapauksessa Käynnistä-näyttö on lopulta helpompaa:
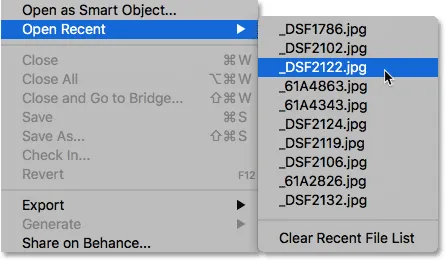
Siirry kohtaan Tiedosto> Avaa viimeisimmät ja valitse sitten tiedosto, jonka haluat avata uudelleen.
Valitsen kuvan luettelosta ja näemme, että se aukeaa Photoshopissa, aivan kuin se olisin valinut sen Käynnistä-näytöstä:
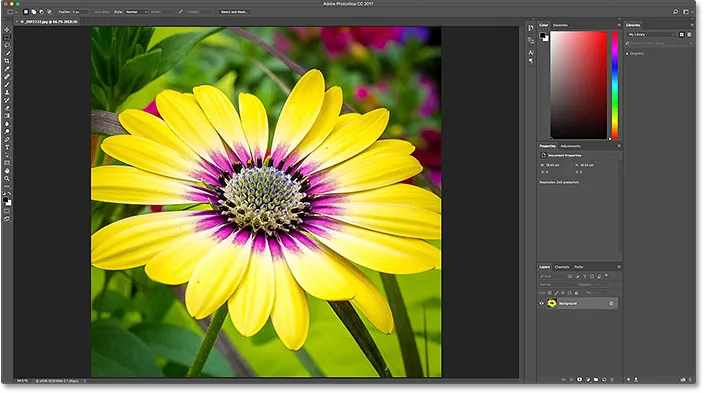
Toinen kuva aukeaa. © Steve Patterson.
Käynnistä aloitusnäyttö takaisin päälle
Aloitusnäyttö voidaan poistaa käytöstä poistamalla vain Näytä "KÄYNNISTÄ" -tila, kun mitään dokumentteja ei ole avoinna Photoshopin Preferences-valikossa. Jos haluat käynnistää Käynnistä-työtilan uudelleen päälle sen jälkeen, kun se on poistettu käytöstä, siirry Windows-tietokoneessa takaisin valikkopalkin Muokkaa- valikkoon näytön yläreunassa, valitse Asetukset ja valitse sitten Yleinen . Palaa Mac-tietokoneessa takaisin Photoshop CC -valikkoon, valitse Asetukset ja valitse sitten Yleinen . Kytke sitten sama vaihtoehto takaisin päälle napsauttamalla sen valintaruutua:

'Näytä "KÄYNNISTYS' -tilan valitseminen uudelleen, kun mitään asiakirjaa ei ole avoinna '.
Sinun on lopetettava ja käynnistettävä Photoshop uudelleen, jotta muutos tulee voimaan. Kun teet niin, Käynnistä-näyttö tulee uudelleen näkyviin, kun Photoshop avautuu:
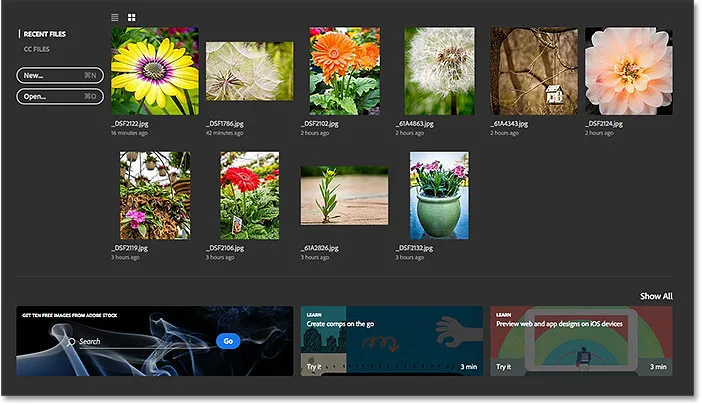
Käynnistä Photoshop, kun Käynnistä-työtila on kytketty uudelleen päälle.
Aloitusnäytön väliaikainen piilottaminen
Lopuksi, jos haluat koskaan piilottaa Käynnistä-näytön väliaikaisesti poistamatta käytöstä sitä Photoshopin Preferences-asetuksissa, se on helppo tapa tehdä se. Jos etsit aloitusnäytön oikeasta yläkulmasta, löydät Työtila- kuvakkeen:
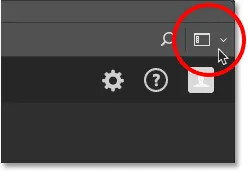
Työtilan kuvake aloitusnäytön oikeassa yläkulmassa.
Napsauttamalla kuvaketta avautuu luettelo työtiloista, joista voimme valita. Työtila on esiasetettu kokoelma ja paneelien järjestely, ja se voi sisältää myös tiettyjä valikkokohteita ja pikanäppäimiä. Adobe sisältää Photoshopissa useita työtiloja, joista kukin on suunnattu tietyntyyppiselle työlle, kuten valokuvaus, grafiikka ja Web, maalaus sekä muut.
Huomaa, että Start on myös lueteltu työtilana ja että sen nimessä vasemmalla on valintamerkki, mikä tarkoittaa, että se on tällä hetkellä aktiivinen työtila:
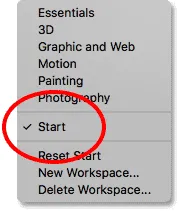
Käynnistä-työtila on tällä hetkellä valittu.
Vaihtaaksesi toiseen työtilaan valitse toinen luettelosta. Esimerkiksi Photoshopin oletustyötila tunnetaan Essentials- työtilana. Vaihdan siihen valitsemalla sen:
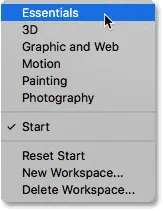
Siirtyminen Start-tilasta Essentials-työtilaan.
Heti kun valitsen Essentials, Käynnistä-näyttö katoaa ja korvataan Essentials-työtilalla, sillä on sama työtila, jota näemme käynnistäessämme Photoshopin, kun Käynnistä-työtila on poistettu käytöstä. Ainoa ero on, etten ole käytännössä poistanut sitä käytöstä. Olen piilottanut sen vain väliaikaisesti:

Photoshop vaihdettuaan Käynnistä-työtilasta Essentials-työtilaan.
Palataksesi Käynnistä-työtilaan tarvitsen vain napsauttaa uudelleen Työtilakuvake oikeassa yläkulmassa:

Napsauta uudelleen työtilakuvaketta.
Valitse sitten Käynnistä- työtila uudelleen luettelosta:
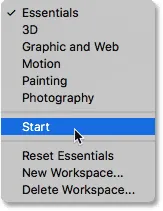
Siirtyminen Essentials-sovelluksesta takaisin Start-työtilaan.
Heti kun valitsen Käynnistä-työtilan uudelleen, Käynnistä-näyttö tulee uudelleen näkyviin, eikä sinun tarvitse lopettaa ja käynnistää Photoshopia uudelleen:

Palaa jälleen Start-työtilaan.
Minne mennä seuraavaksi …
Ja siellä meillä se on! Näin voidaan poistaa Photoshop CC: n Käynnistä-työtila käytöstä, luoda uusia dokumentteja, avata kuvia ja avata viimeisimmät tiedostot uudelleen, kun Käynnistä-näyttö on poistettu käytöstä, ja kuinka siirtyä väliaikaisesti Käynnistä-työtilasta toiseen työtilaan ja takaisin takaisin ilman, että tarvitset sulje ja käynnistä Photoshop!
Yksi ongelma, jonka huomasimme tässä opetusohjelmassa, oli, että aloitusnäytön ollessa pois käytöstä viimeaikaisten tiedostojemme avaaminen ei ollut niin helppoa. Tämä johtuu siitä, että Käynnistä-näyttö voi näyttää viimeisimmät tiedostomme pikkukuvina, mutta Photoshopin Avaa viimeisimmät -komento näyttää ne vain nimeltä. Seuraavassa opetusohjelmassa opimme kuinka tarkastella viimeisimpiä tiedostojamme pikkukuvina riippumatta siitä, käytämmekö Käynnistä-näyttöä vai ei, ottamalla Photoshop CC: n piilotetut Viimeaikaiset tiedostot -paneelin käyttöön!