
Johdanto tekstitehosteisiin jälkitehosteissa
Adobe After Effects on videon editointi- ja liikegrafiikkaohjelma, jota käytetään jälkituotantoprosessissa. Ohjelmassa on paljon ominaisuuksia ja työkaluja, jotka tekevät sovelluksesta vaativan ja mielenkiintoisen käytännön käytön saamiseksi. Ohjelmistoa voivat käyttää liikegrafiikan toimittajat, animaattorit ja graafiset suunnittelijat. Jälkivaikutuksia käytetään enimmäkseen 2D-tarkoituksiin ja taidetta. Voimme kuitenkin käyttää ohjelmistoa 3D-muokkaamiseen. Ohjelmassa on kameranseuranta- ja animaatioesiasetukset plugineilla ja toiminnoilla, jotka auttavat käyttäjää työskentelemään sujuvasti ja helposti ohjelman avulla. Teksti-animaatio Jälki-tehosteissa voidaan tehdä eri menetelmillä ja tekniikoilla. Voimme joko saavuttaa animoimalla muunnosominaisuudet tai soveltamalla tiettyä teksti-animaatioasetuksia tekstiin. Tekstiä voidaan animoida myös valitsimilla ja muilla tekniikoilla. Näitä valitsimia käytetään naamioina ja niistä voi olla apua tekstianimaatioissa.
Esimerkkejä erilaisten teksti-animaatiovaikutusten kuvaamiseksi
Täällä näemme erilaiset animaatiotehosteet
1. Tekstianimaatio-esiasetusten käyttäminen
Vaihe 1: Avaa uusi projekti After Effectsissä. Valitse Koostumus ja luo uusi kokoonpano 1920 * 1080 pikseliä.
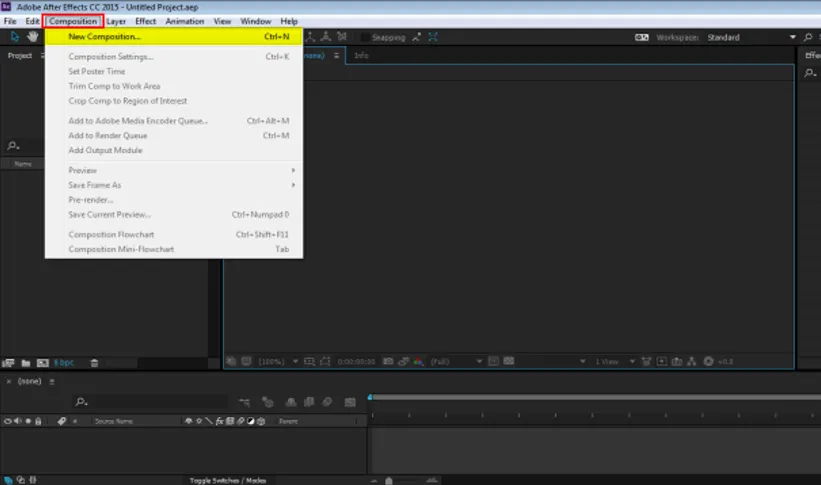
Vaihe 2: Siirry tasoon LAYER ja luo uusi kiinteä kerros.
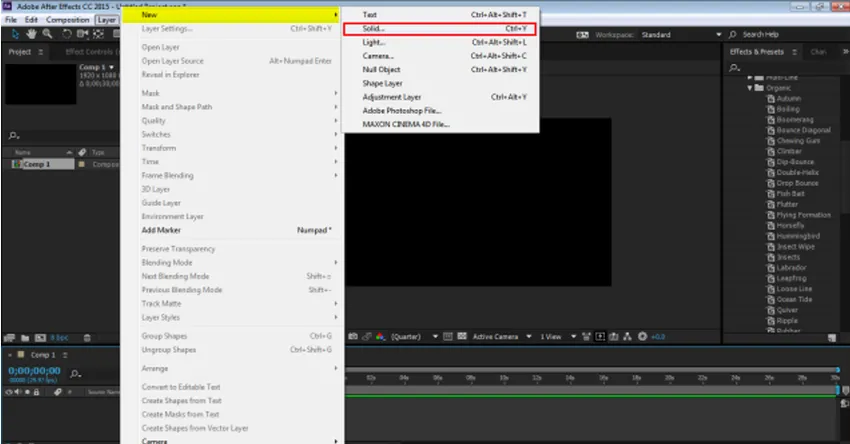
Vaihe 3: Ota kerros keltaisella taustalla
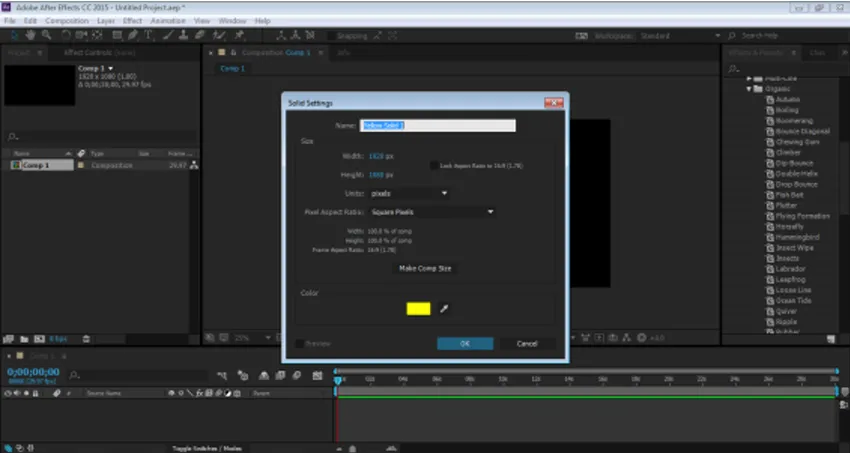
Vaihe 4: Siirry tasoon ja luo uusi tekstikerros
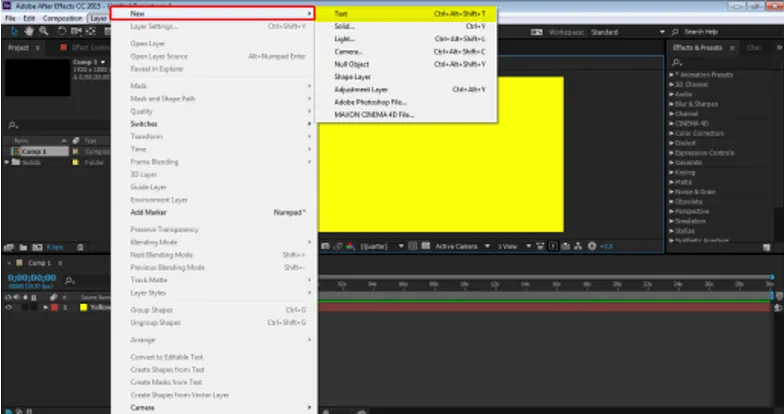
Vaihe 5: Nyt kerros, joka meidän on luotava, laittaa jonkin verran syötettä, antaa esimerkiksi "KOULUTUS"
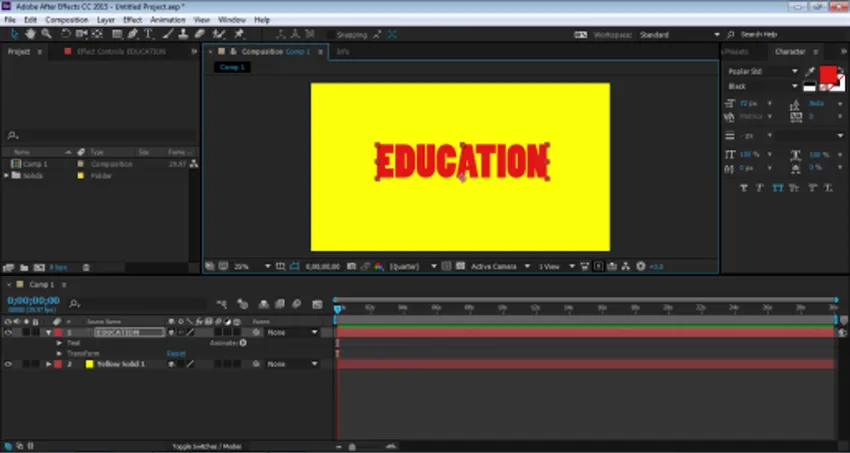
Vaihe 6: Laitamme nyt animaatiotehosteet tekstiin ja katsomme, miten se toimii. Siirry tehoste- ja esiasetuspaneeliin ja valitse Animaation esiasetukset. Animaation esiasetuksissa on tekstivaihtoehto. Voimme lisätä kaikki efektit ja esiasetetut tekstit tästä valikosta ja nähdä kuinka teksti animoituu.

Vaihe 7: Napsauta nyt TEKSTI ja napsauta sitten ORGANIC.
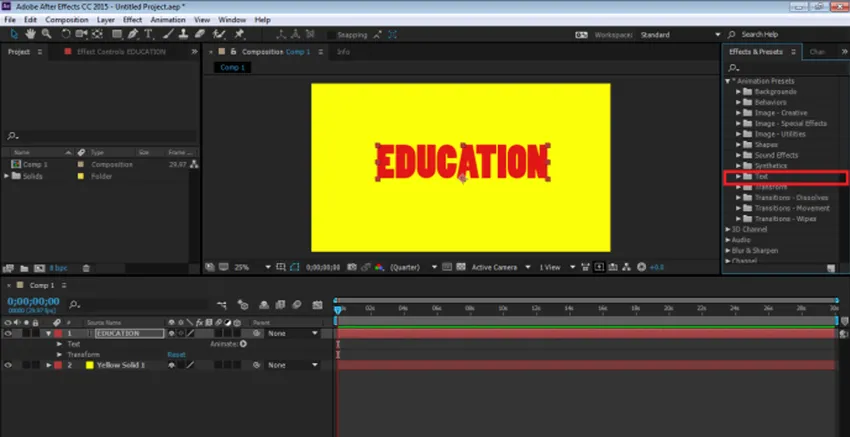
Vaihe 8: Käytä tämän jälkeen DIP-BOUNCE Effect -tekstiä. Vedä ja pudota vaikutus aikajanaan.
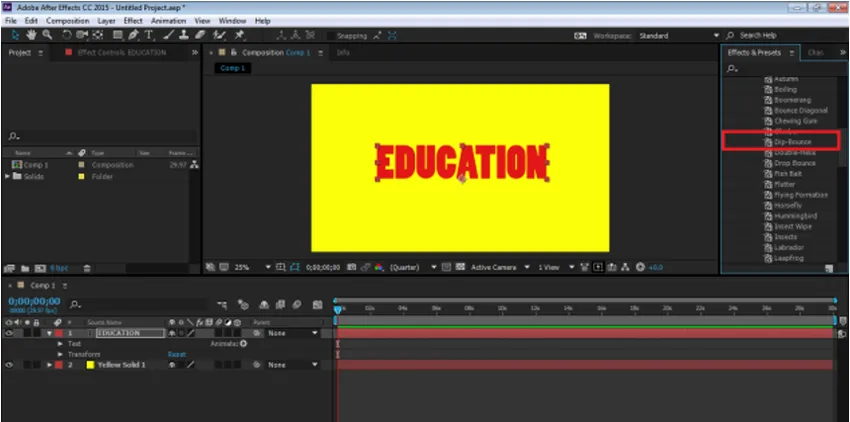
Vaihe 9: Voimme muokata tehosta tarpeidemme mukaan napsauttamalla tehostemainoksen avattavaa valikkoa, joka muuttaa vastaavasti animaatiota.
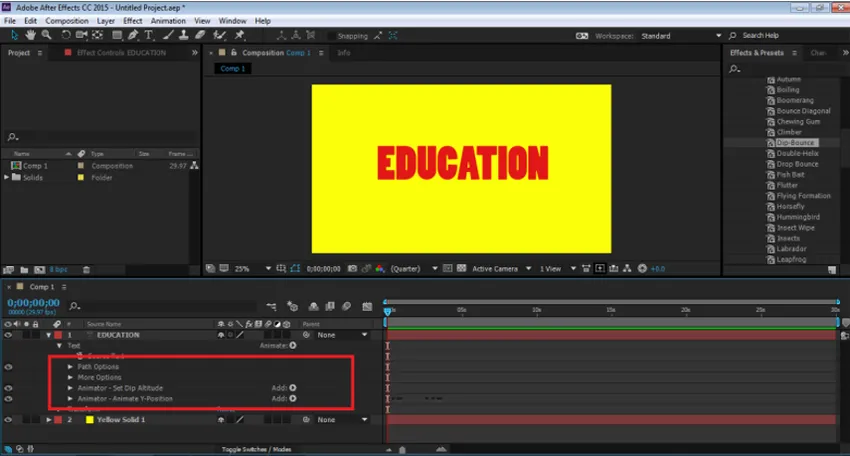
Vaihe 10: Samoin samassa paneelissa on lukuisia muita vaikutuksia, joita voidaan käyttää tarvittaessa.
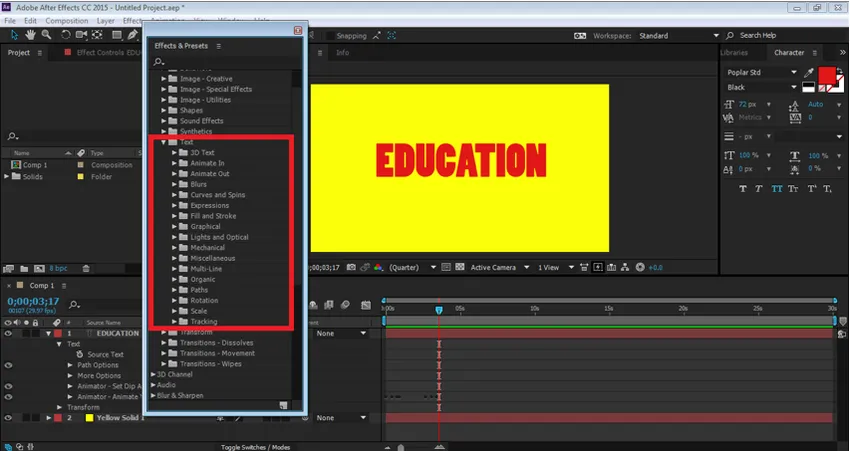
Voit esikatsella animaatiota painamalla välilyöntiä ja näet tekstin animaation.
Animaatio-vaihtoehdon valitsimien käyttäminen. Animaatio kirjeestä kirjeeseen
Vaihe 1: Avaa uusi projekti. Napsauta Koostumus-mainosta ja luo uusi sävellys
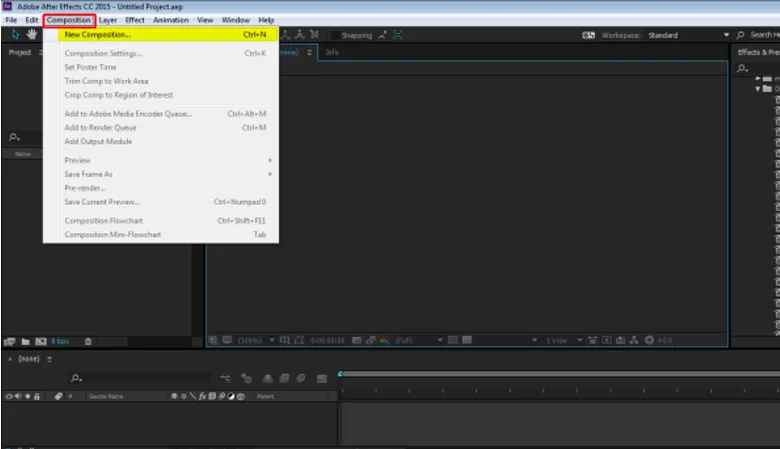
Vaihe 2: Siirry tasoihin ja luo uusi kiinteä kerros taustalla
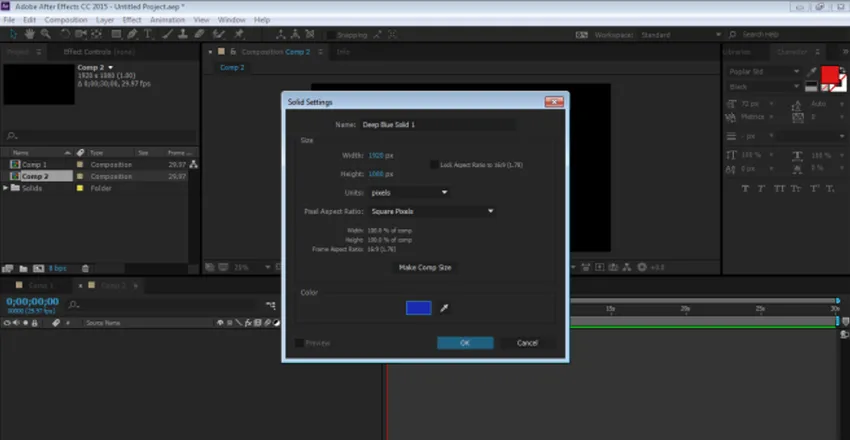
Vaihe 3: Siirry tasoihin ja luo uusi tekstikerros “TECHNOLOGY”
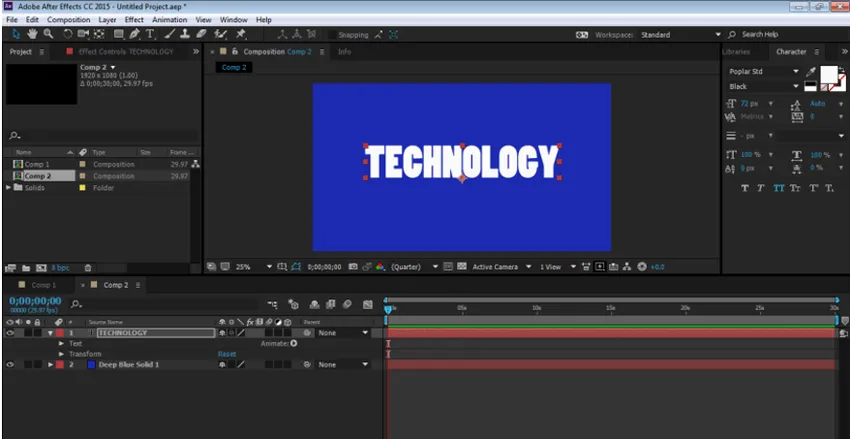
Vaihe 4: Napsauta Aikajana-paneelissa Animoi-vaihtoehto ja siirry opasiteettiin
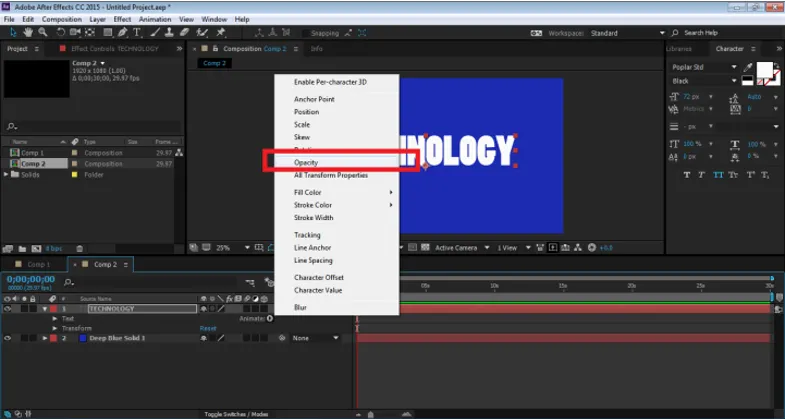
Vaihe 5: Heti kun napsautamme opasiteettivaihtoehtoa, luodaan Animaattori 1 -vaihtoehto aluevalitsimen ja opasiteetin avulla.
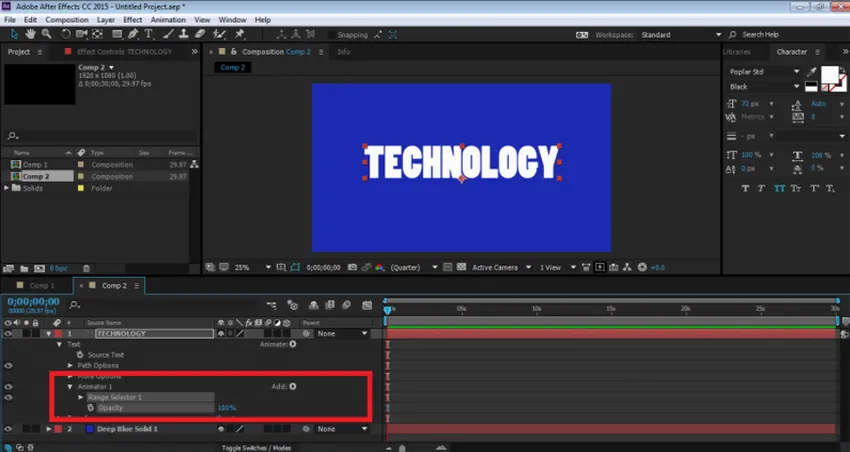
Vaihe 6: Tämä aluevalitsin on vaihtoehto, joka auttaa käyttäjää animoimaan tekstin kirjaimesta kirjeeksi. Voimme valita opasiteetin ja animoida jokaisen kirjaimen itse. Nyt voit animoida TEKSTI napsauttamalla Läpinäkyvyys -painiketta ja laskemalla se 0 prosenttiin.
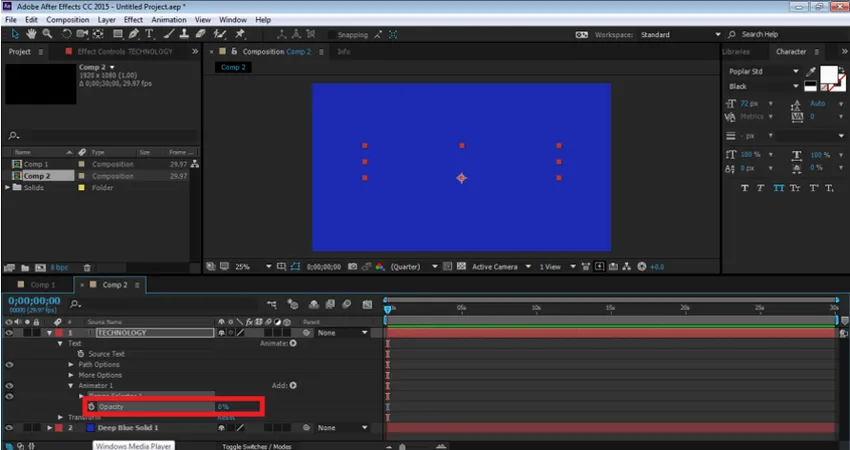
Vaihe 7: Tämän jälkeen napsauta Range Selector1 --- Käynnistä-vaihtoehto. Animoidaksesi tekstiä opasiteetin valitsimella, napsauta Käynnistä-vaihtoehdon näppäinpainiketta. Laske nyt Käynnistä-vaihtoehdon prosenttiosuus 0 prosenttiin. Tämä lisää avaimen TEKSTIN alkuun.
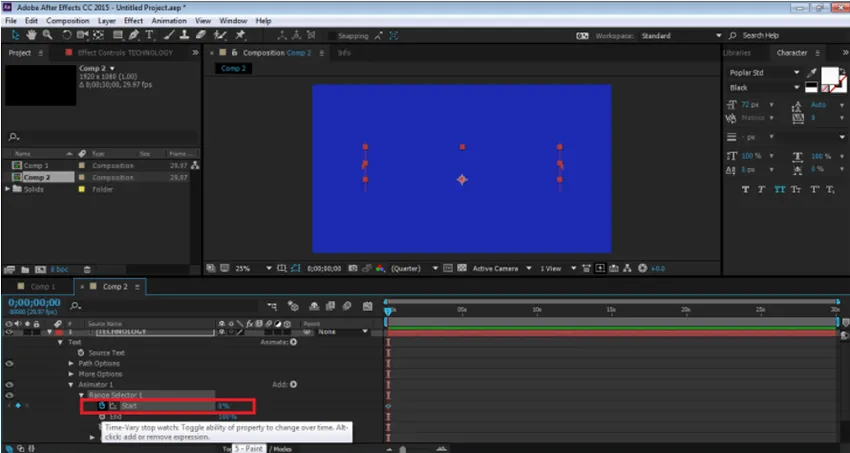
Vaihe 8: Nyt, aikajanalla 2 sekunnin kuluttua kasvaa sen prosenttiosuus 100%: iin, kuten kuvassa.
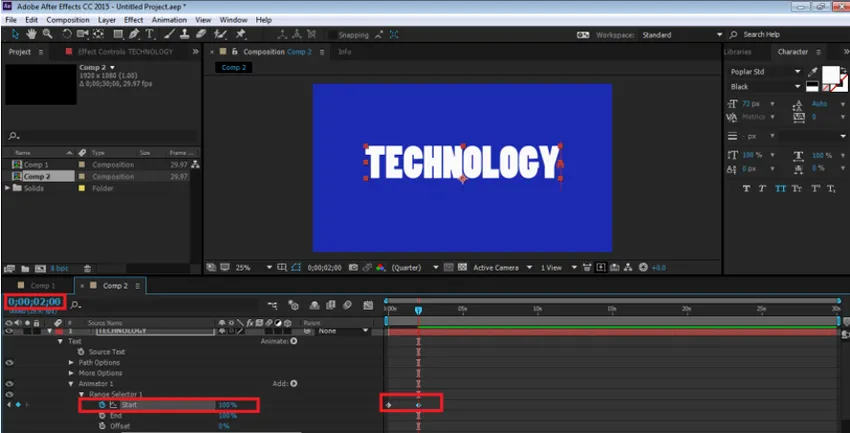
Vaihe 9: Nyt voit tarkastella animaatiota painamalla välilyöntiä ja näet saman. Voimme lisätä minkä tahansa valitsimen TEKSTIIN käyttämällä aikataulun ANIMATE-vaihtoehtoa.

Heijastusvaikutus
Vaihe 1: Luo uusi projekti

Vaihe 2: Luo uusi koostumus vihreällä taustalla
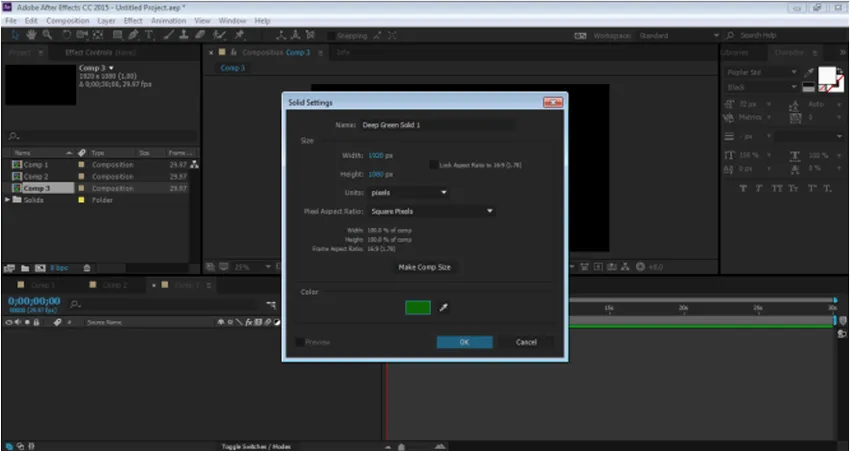
Vaihe 3: Luo uusi tekstikerros “ANIMATION”
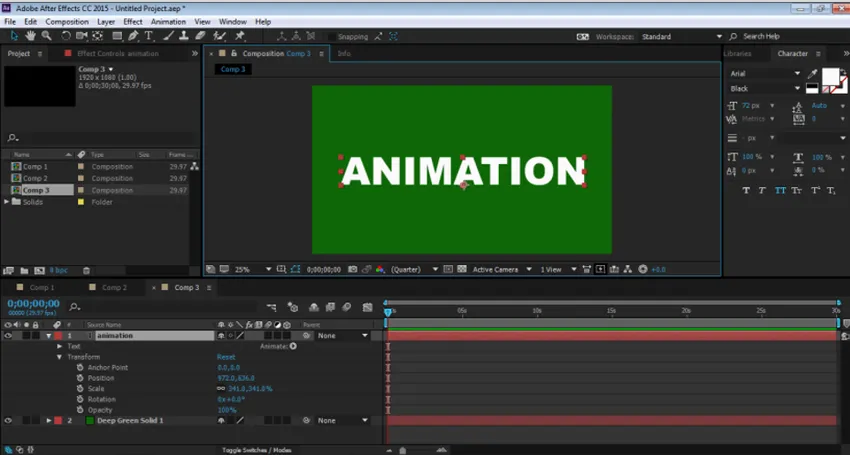
Vaihe 4: Nyt luodaksesi heijastusvaikutuksen meidän on lisättävä efektejä Tehosteet-valikosta.
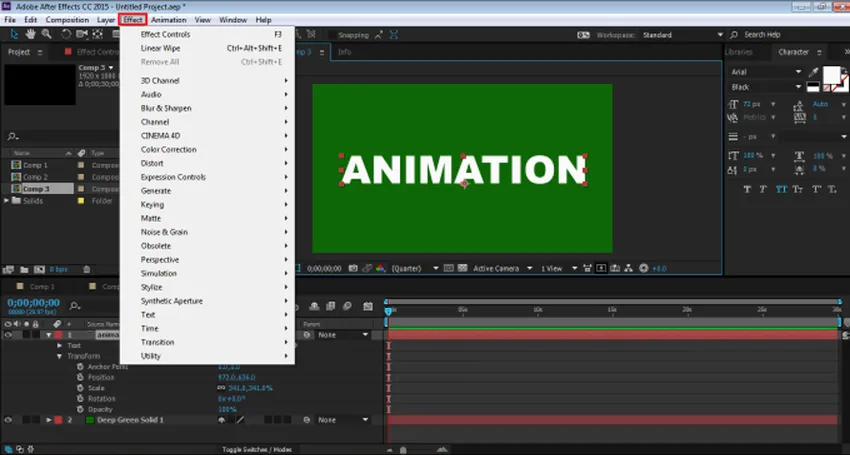
Vaihe 5: Lisää muunnos DISTROT-vaihtoehdosta.
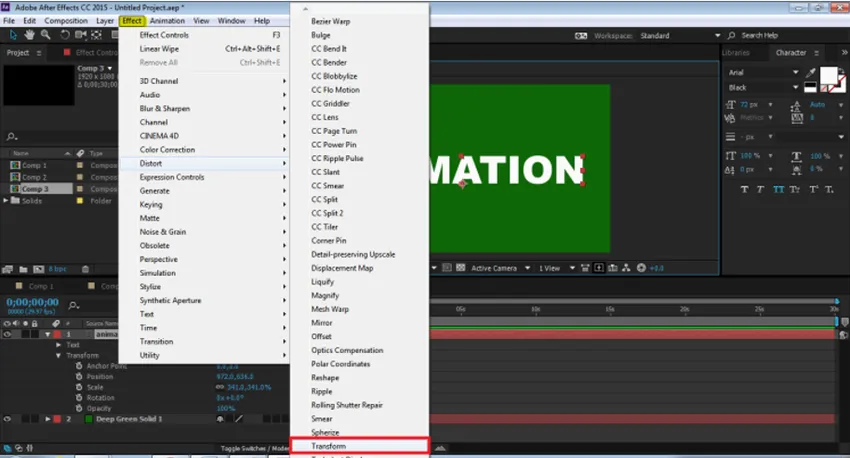
Vaihe 6: Lisää CC-komposiitti CHANNEL-vaihtoehdosta.
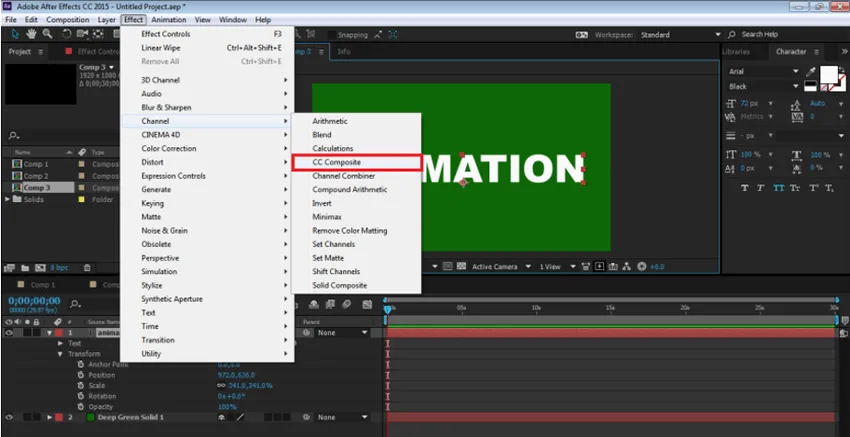
Vaihe 7: Lisää LINEAARINEN SIIRTYMISvaihtoehto.
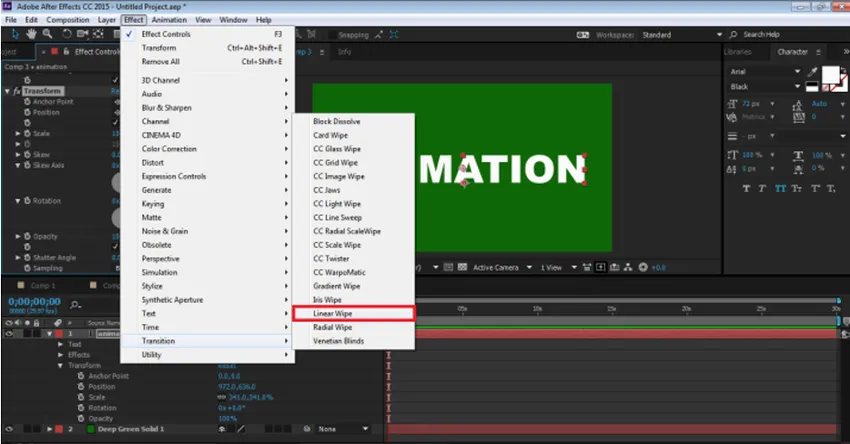
Vaihe 8: Nyt meillä on paneelissa kaikki kolme tehostetta.
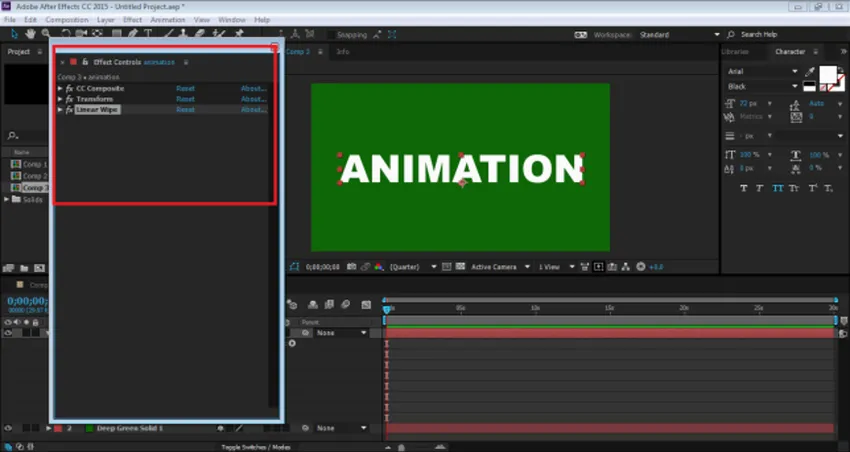
Vaihe 9: Muokkaamme niitä kaikkia yksitellen. Ensin siirry kohtaan Muunna ja poista UNIFORM SKALE -valintaruutu ja aseta Korkeus arvoon -100.
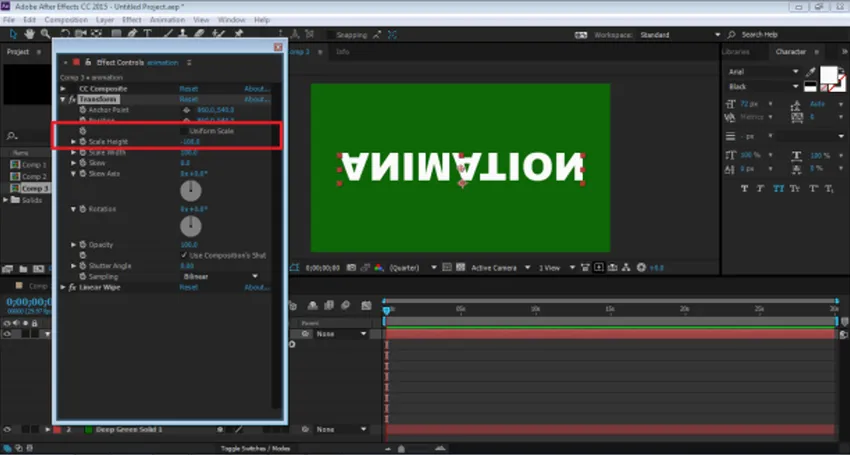
Vaihe 10: Siirry seuraavaksi CC Composite -sovellukseen ja poista VAIN RGB-valinta. Tämä luo kopion TEKSTistä
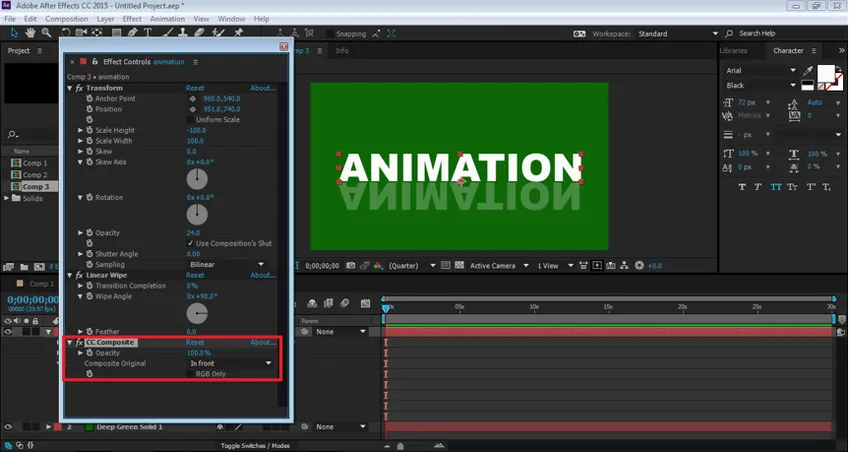
Vaihe 11: Säädä TEKSTI sijaintipaikkavaihtoehdolla ja laske opasiteetti 30%: iin
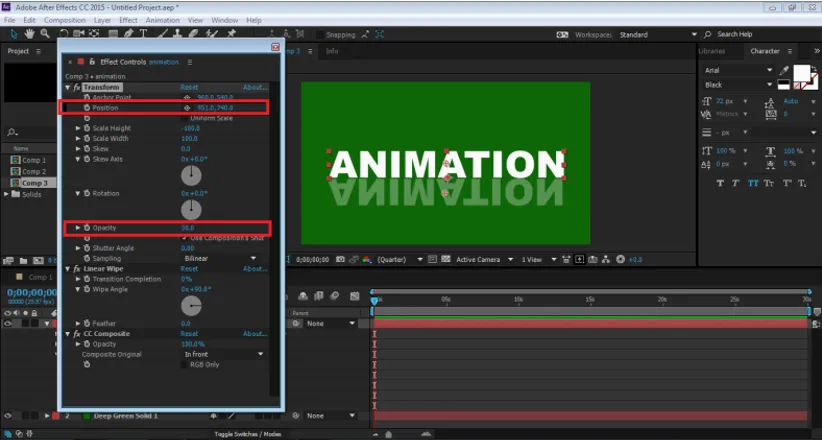
Vaihe 12: Siirry nyt LINEAR WIPE OPTION -vaihtoehtoon. Aseta pyyhkäisykulma 0 asteeseen ja säädä, siirtymävaihe loppuun kuvan osoittamalla tavalla.
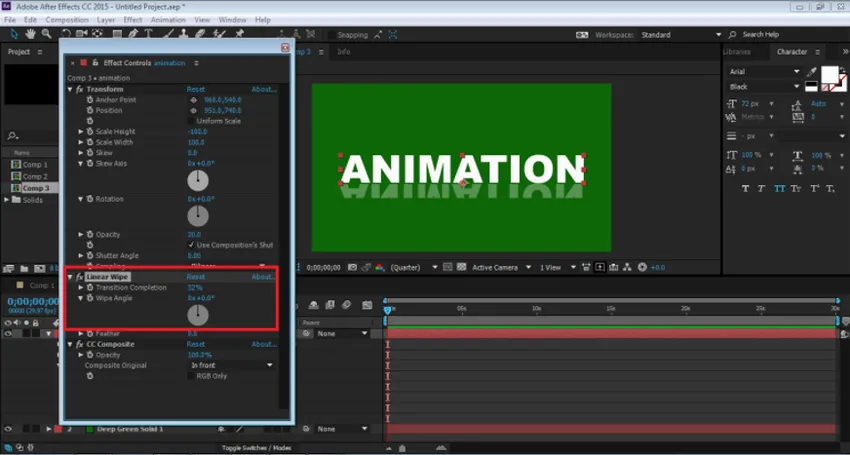
Vaihe 13: Tämä on käsin luotu Reflection Effect. Tämä tehoste luodaan yhdelle kerrokselle ja vaikka fontti muutettaisiin, vaikutus pysyy ennallaan. Voimme käyttää tätä vaikutusta myös esiasetusena.
johtopäätös
Nämä ovat joitain tapoja, joilla tekstiä voidaan animoida ja tehosteita lisätä samaan. After Effectsillä on muita lukuisia tapoja lisätä tehosteita ja animaatiota objektiin. Ohjelmassa on myös paljon oppaita ja käytännöllisiä materiaaleja, joita on saatavilla verkossa ohjelmiston eri tekniikoiden ja taitojen oppimiseksi. Vaikka After Effects on hyödyllinen ja laaja ohjelma, joskus se saattaa tuntua hämmentävältä ja hankalalta aloittelijoille. After Effects -oppiminen auttaa ehdottomasti käyttäjiä heidän urapolkuissaan ja tulevaisuuden esitteessään.
Suositellut artikkelit
Tämä on opas Tehosteet-osiosta jälkitehosteissa. Tässä keskustellaan peruskonsepteista ja vaikutustyypeistä, joita esiintyy After Effectsissä. Voit myös käydä läpi muiden ehdotettujen artikkeleidemme saadaksesi lisätietoja -
- Adobe Photoshop -komennot
- Sumennustyökalu Photoshopissa
- Eyedropper-työkalu Photoshopissa
- Pencil Tool Photoshopissa
- Opas tekstitehosteisiin Photoshopissa
- Sumennus Illustratorissa
- Värinkorjaus graafisessa suunnittelussa